Topp 10 korrigeringar för att Safari inte laddar sidor på iPhone 13
När den bortgångne Steve Jobs, från Apple Computer, Inc., intog scenen den morgonen 2022 och höll den ikoniska keynote där han presenterade iPhone inför världen, introducerade han enheten som ‘en telefon, en internetkommunikatör och iPod .” Över ett decennium senare är den beskrivningen avgörande för iPhone. Telefon, internet och media är viktiga iPhone-upplevelser. Så när Safari inte laddar sidor på din nya iPhone 13, blir det en frånkopplad och skakande upplevelse. Vi kan inte föreställa oss liv utan internet idag. Här är sätt att fixa att Safari inte laddar sidor på iPhone 13 för att få dig online igen inom den snabbaste möjliga tidsramen.
Del I: Fixa Safari som inte laddar sidor på iPhone 13-problem
Det finns flera anledningar till varför Safari kan sluta ladda sidor på iPhone 13. Här är några metoder för att fixa Safari kommer inte att ladda sidor på iPhone 13 problem snabbt.
Fix 1: Starta om Safari
Safari laddar inte sidor på iPhone 13? Det första du ska göra är att helt enkelt stänga den och starta om den. Så här gör du det:
Steg 1: Svep uppåt från hemfältet och stanna halvvägs för att starta App Switcher
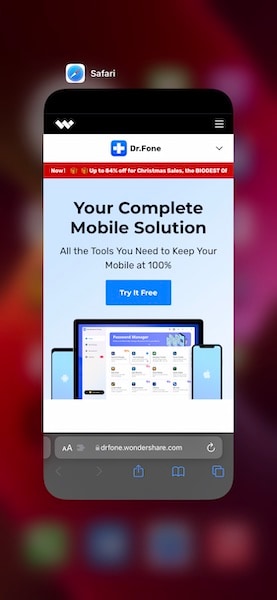
Steg 2: Dra upp Safari-kortet för att stänga appen helt
Steg 3: Starta Safari igen och se om sidan nu laddas.
Fix 2: Kontrollera Internetanslutning
Om det blir ett internetavbrott kommer ingen av dina appar som använder internet att fungera. Om du upptäcker att andra appar fungerar och har tillgång till internet är det bara Safari som inte fungerar, då har du ett problem med Safari. För det mesta är det dock ett generellt problem som inte är relaterat till Safari eller ens din iPhone, det handlar helt enkelt om att din internetanslutning är avbruten vid tillfället, och det handlar vanligtvis bara om Wi-Fi-anslutningar eftersom din nätverksleverantör är tänkt att vara en alltid-på, alltid fungerande tjänst.
Steg 1: Starta Inställningar och tryck på Wi-Fi
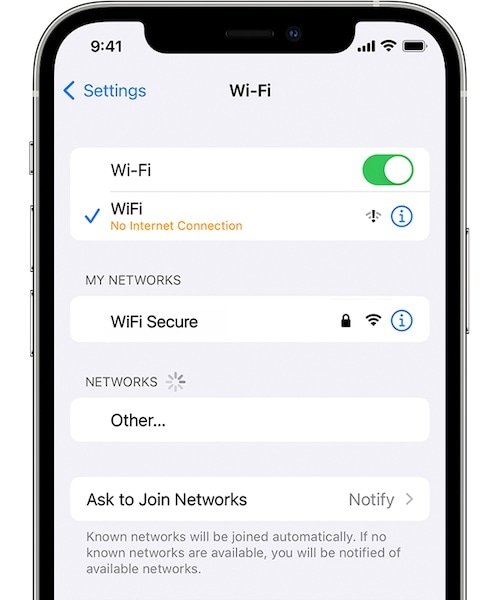
Steg 2: Här, under ditt anslutna Wi-Fi, om du ser något som säger något som Ingen Internetanslutning, betyder det att det finns ett problem med din Wi-Fi-tjänstleverantör, och du måste prata med dem.
Fix 3: Återställ nätverksinställningar
Nu, om du under Inställningar > Wi-Fi inte ser något som pekar på ett potentiellt problem, betyder det att iPhone sannolikt har en fungerande internetanslutning, och du kan se om det hjälper att återställa nätverksinställningar. Att återställa nätverksinställningar tar bort alla inställningar som är associerade med nätverk, inklusive Wi-Fi, och detta kommer sannolikt att lösa korruptionsproblem som kan hindra Safari från att ladda sidor på iPhone 13.
Steg 1: Starta Inställningar och tryck på Allmänt
Steg 2: Rulla ned och tryck på Överför eller Återställ iPhone
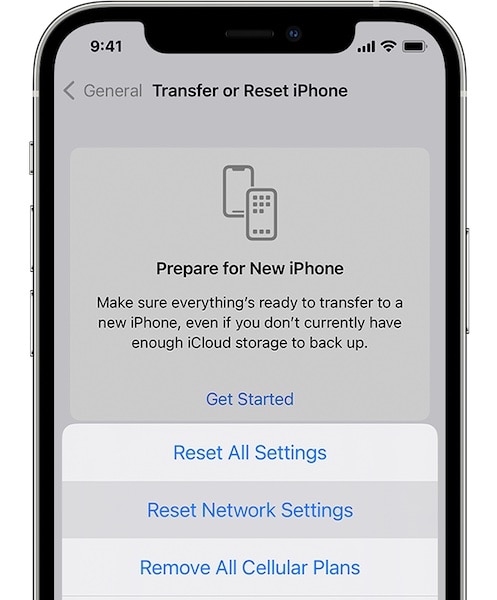
Steg 3: Tryck på Återställ och välj Återställ nätverksinställningar.
Du måste ställa in ditt iPhone-namn under Inställningar > Allmänt > Om igen, och du måste knappa in ditt Wi-Fi-lösenord igen efter att ha återställt nätverksinställningarna.
Fix 4: Växla Wi-Fi
Du kan prova att växla Wi-Fi av och på igen för att se om det fixar att Safari inte laddar sidor på iPhone 13.
Steg 1: Svep nedåt från det övre högra hörnet av iPhone för att starta Kontrollcenter
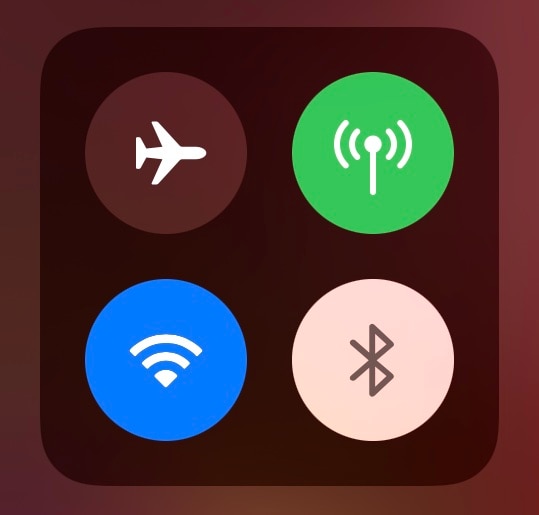
Steg 2: Tryck på Wi-Fi-symbolen för att stänga av den, vänta några sekunder och tryck på den igen för att slå på den igen.
Fix 5: Växla flygplansläge
Om du växlar flygplansläge på kopplar du bort iPhone från alla nätverk och om du växlar den från återupprättas radioanslutningarna.
Steg 1: Svep nedåt från det övre högra hörnet av iPhone för att starta Kontrollcenter
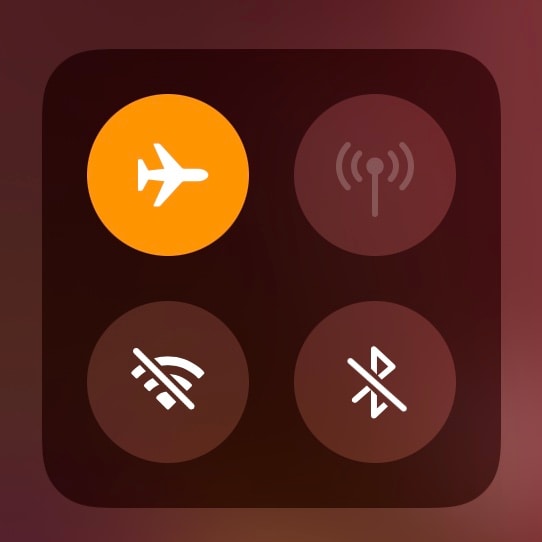
Steg 2: Tryck på flygplanssymbolen för att slå på flygplansläget, vänta några sekunder och tryck på den igen för att stänga av det. Som referens visar bilden att flygplansläge är aktiverat.
Fix 6: Starta om din Wi-Fi-router
Om du använder Wi-Fi och Safari inte laddar sidor på din iPhone 13 kan du starta om din router. Dra helt enkelt ur kontakten och vänta i 15 sekunder, anslut sedan strömmen till routern igen för att starta om den.
Fix 7: VPN-problem
Om du använder appar för innehållsblockering som Adguard kommer de också med VPN-tjänster inkluderade, och de försöker få dig att aktivera dem ganska aggressivt i ett försök att ge dig maximalt skydd mot reklam. Om du har någon VPN-tjänst igång, stäng av den och se om det löser problemet med Safari som inte laddar sidor på iPhone 13.
Steg 1: Starta Inställningar
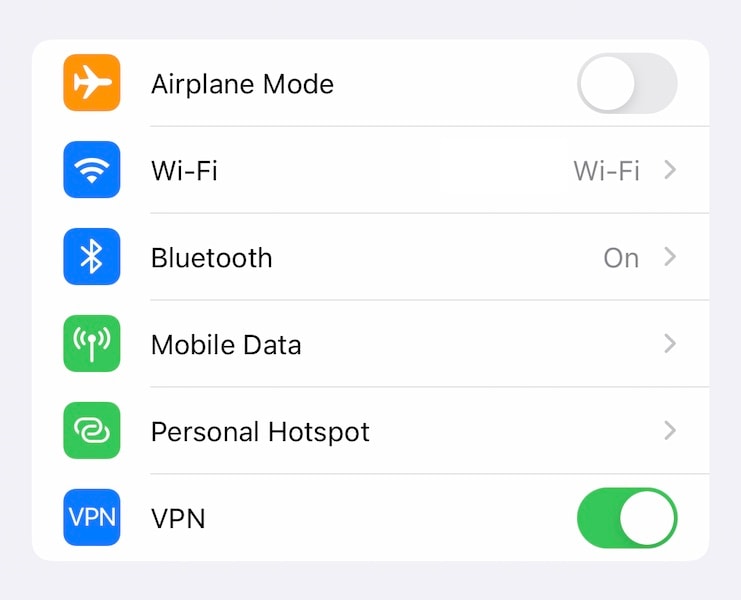
Steg 2: Om ett VPN är konfigurerat kommer det att återspeglas här och du kan stänga av VPN.
Fix 8: Inaktivera innehållsblockerare
Innehållsblockerare gör vår internetupplevelse smidig och snabb eftersom de blockerar annonser som vi inte vill se, och blockerar skript som spårar oss eller tar bort oönskad information från våra enheter, vilket hjälper de ökända sociala mediejättarna att göra aktiva och skuggprofiler av oss för annonsörer . Vissa innehållsblockerare är dock utformade med avancerade användare i åtanke (eftersom de tillåter oss att mixtra med inställningar) och om de ställs in med mer iver än vad som krävs kan det snabbt bli kontraproduktivt och kontraintuitivt. Ja, innehållsblockerare kan göra att Safari inte kan ladda sidor på iPhone 13 om du ställer in dem felaktigt.
Inaktivera dina innehållsblockerare och se om det hjälper. Om det hjälper kan du starta din respektive innehållsblockeringsapp för att se om de tillåter dig att återställa standardinställningarna eller om inte, kan du ta bort appen och installera om den igen för att återställa standardinställningarna.
Steg 1: Starta Inställningar och scrolla ner och tryck på Safari
Steg 2: Tryck på Tillägg
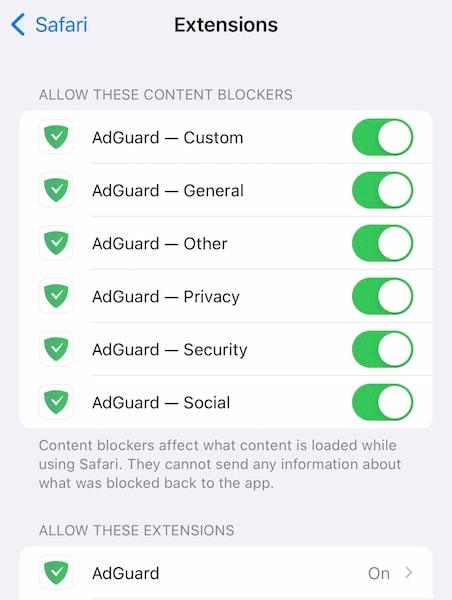
Steg 3: Stäng av alla innehållsblockerare. Observera att om din innehållsblockerare också finns med i ‘Tillåt dessa tillägg’, stäng av den där också.
Efter detta tvingar du stänga Safari enligt beskrivningen i Fix 1 och starta om den. Det rekommenderas att inte använda mer än en innehållsblockeringsapp åt gången för att undvika konflikter.
Fix 9: Starta om iPhone 13
Omstart av iPhone kan potentiellt lösa problem också.
Steg 1: Tryck och håll volym upp-tangenten och sidoknappen samtidigt tills strömreglaget visas
Steg 2: Dra reglaget för att stänga av iPhone
Steg 3: Slå på iPhone med sidoknappen efter några sekunder
Nu, om du efter allt detta fortfarande inte kan komma åt internet på Safari och Safari fortfarande inte kommer att ladda sidor på iPhone 13, kan det bero på att du troligen har mixtrat med experimentella Safari-inställningar på iPhone. Det finns inget sätt att återställa dem till standard förutom att återställa firmware på iPhone, till skillnad från en Mac där det finns ett alternativ för att snabbt återställa standardinställningar i Safari.
Del II: Reparera system för att fixa Safari som inte laddar sidor på iPhone 13-problem

DrFoneTool – Systemreparation
Reparera iOS-systemfel utan dataförlust.
- Fixa bara din iOS till normalt, ingen dataförlust alls.
- Fixa olika iOS-systemproblem fastnat i återställningsläge, vit Apple -logotyp, svart skärm, looping vid start osv.
- Nedgradera iOS utan iTunes alls.
- Fungerar för alla modeller av iPhone, iPad och iPod touch.
- Fullt kompatibel med den senaste iOS 15.

Eftersom det inte finns något sätt att återställa standardinställningarna på Safaris experimentella inställningar i iOS, är det enda andra sättet att återställa firmware på iPhone. DrFoneTool är ett bra verktyg för jobbet, det återställer lämplig firmware på din iPhone i tydliga, lätta att följa steg som är en markant förändring från hur Apple gör där du potentiellt kan fastna med att ta reda på vilka de olika felkoderna betyda. Med DrFoneTool är det som ditt eget personliga Apple Genius som hjälper dig i varje steg på vägen.
Steg 1: Skaffa DrFoneTool
Steg 2: Anslut din iPhone 13 till datorn och starta DrFoneTool:

Steg 3: Välj Systemreparationsmodul.

Steg 4: Standardläge fixar problem på iPhone 13 utan att radera din data på enheten. Välj Standardläge för att fixa problemet med Safari som inte laddar sidor på din iPhone 13.
Steg 5: När DrFoneTool har upptäckt din enhet och iOS-version, verifiera att den upptäckta iPhone- och iOS-versionen är korrekt och klicka på Start:

Steg 6: DrFoneTool kommer att ladda ner och verifiera firmware för din enhet, och efter ett tag kommer du att se denna skärm:

Klicka på Fix Now för att börja återställa iOS-firmware på din iPhone 13 och fixa att Safari kommer inte att ladda sidor på iPhone 13-problemet för gott.
Extra tips:
Slutsats
Safari på iOS ändrade spelet för smartphones. Idag är det otänkbart att använda en telefon utan internet. Vad händer när Safari inte laddar sidor på iPhone 13? Det orsakar frustration och ger en känsla av frånkoppling och missnöje. Lyckligtvis är det enkelt att åtgärda problemet ‘Safari laddar inte sidor på iPhone’, och om det kräver ett mer grundligt tillvägagångssätt finns det alltid DrFoneTool – Systemreparation (iOS) för att hjälpa dig åtgärda alla problem relaterade till din iPhone 13 snabbt och enkelt.
Senaste artiklarna

