6 tips för att fixa Safari som inte fungerar på iPhone/iPad
Apple-användare använder ofta webbläsaren Safari för att ansluta till internetvärlden. Men efter iOS 15/iOS 16-uppdateringarna har användare över hela världen stött på vissa problem med det, som att safari inte är ansluten till internet, slumpmässigt safari kraschar, fryser, eller webblänkar svarar inte.
Om du också kämpar med att Safari inte fungerar på iPhone eller att Safari inte fungerar med iPad-problem, bör du se till att Safari-systeminställningen är korrekt. För det, gå till alternativet Mobil under Inställningar > kontrollera om Safari-alternativet är markerat PÅ eller inte, om inte, markerat det PÅ för att auktorisera Safari-webbläsaren så att du skulle kunna använda det. Vidare bör du se till att stänga alla flikar som är öppna för att undvika dataredundans.
Låt oss lära oss 6 tips för att åtgärda att Safari inte fungerar på iPhone/iPad efter iOS 15/iOS 16-uppdatering.
Tips 1: Starta om Safari-appen
Ibland orsakar kontinuerlig användning av Safari-appen dödläge eller något systemproblem. Så för att lösa det, låt oss börja med några snabba lösningar för appen genom att starta om Safari-appen.
För att återstarta appen måste du dubbelklicka på hemknappen på enhetens skärm (för att öppna multitasking-skärmen för att se alla appar som körs)> Svep sedan upp Safari-appen för att stänga den > vänta sedan ett par sekunder säger 30 till 60 sekunder > starta sedan om Safari-appen. Se om detta löser din oro. Om inte, gå vidare till nästa steg.
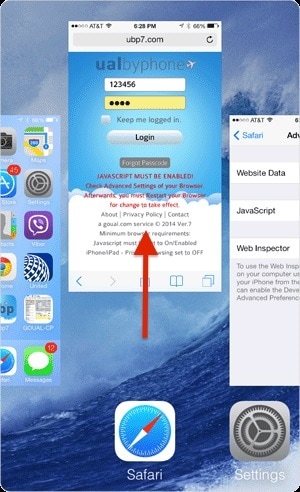
Tips 2: Starta om enheten
Nästa tips är att starta om enheten, även om den är en primär, men mycket effektiv process, eftersom det kommer att uppdatera data och appar och frigöra extra använt minne som ibland orsakar en fördröjning i funktionen av en app eller ett system.
Till starta om din iPhone/iPad du måste hålla ned sömn- och väckningsknappen och trycka på den tills skjutreglaget visas. Svep nu skjutreglaget från vänster till höger tills skärmen stängs av > Vänta ett tag > tryck sedan på sömn- och väckningsknappen igen för att starta om enheten .
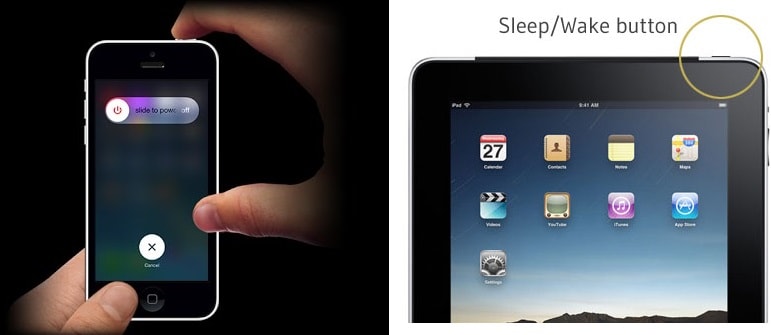
Eller så kan du trycka och hålla ned sidoknappen och volymen upp/ned för att stänga av iPhone 13 eller iPhone 12/11/X.
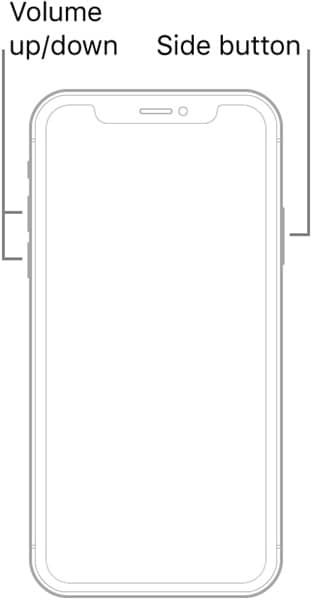
Tips 3: Uppdatera iOS för iPhone/iPad

DrFoneTool – Systemreparation (iOS)
Ångra en iOS-uppdatering utan dataförlust.
- Fixa bara din iOS till normalt, ingen dataförlust alls.
- Fixa olika iOS-systemproblem fastnat i återställningsläge, vit Apple -logotyp, svart skärm, looping vid start osv.
- Nedgradera iOS utan iTunes alls.
- Fungerar för alla modeller av iPhone, iPad och iPod touch.
- Fullt kompatibel med den senaste iOS 16.

Det tredje tipset är att uppdatera din iOS till den senaste versionen för att undvika buggar. Detta hjälper enheten att fungera smidigt genom att reparera enheten samt tillhandahålla skyddsfunktioner. Så du bör se till att din iPhone eller iPad är uppdaterad.
3.1 Hur uppdaterar jag iOS-programvara trådlöst?
För att uppdatera mjukvaran för iPhone/iPad trådlöst måste du slå på din internet Wi-Fi-anslutning > Gå till Inställningar > Välj alternativet Allmänt > Klicka på Programuppdatering, > Klicka på ladda ner > efter det måste du klicka på installera > Enter lösenordet (om något efterfrågas) och bekräfta det slutligen.
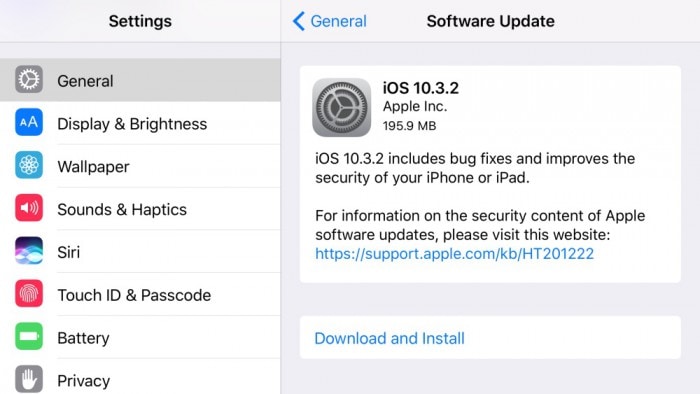
3.2 Hur man uppdaterar iOS-programvara med iTunes
För att uppdatera programvaran med iTunes, installera först och främst den senaste versionen av iTunes från: https://support.apple.com/en-in/HT201352>Då måste du ansluta enheten (iPhone/iPad) med datorsystem > Gå till iTunes > välj din enhet därifrån > Välj alternativet ‘Sammanfattning’ > Klicka på ‘Sök efter uppdateringar’ > Klicka på alternativet ‘Ladda ner och uppdatera’ > Ange lösenordet (om någon) och bekräfta sedan det.
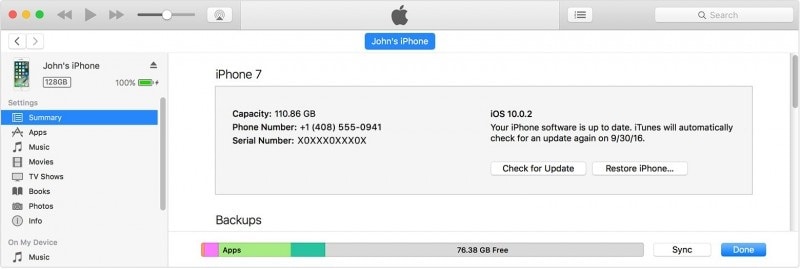
För att veta hur du uppdaterar iOS i detalj, besök: https://www.drfonetool.com/sv/iphone-tips/how-to-update-iphone-with-without-itunes.html
Tips 4: Rensa historik, cache och webbplatsdata
Att rensa enhetens cacheminne eller skräpdata är en bra idé eftersom det kommer att få enheten att köras snabbare och sida vid sida lösa okända buggar eller fel. Stegen för att rensa cache/historik är ganska enkla.
För att rensa historik och data, gå till Inställningar > Välj Safari > efter det klicka på rensa historik och webbplatsdata > Klicka slutligen på Rensa historik och data
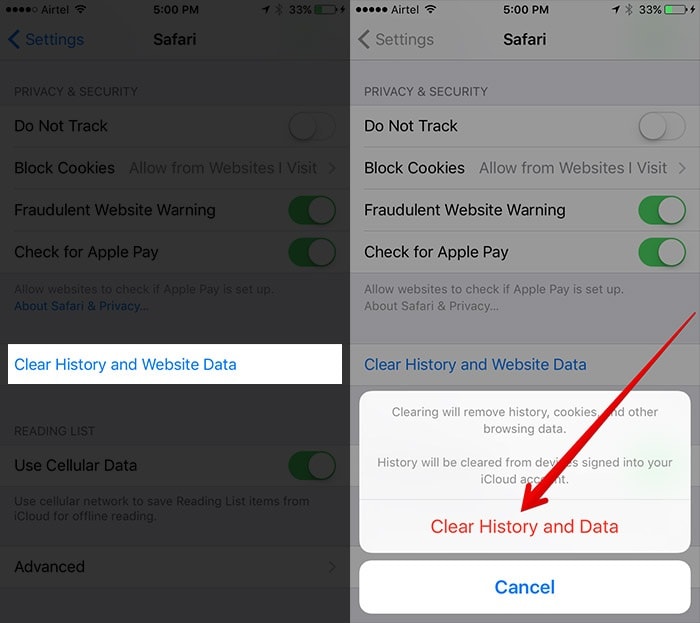
B. Rensa webbläsarhistorik och cookies
Öppna Safari-appen > Leta upp knappen ‘Bokmärke’ i verktygsfältet > Klicka på bokmärkesikonen längst upp till vänster > Klicka på menyn ‘Historik’ > Klicka på ‘Rensa’, efter det (Välj alternativet senaste timmen, sista dagen , 48 timmar eller alla)
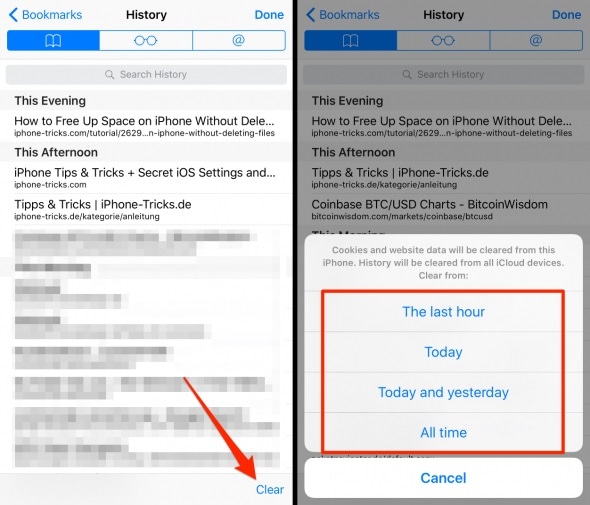
C. Ta bort all webbplatsdata
Det här alternativet hjälper dig att radera webbplatsdata, men innan dess se till att du kommer att loggas ut från någon av webbplatserna du är inloggad på när du väljer att ta bort all webbplatsdata. Stegen att följa finns här under:
Gå till Inställningar > Öppna Safari-appen > Klicka på Avancerat alternativ > Välj ‘Webbplatsdata’, > Klicka på Ta bort all webbplatsdata > Välj sedan Ta bort nu, den kommer att be om att bekräfta det.
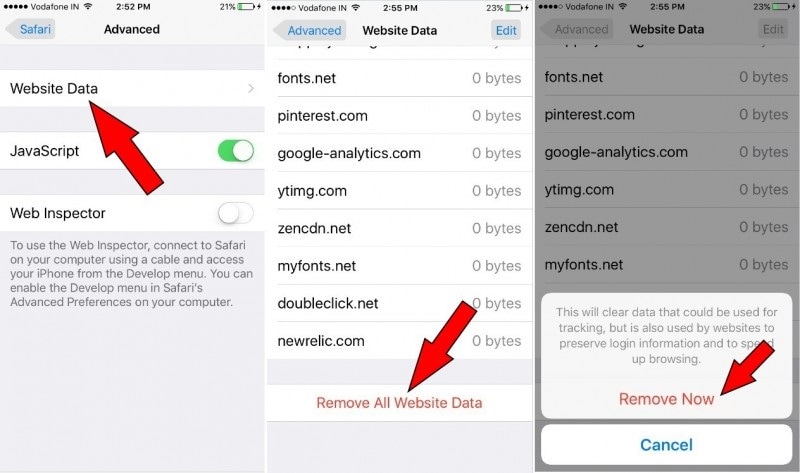
Tips 5: Inaktivera alternativet Förslag för Safari-inställningar
Safari Suggestions är en interaktiv innehållsdesigner som föreslår innehåll om nyheter, artikel, appbutiker, film, väderprognoser, i närheten platser, och mycket mer. Ibland är dessa förslag användbara men de kan sakta ner enhetens funktion i bakgrunden eller göra data överflödig. Så, hur stänger man av Safari-förslagen?
För det måste du gå till Inställningar > Välj Safari-alternativet > Stäng av Safari-förslagen

Tips 6: Kontrollera om det finns begränsningar
Begränsningen är faktiskt föräldrakontrollfunktionen, genom vilken du skulle kunna kontrollera och hantera dina appar eller innehållet på enheten. Det kan finnas chansen att den här begränsningsfunktionen är på för Safari-appen. Så du kan stänga av den genom att:
Besök appen Inställningar > Välj alternativet Allmänt > Gå till begränsningar >
> Ange lösenordsnyckeln (om någon). Under denna stänger du av safariskylten tills den blir grå/vit.
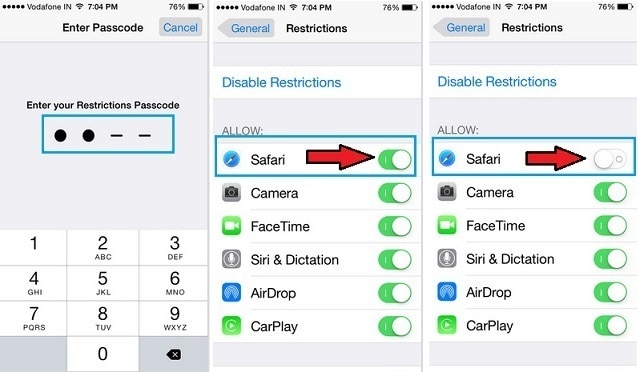
Obs: Slutligen vill vi dela med oss av informationen om Apples supportsida för ytterligare hjälp. Om inget av ovanstående tips hjälper dig behöver du inte oroa dig för att besöka Apple Support. Du kan till och med kontakta Safaris kundsupport på 1-888-738-4333 för att prata med någon om dina Safari-problem.
Vi är säkra på att när du går igenom artikeln kommer du att hitta några riktigt viktiga tips för att lösa problemet med att Safari inte fungerar på iPhone/iPad eller Safari som inte är ansluten till internet.
I artikeln ovan har vi nämnt tipsen steg-för-steg, du måste följa stegen noggrant och i ordning, och även efter varje steg se till att du kontrollerar om problemet med Safari som inte fungerar är löst eller inte.
Senaste artiklarna

