Lösning: iPhone Software Update Server kunde inte kontaktas
Apple har rullat ut sin senaste iOS 15 för iDevices. iTunes anses vara ett av de bästa sätten att uppdatera iOS på dina iDevices eftersom det är en Apple-produkt och låter dig kringgå många tekniska detaljer i processen. Men många gånger har användare problem med att kontakta iPhone Software Update Server när de använder den.
Hela felmeddelandet lyder som följer ‘IPhone/iPad-programuppdateringsservern kunde inte kontaktas, se till att dina nätverksinställningar är korrekta och att din nätverksanslutning är aktiv, eller försök igen senare’. Popup-fönstret har bara ett alternativ, nämligen ‘OK’ som om du klickar på det gör ingen skillnad och du dirigeras tillbaka till iTunes-skärmen ‘Sammanfattning’. Kort sagt, du sitter fast och har ingen aning om hur du ska gå vidare.
Men den här artikeln idag ger dig all information om varför det här felet uppstår och vad som kan göras för att fixa det för att installera firmwareuppdateringen på din iPhone/iPad normalt.
- Del 1: Varför gick det inte att kontakta iPhone Software Update Server?
- Del 2: Kontrollera dina nätverksinställningar och försök igen senare
- Del 3: Försök att uppdatera iPhone-program via OTA
- Del 4: Ladda ner firmware manuellt för uppdateringen
- Del 5: Åtgärda serverfel för programuppdatering med DrFoneTool
Del 1: Varför gick det inte att kontakta iPhone Software Update Server?
Huvudorsaken bakom förekomsten av iPhone Software Update Server-felet är ganska uppenbart från popup-fönstret som förklarar ett nätverksanslutningsproblem. Det finns definitivt ingen tvekan om att ett instabilt Wi-Fi-nätverk kan orsaka ett sådant fel som gör det svårt att kontakta iPhone-programuppdateringsservern, men för att tillägga kan det finnas många andra orsaker bakom detta konstiga problem.
En sådan anledning backas upp av många spekulationer om att Apples servrar inte kan hantera den överväldigande responsen användare ger när en ny firmware lanseras. På grund av flera förfrågningar som genereras samtidigt för att ladda ner och installera den nya uppdateringen är det ibland inte så lätt att kontakta iPhone-programvaruuppdateringsservrarna som det kan verka.
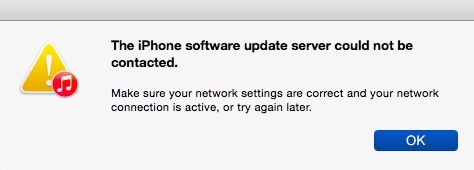
Nu när vi vet lite om orsaken bakom detta obefogade problem, låt oss också lära oss metoderna för att lösa det med lätthet.
I avsnitten nedan kommer vi att förklara hur du kan komma över detta iPhone/iPad-programuppdateringsserverfel genom att följa några enkla steg och tekniker och ha en problemfri installation av den nya iOS-versionen.
Del 2: Kontrollera dina nätverksinställningar och försök igen senare
Det första du bör göra i sådana fall är att kontrollera dina nätverksinställningar och status genom att följa några tips:
1. Du kan börja med att stänga av och sedan starta om din Wi-Fi-router efter 10 minuter för att se om problemet är löst.
2. För det andra, kontrollera om din dator, som iTunes är installerad på, ansluter till nämnda Wi-Fi. För att göra det, försök helt enkelt att öppna en webbplats via webbläsaren och se om den startar.
3. Slutligen, om din dator inte känner igen din Wi-Fi-anslutning eller om nätverket är svagt och instabilt, försök att ansluta till ett annat nätverk.

Så, det här är de tre tipsen genom vilka du kan kontrollera om nätverksproblem är en orsak till detta fel.
Del 3: Försök att uppdatera iPhone-program via OTA
Uppdatering av iOS-mjukvara via OTA, dvs. over-the-air, är ett bra alternativ eftersom det är det mest naturliga sättet. Över etern låter uppdateringen lite knepig men det innebär helt enkelt att ladda ner uppdateringen direkt på iPhone/iPad så att det inte är några problem att kontakta iPhone-programuppdateringsservern.
Här är stegen som måste följas:
Steg 1: Gå till ‘Inställningar’ genom att klicka på ikonen på din iDevice-startskärm.
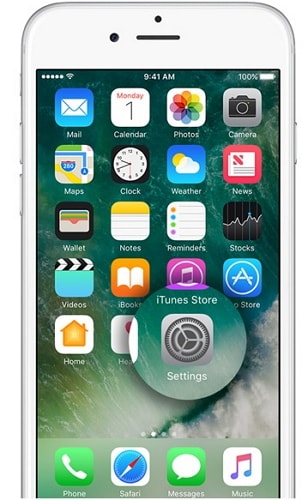
Steg 2: Välj nu ‘Allmänt’ och välj ‘programuppdatering’ som visar dig ett meddelande om det finns en tillgänglig uppdatering.
Steg 3: Slutligen, tryck på ‘Ladda ner och installera’ för att uppdatera din iPhone.
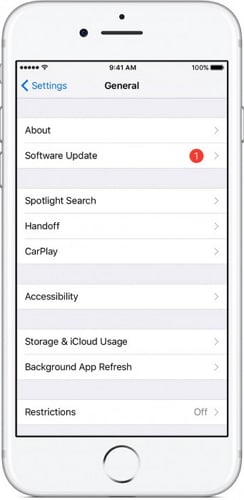
Obs: Se till att den fasta programvaran är korrekt installerad och att iPhone-programvaruuppdateringsservern inte kunde kontaktas felet dyker inte upp.
Del 4: Ladda ner firmware manuellt för uppdateringen
Att ladda ner firmware manuellt bör behandlas som det sista alternativet eftersom denna process är lång och tråkig. Du kan implementera den här metoden genom att ladda ner iOS IPSW-filen. Dessa filer kan hjälpa dig att ladda ner den senaste firmware när den normala proceduren inte ger önskat resultat.
Vi har sammanställt några steg för att hjälpa dig förstå hur du laddar ner iOS manuellt:
Steg 1: Till att börja med ladda ner IPSW-fil på din persondator. Du måste se till att ladda ner den mest lämpliga filen för din iPhone/iPad endast beroende på dess modell och typ.
Steg 2: Ta nu en USB-kabel och anslut din iPhone/iPad till datorn. Vänta sedan på att iTunes ska känna igen det och när du är klar trycker du bara på alternativet ‘Sammanfattning’ i iTunes för att gå vidare.
Steg 3: Tryck nu försiktigt på ‘Shift’ (för Windows) eller ‘Alternativ’ (för Mac) och tryck på fliken ‘Återställ iPad/iPhone’ som visas på bilden nedan.
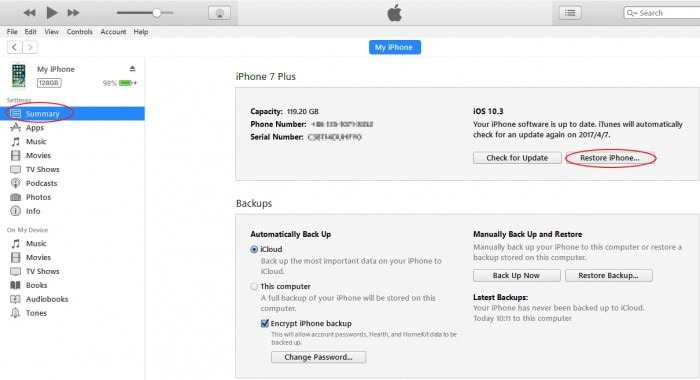
Obs: Steget ovan hjälper dig att bläddra för att välja IPSW-filen du hade laddat ner tidigare.

Nu måste du bara vänta tålmodigt på att iTunes ska slutföra programuppdateringsprocessen. Där har du, din iOS-enhet har uppdaterats.
Del 5: Åtgärda serverfel för programuppdatering med DrFoneTool
De säger att man ska spara det bästa till sist, så här är det DrFoneTool – Systemreparation (iOS), en verktygslåda som kan användas för att hantera olika typer av iOS-problem. Den här produkten hjälper också till att flasha den senaste iOS-versionen på din iOS-enhet utan dataförlust, så glöm inte att prova denna utmärkta produkt.

DrFoneTool – Systemreparation (iOS)
Åtgärda iPhone-systemfel utan dataförlust.
- Fixa bara din iOS till normalt, ingen dataförlust alls.
- Fixa olika iOS-systemproblem fastnat i återställningsläge, vit Apple -logotyp, svart skärm, looping vid start osv.
- Åtgärdar andra iPhone-fel och iTunes-fel, som t.ex iTunes fel 4013, error 14, iTunes fel 27,iTunes fel 9 och mycket mer.
- Fungerar för alla modeller av iPhone, iPad och iPod touch.
- Fullt kompatibel med den senaste iOS-versionen.

Stegen som ges här nedan hjälper dig att använda verktygslådan för att fixa det om iPhone-programuppdateringsservern inte kunde kontaktas:
För det första måste programvaran laddas ner och startas på din PC varefter iPhone kan anslutas till den. Välj alternativet ‘Systemreparation’ på huvudskärmen i programvaran och fortsätt vidare.

Välj nu bara alternativet ‘Standardläge’.

Här skulle du behöva starta din iPhone i återställnings-/DFU-läge. Se skärmdumpen för en bättre förståelse av processen.

När du nu uppmanas att mata in din firmware och iPhone-modelldetaljer, se till att ange dem korrekt så att programvaran kan utföra sin funktion mer exakt. Klicka sedan på ‘Start’ för att fortsätta processen.

Du kommer nu att se att installationsprocessen har initierats framgångsrikt.

Obs: DrFoneTool – System Repair (iOS) kommer att starta omedelbart efter att den senaste programuppdateringen har installerats.
Om din iPhone i alla fall vägrar att starta om efter att processen är över, klicka på ‘Försök igen’ som visas i bilden nedan.

iPhone/iPad mjukvaruuppdatering kunde inte kontaktas är en olägenhet för många Apple-användare som alltid letar efter alternativ för att uppdatera sin iOS-firmwareuppdatering smidigt. iTunes är verkligen ett bra alternativ för att göra det, men bara om det skulle bli problem med att kontakta iPhone-programuppdateringsservern, fortsätt och prova tricken som förklaras ovan för att hantera problemet och ladda ner mjukvaruuppdateringen till din iOS-enhet inom några minuter .
Senaste artiklarna

