10 tips för att åtgärda vanliga iPhone Bluetooth-problem som inte fungerar
Låt mig fråga dig detta, visar din iPhone fel när du ansluter till Bluetooth-enheten? Dessutom vet du inte vad du kan göra för att lösa det här problemet, så att filerna kan delas mellan iPhone och andra enheter? Om ditt svar är ett ja, läs artikeln, som hjälper dig att ta reda på vilka som är de rätta och vägledda sätten att lösa din oro över varför Bluetooth inte fungerar på iPhone.
Men innan du går vidare för att hantera problemet krävs några preliminära steg för att åtgärda vanliga iPhone Bluetooth-problem som inte fungerar, som:
- a. Se till att din telefon är nära Bluetooth-enheten.
- b. Kontrollera att Bluetooth-enheten är PÅ och laddad.
Nu när du är redo, låt oss se vad du bör göra för att enkelt lösa problemet med varför Bluetooth inte fungerar på iPhone 11.
Del 1: 10 tips för att lösa att Bluetooth inte fungerar på iPhone
Tips 1: Stäng av/på Bluetooth
För det första steget för att lösa att Bluetooth inte fungerar på iPhone måste du starta om Bluetooth-enheten för att kontrollera om det finns något anslutningsfel. Hur gör man det? bra, stegen är ganska enkla för båda metoderna. Var vänlig se nedan:
Längst ner på skärmen på din iPhone-enhet klickar du på Kontrollcenter > Klicka på Bluetooth-ikonen för att stänga AV > vänta ett tag, Slå PÅ Bluetooth.
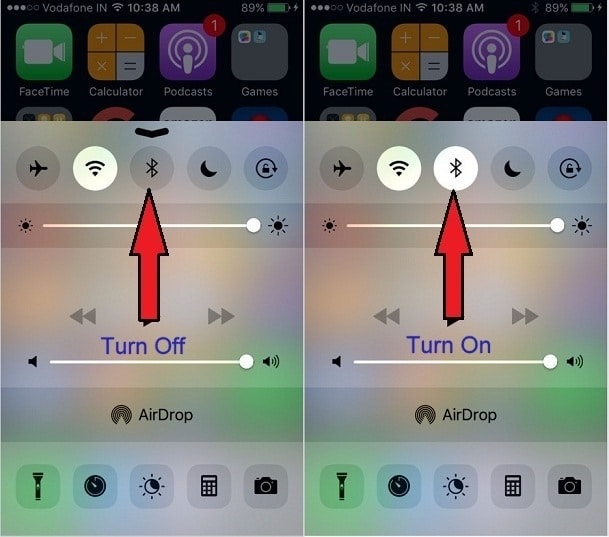
Andra metoden: Gå till Inställningar > Välj Bluetooth-alternativ > Stäng av det > Vänta i några sekunder för att igen, > Slå på det igen.
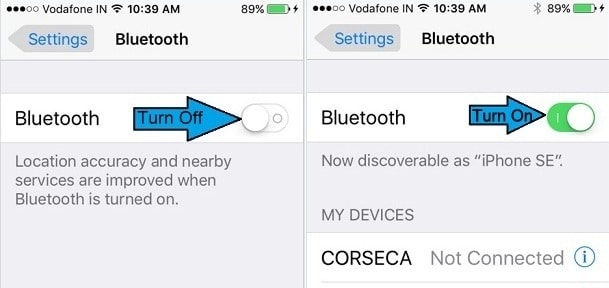
Tips 2. Aktivera Discoverable Mode
Om du vill att din iPhone ska fortsätta att söka efter närliggande Bluetooth-enheter måste du hålla enhetens upptäckbara läge PÅ. Det är ett måste att se till att anslutningen mellan dem förblir aktiv och enkel eftersom normalt upptäckbart läge förblir PÅ i bara några minuter, till exempel, säg en eller två minuter.
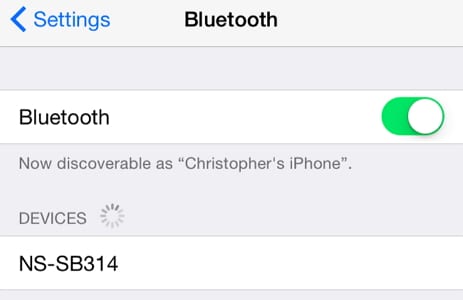
Tips 3: Stäng av flygplansläget
Det tredje tipset för att iPhone Bluetooth inte fungerar, är att se till att du har behållit flygplansläget avstängt, det är så för om du glömmer och håller flygplansläget PÅ kommer det att stoppa anslutningen mellan din enhet och alla slags nätverk. Du kan stänga av flygplansläget genom att helt enkelt öppna kontrollcentret > Stäng av flygplansläget (genom att klicka på det).
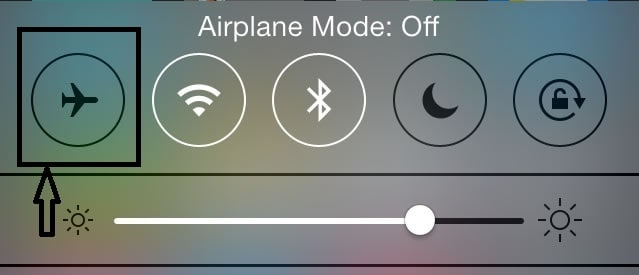
Eller alternativt, gå till Inställningar> Flygplansläge för att stänga av det.
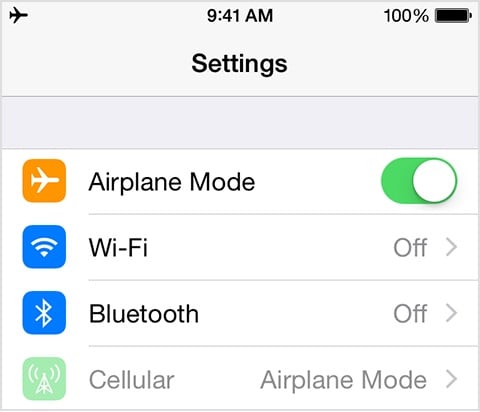
Tips 4: Stäng av Wi-Fi-anslutningen
Wi-Fi-router skapar ibland störningar mellan dina Bluetooth-anslutningar på grund av matchningen av spektrumet. Så det är tillrådligt att hålla din Wi-Fi-router avstängd tills problemet med Bluetooth-anslutning är löst. Du kan stänga av Wi-Fi-anslutningen genom att starta kontrollcenter >Stäng av Wi-Fi-alternativet
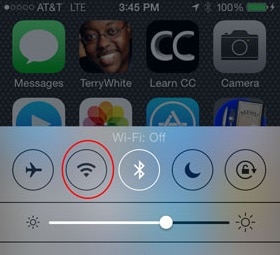
Eller en annan metod skulle vara att gå till Inställningar > Stäng av Wi-Fi.
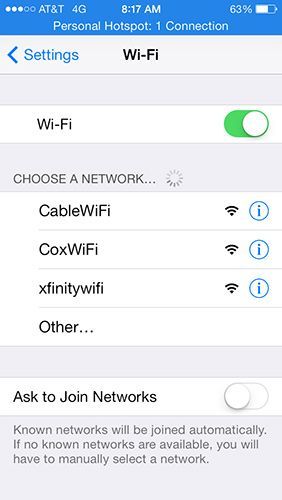
Tips 5: Starta om enheten
Många gånger löser några små steg även dessa problem, som att starta om din enhet. Omstart kommer att uppdatera telefonen, ta bort apparna som körs i bakgrunden och frigöra lite utrymme, vilket ger lite utrymme för enhetens funktion. Därför bör du då och då starta om din enhet.
För att starta om din iPhone måste du först hålla ned sömn- och väckningsknappen tills skärmen blir svart. Vänta sedan i några sekunder och tryck på knappen Sleep and Wake igen för att slå PÅ den.
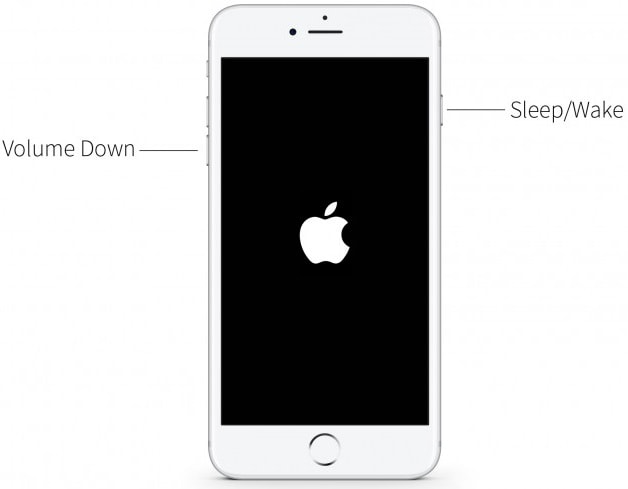
Tips 6: Glöm enheten
Om du står inför ett fel när du ansluter till en viss enhet, bör du försöka glömma enheten från din telefon. Detta kommer att uppdatera data för den specifika enheten. Processen att göra är som följer:
Gå till Inställningar > Välj Bluetooth > Välj Bluetooth-enhet som visar anslutningsfel > Klicka på infoknappen (i) > Klicka på glöm enheten, vänta några sekunder > Koppla ihop din iPhone med Bluetooth-enhet igen

Tips 7: Programuppdatering
Om du fortfarande inte skulle kunna bli av med att Bluetooth inte fungerar på iPhone 11, bör du välja en mjukvaruuppdatering. Att uppdatera programvaran löser omedvetet många av de programvarurelaterade problemen som buggar som på något sätt stoppar enhetens funktion. Så det rekommenderas alltid att uppdatera programvaran på din enhet.
1. För att uppdatera programvara på iDevice trådlöst, Anslut till Wi-Fi och gå till Inställningar > Klicka på Allmänt > Sedan Programuppdatering > Tryck på ladda ner och installera > Ange lösenord (om någon) och > Bekräfta det.
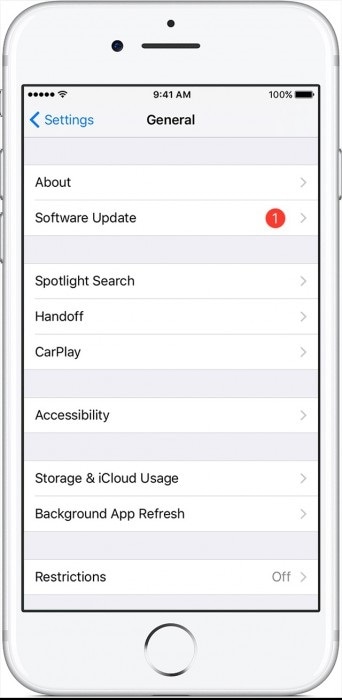
2. Du kan också uppdatera enhetens programvara manuellt med iTunes via en betrodd dator. Öppna iTunes > Välj enheten > Klicka på Sammanfattning > Sök efter uppdatering. Om du ser att någon uppdatering är tillgänglig helt enkelt, klicka på Ladda ner och ange lösenordet (om någon). Till sist är det bara att uppdatera det.

Tips 8: Återställ alla inställningar för att fixa iPhone-bluetooth-problem
Återställ alla inställningar, är också en användbar process för att ta hand om iPhone-fel och anslutningsproblem. Detta resulterar inte i någon dataförlust, så du behöver bara följa stegen nedan utan att vara orolig för radering av data. Till att börja med, Gå till Inställningar > Klicka på Allmänt > Tryck på Återställ > Återställ alla inställningar > Ange lösenordet (om något) och bekräfta det.
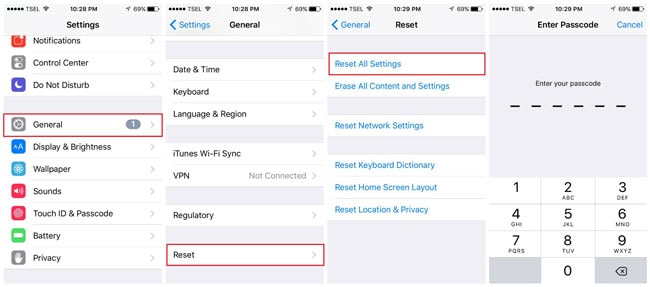
Tips 9: Återställ nätverket för att fixa att iPhone-bluetooth inte fungerar
En av lösningarna för att Bluetooth inte fungerar på iPhone kan vara att återställa nätverket helt och hållet. Innan du väljer det här alternativet bör du dock se till att du har sparat all nätverksdatainformation, till exempel nätverksdata-ID, lösenord, etc. Om du gör det återställs all nätverksinformation. För att återställa nätverket, gå till Inställningar > Allmänt > Återställ > Återställ nätverksinställningar och skriv sedan in lösenordet (om något efterfrågas) för att slutligen bekräfta det.

Obs: När processen är klar, vänta ett tag och ange sedan din nätverksinformation igen för att spara dem.
Tips 10: Fabriksåterställ iPhone för att fixa iPhone-bluetooth-problem
Det sista tipset för att lösa problemet med att Bluetooth inte fungerar på iPhone är att gå till Factory Reset. Fabriksåterställning kommer att återställa din iPhone till ett nytt skick.
För att utföra en fabriksåterställning av din iPhone, ange bara Inställningar>Allmänt>Återställ för att välja alternativet ‘Radera innehåll och inställningar’, ange ditt lösenord och klicka på Radera iPhone för att bekräfta detsamma.
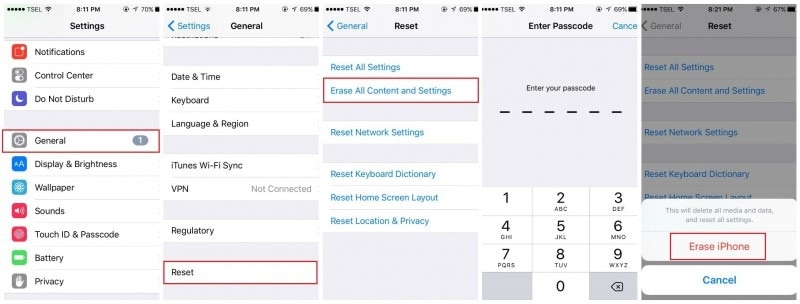
Observera att du bör göra en fullständig säkerhetskopia för iPhone innan du väljer alternativet för fabriksåterställning.
Efter att ha gått igenom artikeln hoppas jag att din oro över varför iPhone Bluetooth inte fungerar problemet nu är åtgärdat. Vi försökte kategoriskt förklara varje lösning för dig i detalj för att lösa ditt iPhone Bluetooth-problem som inte fungerar. Vi önskar också att inget sådant fel kommer att inträffa i framtiden, så att du kan få en sömlös funktion av din enhet. Glöm inte att lämna dina tankar i kommentarsfältet nedan. Det hjälper oss att göra ett bättre jobb varje gång.
Senaste artiklarna