8 Fixar till Touch ID-problem efter iOS 14/13.7 Update
Att ha Touch ID-funktionen är en välsignelse i dessa dagar. För ingen på denna planet skulle någonsin vilja ha obehörig åtkomst till sina enheter och därför vill de alltid hålla sin enhet säkrad. Att låsa upp en enhet med bara ett fingeravtryck är också mycket bättre än att alltid lägga in lösenord eller mönster. I iPhone introducerades funktionen tillbaka med iPhone 5s och blev bättre med de senare versionerna.
Det finns dock flera tillfällen då användare hamnar i svårigheter. Eftersom iOS 14/13.7 är på modet laddar de flesta ned den för att få nya funktioner. Men det är många som klagar på det Touch ID-sensorn fungerar inte. Att vara fast med ett sådant problem direkt efter uppdateringen är allvarligt nedslående. Men oroa dig inte! Vi är här i ditt problem. Nedan nämns några möjliga lösningar och tips för att bli av med problemet. Läs artikeln noggrant och förhoppningsvis kommer du att kunna fixa problemet Touch ID fungerar inte i iOS 14/13.7 fråga själv.
- Del 1: Rengör iPhone-hemknapp
- Del 2: Skanna ditt fingeravtryck ordentligt
- Del 3: Tvinga omstart av din enhet
- Del 4: Stäng av ditt lösenord
- Del 5: Åtgärda iOS 14/13.7 Touch ID-problem med ett upplåsningsverktyg
- Del 6: Lägg till ett nytt Touch ID på iOS 14/13.7
- Del 7: Inaktivera och aktivera Touch ID på iOS 14/13.7
- Del 8: Återställ iPhone med iTunes
- Del 9: Kontakta Apples service
Del 1: Rengör iPhone-hemknapp
Du kanske tycker det är dumt men lita på oss, det fungerar. Det kan vara möjligt att Rör ID problemet har ingenting att göra med iOS 14/13.7. Ibland rör vi ytan med smutsiga eller fuktiga fingrar i all hast. Detta kan leda till Touch ID-sensorn fungerar inte. Se därför till att rengöra din hemknapp i första hand. Du kan använda en slät trasa för detta. Och från och med nästa gång, var säker på att undvika våta, svettiga fingrar eller ha oljiga eller fuktiga ämnen på fingret innan du skannar det över Touch ID.
Del 2: Skanna ditt fingeravtryck ordentligt
Nästa sak som du behöver vara säker på är korrekt fingeravtrycksskanning. När du låser upp måste dina fingrar röra vid hemknappen och den kapacitiva metallringen på lämpligt sätt. Lägg märke till att fingret ska placeras på samma punkt för korrekt autentisering. Se om fortfarande din Touch ID fungerar inte.
Del 3: Tvinga omstart av din enhet
Om Touch ID-sensor fortfarande stör dig, är det nu dags att vidta några åtgärder. En av de viktigaste åtgärderna som måste följas för sådana fel är att tvinga omstart. Det har kraften att fixa mindre problem och så kommer säkert att fixa det som inte svarar Touch ID-sensor. Det ger bara enheten en ny omstart och löser därmed eventuella mindre buggar genom att avsluta alla bakgrundsoperationer. Så här kan du göra detta på din iPhone.
- För iPhone 6 och tidigare modeller:
Börja med att trycka på ‘Hem’-knappen och ‘Ström’-knappen (eller ‘Sömn/vakna’) samtidigt i nästan 10 sekunder. Du kommer att börja se Apple-logotypen dyka upp på skärmen. Just då släpper du knapparna du höll i.

- För iPhone 7 och 7 Plus:
Eftersom ‘Hem’-knappen saknas i dessa modeller, ta tag i ‘Volym ner’ och ‘Power’-knapparna helt och hållet. Fortsätt göra detta tills du hittar Apple-logotypen på skärmen. Släpp knapparna och din enhet kommer att startas om.

- För iPhone 8, 8 Plus, X, 11 och senare:
För dessa modeller varierar stegen lite. Du måste först trycka på knappen ‘Volym upp’. Nu, tryck och släpp snabbt knappen ‘Volym ner’. Efter det behöver du bara trycka länge på ‘Power’-knappen. När du ser Apple-logotypen på skärmen, se till att släppa knappen. Enheten kommer att startas om och kommer förhoppningsvis att eliminera Touch ID-sensorn fungerar inte problem.

Del 4: Stäng av ditt lösenord
Du kan också prova att inaktivera lösenordet om du vill bli fri från problemet. Här är stegen för detsamma.
- Öppna ‘Inställningar’ och gå till ‘Touch ID & Passcode’.
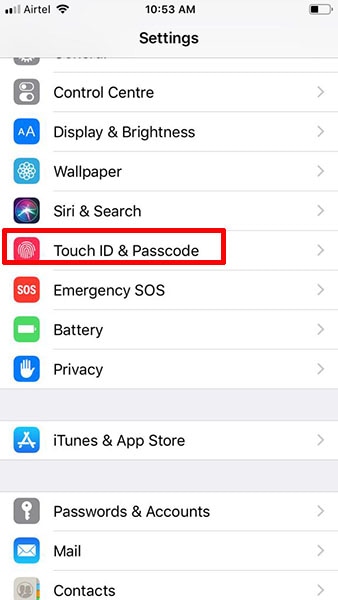
- Bläddra nu efter alternativet ‘Stäng av lösenord’ och tryck på det.
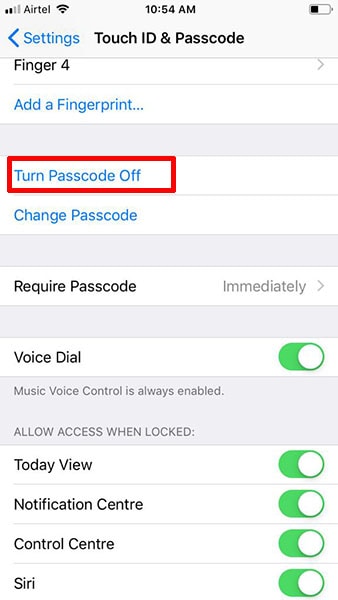
- Bekräfta det genom att klicka på ‘Stäng av’.
Del 5: Åtgärda iOS 14/13.7 Touch ID-problem med ett upplåsningsverktyg
När ingenting fungerar och du är brådskande att låsa upp din iPhone, prova dina händer på ett pålitligt verktyg som DrFoneTool – Screen Unlock (iOS). Det här verktyget låter dig perfekt låsa upp din iOS-enhet med den enkla processen med ett klick. Och därför, när Touch ID slutar fungera; detta kan fungera som din stora följeslagare. Kompatibilitet är inget problem med detta verktyg eftersom de senaste iOS-enheterna är lätta att hantera med detta. En av de intressanta sakerna är dess enkelhet; det krävs ingen speciell teknisk kunskap för att processen ska bli klar. För att använda detta fantastiska program, här är vad du behöver göra.
Steg 1: Ladda ner och starta verktyget
- För att börja måste du skynda till den officiella webbplatsen för DrFoneTool och ladda ner verktygslådan därifrån. Efter lyckad nedladdning installerar du verktyget och startar det sedan. När du har öppnat den klickar du på fliken ‘Skärmlås’.

Steg 2: Upprätta anslutning
- Nu måste du ansluta din iOS-enhet till datorn med en original belysningssladd. När du ser en lyckad anslutning av enheten och datorn, se till att klicka på ‘Lås upp iOS-skärmen’.

Steg 3: Sätt iPhone i återställningsläge
- Som nästa steg måste du starta din enhet i DFU-läget. För att implementera detta, följ bara stegen som anges på skärmen. Se till att noggrant följa instruktionerna.

Steg 4: Bekräfta informationen
- På nästa skärm kommer programmet att visa dig enhetens information. Korskontrollera modellen och systemversionen. För att göra det korrekt kan du ta hjälp av rullgardinsknappen. När du är klar med kontrollen klickar du på ‘Start’-knappen för att ladda ner firmware.

Steg 5:Låslåset
- När firmware har laddats ner perfekt måste du klicka på ‘Lås upp nu’ för att låsa upp din enhet.

Del 6: Lägg till ett nytt Touch ID på iOS 14/13.7
Varför provar du inte allt från grunden? Om Touch ID-sensorn fungerar inte och inte kan upptäcka ditt fingeravtryck, försök att lägga till ett nytt fingeravtryck och se om det fungerar. Om resultaten är positiva, vad mer behövde du! Du kanske känner till stegen också, men vi kan inte låta våra användare hamna i något slags dilemma. Så följande är processen.
- Öppna ‘Inställningar’ på din telefon. Gå till ‘Touch ID & Passcode’.
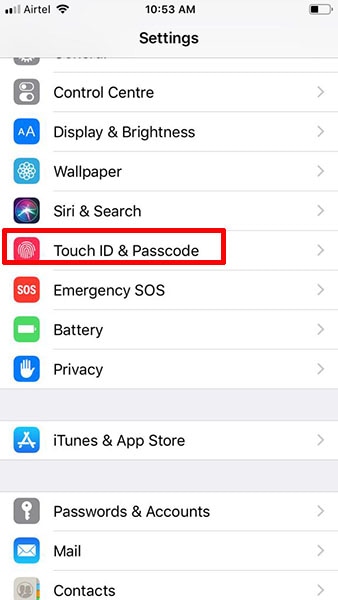
- Ange lösenord om du tillfrågas. Tryck på ‘Lägg till ett fingeravtryck’.
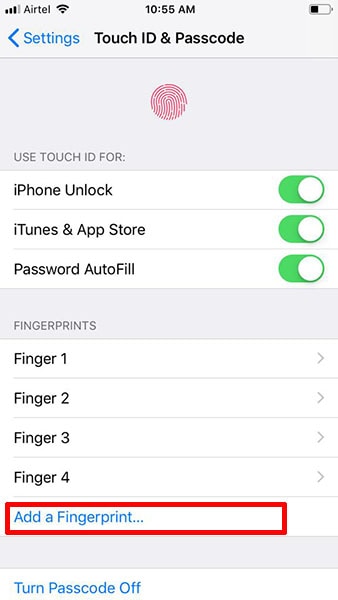
- Lägg nu fingret på sensorn och låt enheten upptäcka den från alla möjliga vinklar. Undvik svettiga fingrar annars kommer alla ansträngningar att gå förgäves.
Del 7: Inaktivera och aktivera Touch ID på iOS 14/13.7
När det misslyckas att lägga till ett nytt fingeravtryck är inaktivering och aktivering av själva funktionen ett bra sätt att fixa Touch ID-sensorn fungerar inte. För att göra detta, här är stegen.
- Öppna ‘Inställningar’ och gå till ‘Touch ID & Passcode’.
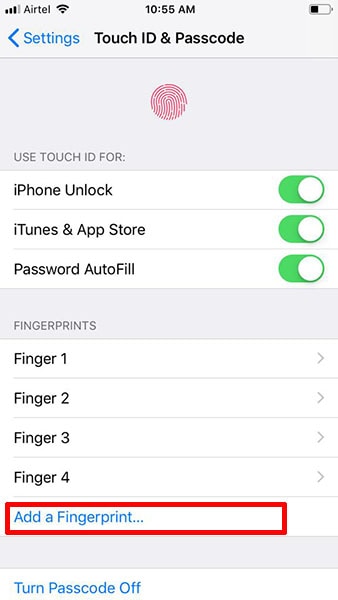
- Ange lösenordet för att fortsätta.
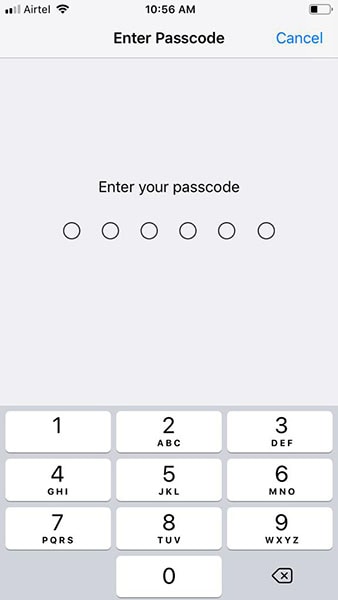
- Stäng av ‘iPhone Unlock’ och ‘iTunes and App Store’.
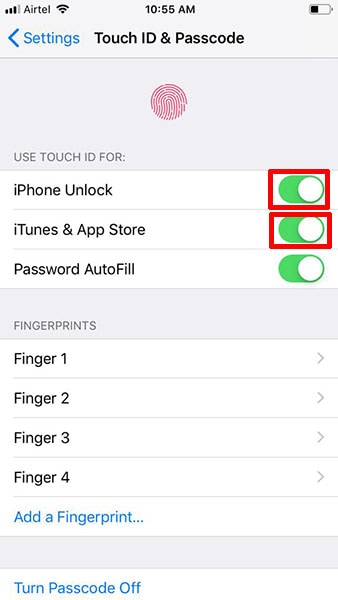
- Det är dags att starta om iPhone. Gå till samma inställningar och slå nu på knapparna. Det hoppas vi nu Touch ID fungerar i iOS 14/13.7.
Del 8: Återställ iPhone med iTunes
Att återställa enheten är ännu en lösning när Touch ID slutar fungera i iOS 14/13.7. Vi rekommenderar dock inte detta för att lösa problemet eftersom det kan radera data från din enhet. Du kan följa den här metoden om du har en säkerhetskopia av din enhet eller skapa en innan du går över till den här metoden.
- Du måste starta iTunes som första steg. När den har startat, ta avslagskabeln och upprätta en anslutning mellan din enhet och datorn.
- När enheten har upptäckts, se till att klicka på enhetsikonen längst upp till vänster.
- Klicka på ‘Sammanfattning’ följt av att klicka på ‘Återställ iPhone’.

- Din enhet kommer nu att återställas till fabriksinställningarna och den kommer att låsas upp framgångsrikt.
Del 9: Kontakta Apples service
Vänta, va? Touch ID-sensorn fungerar fortfarande inte? Då är det ingen mening att fördröja och du bör skynda dig till Apples centrum. Efter att ha försökt vartenda tips som nämns ovan, om du levereras utan resultat, är det rätt tid att få din enhet kontrollerad till experten. De kommer säkert att upptäcka vad som utlöser problemet och förhoppningsvis kommer du att få din enhet normal om en tid.
Senaste artiklarna