Dead iPhone Data Recovery: Återställ data från Dead iPhone
Min iPhone dog igår. Jag hade nyligen säkerhetskopierat det när jag installerade iOS 9.3.2. Min fråga är, är det möjligt att återställa foton och videor som fanns på den? Jag synkroniserade det inte med iTunes nyligen. Några förslag?

Hur man återställer data från Dead iPhone
För att återställa raderade data från döda iPhone behöver du hjälp av ett tredjepartsprogram, som kan hjälpa till att direkt skanna din iPhone och ta data på den. Om du inte har något val än, här är min rekommendation: DrFoneTool – Dataåterställning (iOS). Denna iPhone-programvara för dataåterställning kan hjälpa till att återställa data inklusive kontakter, SMS, foton, videor, anteckningar och mer, inklusive återställa data från trasig iPhone och återställa data från iPhone i återställningslägeEtc.

DrFoneTool – Dataåterställning (iOS)
Världens första iPhone och iPad dataåterställningsprogramvara
- Ge tre sätt att återställa iPhone-data.
- Skanna iOS-enheter för att återställa foton, video, kontakter, meddelanden, anteckningar etc.
- Extrahera och förhandsgranska allt innehåll i iCloud/iTunes backup-filer.
- Återställ selektivt vad du vill ha från iCloud/iTunes-säkerhetskopia till din enhet eller dator.
- Kompatibel med de senaste iPhone-modellerna.
Del 1: Återhämta sig Död iPhone-data genom att extrahera iTunes-backupfiler
För att använda det här sättet för att hämta data från döda iPhone måste du först ha en iTunes-backupfil. Det vill säga, du har någonsin synkat din iPhone med iTunes tidigare. Då kan du göra det.
Steg 1. Kör programmet och kontrollera din iTunes backup-fil
När du har kört programmet klickar du på ‘Återställ från iTunes Backup File’ från sidomenyn. Då kommer du att se en lista över alla dina iTunes backup-filer. Du kan välja vilken som helst av dem och klicka sedan på ‘Starta skanning’ för att börja.


Steg 2. Förhandsgranska och återställ data för din döda iPhone från iTunes backup
Skanningen tar dig några sekunder. När det är klart kan du förhandsgranska allt extraherat innehåll från iTunes-säkerhetskopian. Välj kategori till vänster och kontrollera varje objekt till höger. Markera objektet som du vill återställa och klicka på ‘Återställ’ för att spara dem alla på din dator.

Del 2: Återställ Dead iPhone-data genom att ladda ner iCloud-backupfiler
Att återhämta sig döda iPhone-data från iCloud backup-filer, du måste ha en iCloud backup. Om du har aktiverat iCloud-säkerhetskopieringsfunktionen på din iPhone eller gjort en iCloud-säkerhetskopia tidigare, fungerar det här sättet för dig.
Steg 1. Logga in med ditt iCloud-konto
Välj ‘Återställ från iCloud Backup File’ från sidomenyn i DrFoneTool. Då kan du se fönstret enligt följande. Ange ditt iCloud-konto och logga in.

Steg 2. Ladda ner och extrahera ditt iCloud-backupinnehåll
När du kommit in kan du se alla dina iCloud-backupfiler listade. Välj den för din iPhone och klicka på ‘Ladda ner’ för att ta bort den. När du gör detta, se till att din internetanslutning är perfekt. Klicka sedan på ‘Start Scan’ för att extrahera den nedladdade filen senare. Detta tar dig några minuter. Gör det bara enligt påminnelsemeddelandet.

Steg 3. Förhandsgranska och återställ data för din döda iPhone
När allt är klart kan du förhandsgranska data en efter en och bestämma vilket objekt du vill ha. Kontrollera det och klicka på ‘Återställ’ för att hämta det.

Del 3: Hitta döda iPhone-data direkt genom att använda Systemreparation
För att återställa döda iPhone-data måste du först kontrollera om din iPhone är skadad i hårdvaran. I så fall kunde ingenting hjälpa. Köp bara en ny. Om inte bara ansluta din iPhone till DrFoneTool och använda System Repair att prova.
Steg 1: Starta din iPhone till återställningsläge eller DFU-läge.
Återställningsläge: Anslut din iPhone till din PC. -> Tryck och släpp snabbt volym upp-knappen. Tryck sedan på och släpp snabbt volym ned-knappen. ->tryck och håll in sidoknappen tills skärmen visar Anslut till iTunes-skärmen.
DFU-läge: anslut din iPhone till PC. -> Tryck snabbt på volym upp-knappen en gång och tryck på volym ned-knappen en gång snabbt. -> Tryck länge på sidoknappen tills skärmen blir svart. -> utan att släppa sidoknappen, tryck länge på volym ned-knappen samtidigt i 5 sekunder. ->Släpp sidoknappen men fortsätt att hålla ned volymknappen.
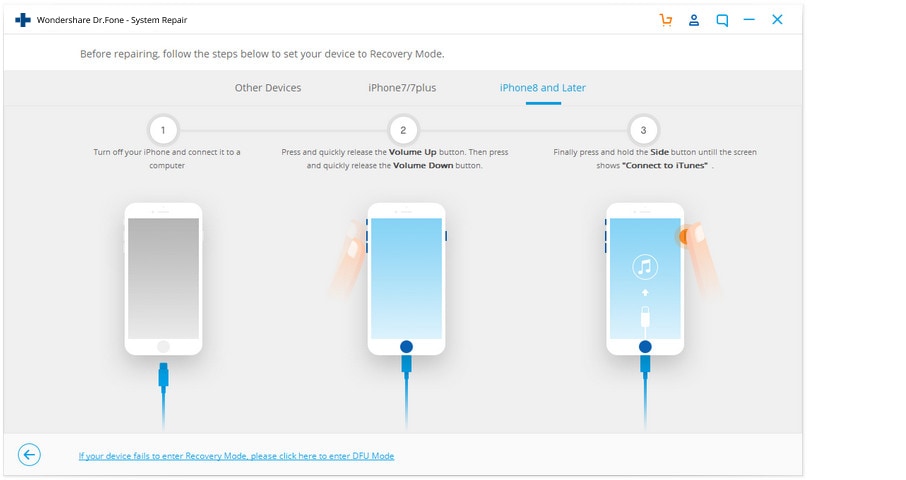
Steg 2: Välj standardläge eller avancerat läge för att fortsätta.

Steg 3: Följ guiden för att reparera ditt iPhone-system.

Starta nedladdning Starta nedladdning
Efter att systemreparationen är klar kan din iPhone fungera igen och dina data kommer att återställas. För att helt förstå hur man använder DrFoneTool System Repair (iOS), kan du ladda ner den och kontrollera DrFoneTool – Systemreparation (iOS): Hur man vägleder.
Senaste artiklarna

