Har din iPhone fastnat på Apples logotyp? 4 lösningar du måste känna till
Vi har alla varit där. Om du använder en iPhone har du förmodligen stött på det frustrerande problemet att se din iPhone fastna på Apples logotyp och bara inte kan komma förbi den. Den normalt trevliga bilden av den ikoniska Apple-logotypen blir en irriterande (och till och med panikframkallande) syn.
Hanterar du det här problemet just nu? Jag förstår hur du känner, men tack och lov är du nu på rätt plats eftersom vi har lösningen. Läs vidare för att lära dig om alla olika sätt som du kan åtgärda iPhone fast på Apple-logotypen på egen hand.

- Del 1. Vad kan orsaka att iPhone fastnar på Apples logotyp?
- Del 2. Fixa iPhone som fastnat på Apple-logotypen utan dataförlust (enklast)

- Del 3. Tvinga omstart av iPhone för att fixa iPhone som fastnat på Apple-logotypen (99 % misslyckades)
- Del 4. Återställ iPhone i återställningsläge (kan orsaka dataförlust)
- Del 5. Återställ iPhone i DFU-läge (mest grundlig)
- Del 6. Vad händer om problemet orsakas av maskinvaruproblem?
Videon ovan kan lära dig hur du fixar iPhone som har fastnat på Apple-logotypen, och du kan utforska mer från Wondershare Video Community.
Del 1. Vad kan orsaka att iPhone fastnar på Apples logotyp?
Om din iPhone har fastnat på Apple-logotypen undrar du förmodligen vad som orsakade problemet. Om du förstår katalysatorn för problemet är det mycket mindre sannolikt att det händer igen. Kolla in några av de vanligaste orsakerna till att din iPhones startskärm kan fastna på Apple-logotypen.
- Det är ett uppgraderingsproblem – Det kanske du märker din iPhone fastnar på Apples logotyp direkt efter att du har uppgraderat till den senaste iOS 15. Detta kan hända av olika anledningar, men det handlar vanligtvis om att försöka installera den senaste iOS på en äldre telefon. Förutom iOS-problem, talas det som en av de mest problematiska iOS-versionerna. Du kan kontrollera andra iOS-uppdateringsproblem här.
- Du försökte jailbreaka din telefon – Om du försökte utföra jailbreak själv eller du tog den till en tekniker, kan din iPhone fastna på Apples logotyp efter att du har försökt jailbreak-processen.
- Det händer efter att du återställt från iTunes – Oavsett varför du återställer din iPhone, kan den fastna på Apple-skärmen efter att du återställt den från iTunes eller från iCloud.
- Under en uppdatering eller återställning – Vi måste alla uppdatera eller återställa våra iPhones på semi-regelbunden basis av olika anledningar. Om du har ett problem när du installerar en uppdatering eller utför en regelbunden återställning, iPhone 13, iPhone 12 eller någon annan iPhone-modell kan fastna på Apples logotypskärm.
- Hårdvaruskador – Vissa interna hårdvaruskador kommer också att påverka din iPhone. När du av misstag tappade din iPhone eller fick din iPhone att uppleva vätskeskador, kommer det att vara anledningen till att din iPhone fastnade på Apples logotyp.
Hur löser jag problemet med iPhone som fastnar på Apple-logotypen orsakad av mjukvaruproblem? Fortsätt bara läsa.
Del 2. Den enklaste lösningen: Fixa iPhone som fastnat på Apple-logotypen utan dataförlust
Om du inte har en aning om hur du fixar iPhone fast på Apple-logotypen och vill njuta av det enklaste sättet att lösa det. Tack och lov kan du gå vidare till ett prisvärt steg som kommer att lösa ditt problem och spara dina data. Gå till DrFoneTool-webbplatsen och bläddra till alternativet Systemreparation. DrFoneTool-teamet har utformat specifikt DrFoneTool – Systemreparation för att bli av med olika iPhone-problem, till exempel problemet ‘fast på Apple-logotypen’ som du står inför. Bäst av alla? Det fixar din iOS och återställer den till det normala, utan att orsaka någon som helst dataförlust.

DrFoneTool – Systemreparation
Fixa iPhone som fastnat på Apple-logotypen utan dataförlust.
- Fixa bara din iOS till normalt, ingen dataförlust alls.
- Fixa olika iOS-systemproblem fastnat i återställningsläge, vit Apple -logotyp, svart skärm, looping vid start osv.
- Åtgärdar andra iPhone-fel och iTunes-fel, som t.ex iTunes fel 4013, error 14, iTunes fel 27,iTunes fel 9Och mycket mer.
- Fungerar för alla modeller av iPhone, iPad och iPod touch.
- Fullt kompatibel med den senaste iOS 15-versionen.

- Gå till webbplatsen och ladda ner programmet DrFoneTool och installera det sedan på din PC eller Mac-dator. När installationsprocessen är klar dubbelklickar du på DrFoneTool-ikonen som nu finns på skrivbordet. Det startar programmet.

- Anslut din iPhone till datorn med en USB-kabel och navigera till instrumentpanelen och välj ‘Systemreparation’.
- Ett fönster kommer att dyka upp – välj ‘iOS Repair’ och du kan hitta Standardläge och Avancerat läge. Du rekommenderas att använda standardläget först.

- Ett annat fönster kommer då att dyka upp och din iDevice-modellinformation upptäcks automatiskt. Du måste välja att ladda ner rätt matchad iOS-firmware.

- Så snart nedladdningen är klar kommer DrFoneTool att börja reparera problemet som orsakar den frusna Apple-logotypen på din skärm.

- När problemet är reparerat startar din telefon om automatiskt. Du bör nu kunna använda den som vanligt. Oj! Det irriterande problemet är fixat och du kan vara lugn med att din telefon är fixad. Den där irriterande Apple-logotypen som sitter fast på din iPhone kommer äntligen att försvinna.
Vill du ge det ett försök att bli av med den fasta vita eller svarta Apple-logotypen?
Del 3. Tvinga omstart av iPhone för att fixa iPhone som fastnat på Apple-logotypen
Att använda en tvingad omstart för att fixa en iPhone när den har fastnat på Apple-logotypen är vanligtvis det första som folk försöker, och det kan fungera. Det brukar fungera bäst när det inte finns några andra problem med din iPhone i första hand. Även om det inte fungerar 99 % av gångerna är det alltid värt ett försök – det skadar ingenting, så det kan inte skada!
3.1 Så här tvingar du omstart av iPhone 8, iPhone SE (2:a generationen) eller senare för att fixa iPhone som fastnat på Apples logotyp
Om din iPhone får Apple-logotypen fast på sin startskärm, prova stegen nedan för att tvinga omstart av din iPhone.
- Tryck och släpp Volym upp-knappen
- Tryck och släpp Volym ned-knappen
- Tryck och håll ned knappen på sidan i cirka 10 sekunder.
- Dessa åtgärder bör utföras i snabb följd av varandra. När Apple-logotypen visas kan du släppa sidoknappen.
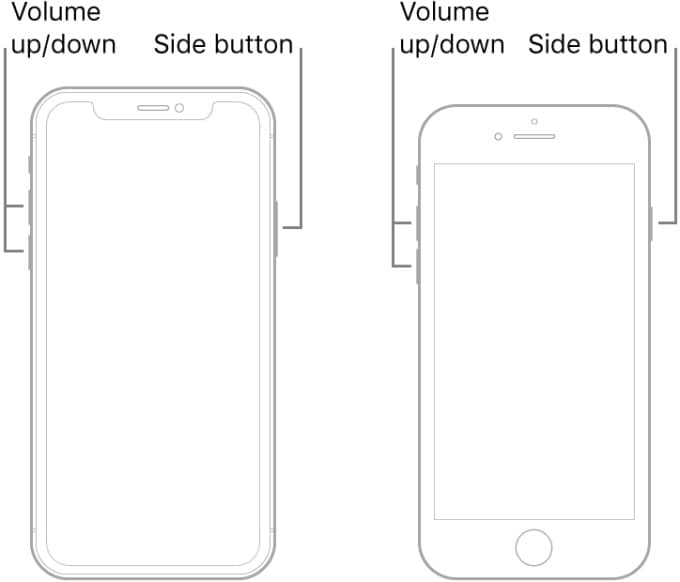
3.2 Hur man tvingar omstart av en iPhone 7 eller iPhone 7 plus för att fixa iPhone som fastnat på Apple-logotypen
iPhone 7 och iPhone 7 Plus fungerar lite annorlunda än tidigare modeller, men tack och lov är processen fortfarande nästan densamma.
- Tryck ner knapparna Sleep/Wake och Volym ner samtidigt.
- När Apple-logotypen visas släpper du knapparna.
- Förhoppningsvis kommer din iPhone att starta om normalt – i så fall är problemet löst!

3.3 Så här tvingar du omstart av iPhone 6S, iPhone SE (1:a generationen) eller tidigare för att fixa iPhone som fastnat på Apples logotyp
- Tryck ner knapparna Hem och Sleep/Wake samtidigt.
- När du ser Apple-logotypen är det dags att släppa knapparna.
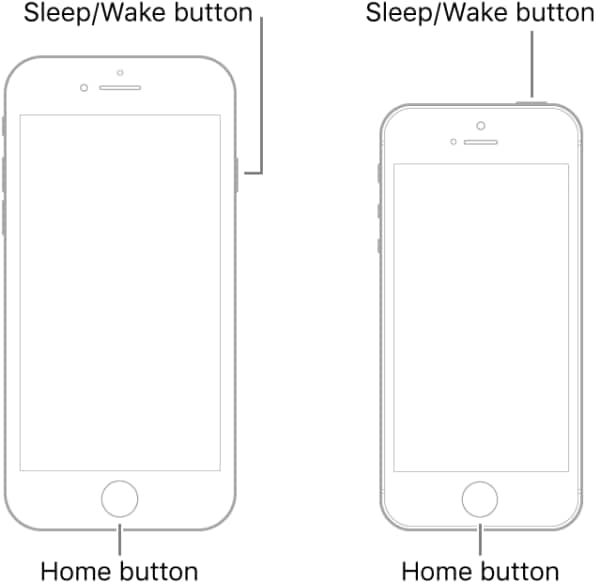
Del 4. Återställ iPhone för att fixa iPhone som fastnat på logotypen i återställningsläge
Ok, det har kommit till det här. Du måste återställa din iPhone i återställningsläge för att lösa problemet med den frusna Apple-logotypen. Kom ihåg – detta betyder att all data på din iPhone kommer att raderas. Du bör se till att du har det senaste säkerhetskopiering av din iPhone och din dator är utrustad med den senaste versionen av iTunes. Börja sedan med att fixa iPhone fast på Apple-logotypen med stegen nedan:
4.1 För iPhone 8/8 Plus, iPhone X, iPhone 11, iPhone 12, iPhone 13:
- Anslut din iPhone till datorn och öppna iTunes eller Finder på en Mac med macOS Catalina 10.15 eller senare.
- Tryck och släpp snabbt volym upp-knappen. Tryck och släpp snabbt volym ned-knappen.
- Tryck sedan på och håll in sidoknappen tills du ser skärmen Anslut till iTunes.
När du har satt iPhone i återställningsläge, klicka på Återställ i dialogrutan och följ instruktionerna på skärmen för att återställa din iPhone och bli av med iPhone som fastnat på Apple-logotypen.
Du kanske är intresserad av: Hur återställer jag iPhone-data som förlorats efter återställning?
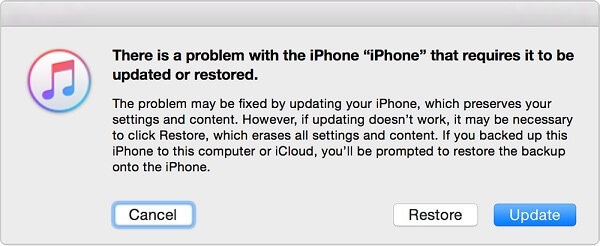
4.2 För din iPhone 7 eller iPhone 7 är processen liknande men något annorlunda.
- Anslut din iPhone till datorn och öppna iTunes/Finder.
- Håll ned strömknappen och volym ned-knapparna samtidigt.
- Du kommer också att se den vita Apple-logotypen. Fortsätt bara att hålla ned de två knapparna tills du ser skärmen Anslut till iTunes.
4.3 För iPhone 6s eller tidigare:
- Anslut din iPhone till datorn och öppna iTunes/Finder.
- Tryck ner hem- och strömknapparna samtidigt.
- Fortsätt att hålla ned de två knapparna tills du ser att din iPhone upptäcks av iTunes/Finder.
Var tvungen att säga att det här sättet kommer att radera all data på din iPhone, medan om du vill behålla dina data på din iPhone, rekommenderar jag fortfarande att du provar DrFoneTool System Repair i del 2.
Del 5. Återställ iPhone för att fixa iPhone som fastnat på logotypen i DFU-läge
Vid det här laget har du provat 1st och 4th steg, och du är vid slutet av din intelligens. Även om vi rekommenderar att du går till steg 1 och använder DrFoneTool, kanske du väljer att prova en DFU-återställning (Default Firmware Update). Detta är den allvarligaste typen av iPhone-restaurering, och den bör endast användas som ett sista steg. Det leder till fullständig och oåterkallelig dataförlust, så säg inte att vi inte varnade dig!
5.1 Fixa iPhone 8/8 Plus, iPhone X, iPhone 11 och iPhone 12, iPhone 13 som fastnat på Apples logotyp i DFU-läge, du kan följa dessa steg.
- Anslut din iPhone 12 eller iPhone 13 till din Mac eller PC.
- Se till att iTunes/Finder körs.
- Tryck och släpp volym upp-knappen snabbt.
- Tryck och släpp volym ned-knappen snabbt.
- Håll sedan ned Power/Slide-knappen tills skärmen blir svart.
- Tryck sedan och håll ned volymknappen medan du fortsätter att hålla sidoknappen nedtryckt.
- Efter 5 sekunder, släpp sidoknappen men fortsätt att hålla ned volym ned-knappen tills du ser ‘iTunes har upptäckt en iPhone i återställningsläge.’ dyka upp.
När du har satt din iPhone i DFU-läge, klicka på OK-knappen i iTunes-popupfönstret och klicka sedan på Återställ för att återställa din iPhone i DFU-läge.

5.2 Fixa iPhone 7 och 7 Plus som fastnat på Apple-logotypen i DFU-läge, du kan följa dessa steg.
- Anslut din iPhone till din PC eller bärbara dator med en USB och slå på iTunes/Finder.
- Tryck och håll ned volymknapparna och strömbrytaren samtidigt i minst 8 sekunder.
- Släpp strömknappen, men fortsätt att trycka på volym ned-knappen. Du bör se ett meddelande som säger ‘iTunes har upptäckt en iPhone i återställningsläge.’
- När du släpper volymknappen ska skärmen bli helt svart (om den inte gör det måste du upprepa processen).
- Vid det här laget kan du återställa din iPhone i DFU-läge med iTunes.
5.3 Fixa iPhone 6S, iPhone SE (1:a generationen) eller tidigare fastnat på Apple-logotypen i DFU-läge, följ stegen nedan.
- Tryck och håll ned Sleep/Wake-knappen och hemknappen samtidigt.
- Håll de två knapparna intryckta i cirka åtta sekunder och släpp sedan bara knappen Sleep/Wake.
- Håll ned hemknappen tills din iPhone upptäcks av datorn.
- Klicka på ‘OK’ för att återställa iPhone via DFU-läge.
Dessutom är några användbara DFU-verktyg verkligen användbara när du behöver starta iPhone i DFU-läge.
Del 6. Vad händer om problemet orsakas av maskinvaruproblem?
Om din iPhone har fastnat på Apple-logotypen och du har provat ovanstående lösningar, kan problemet bero på din hårdvara och inte ett programvaruproblem. Om så är fallet bör du göra några saker:
- Boka tid för felsökning online eller per telefon med Apple Support.
- Gå in i en Apple Store för att se om de kan bedöma och diagnostisera problemet.
- Om garantin för din iPhone inte är längre och Apple-genierna citerar höga priser, kan du alltid söka råd från en oberoende tekniker.
Löst: iPhone Bli av med Apple-logotypen som har fastnat
Vi vet alla hur frustrerande det kan vara att stirra ner på din telefon och bara se skärmen fastnat på Apples logotyp. Om du har sett Apple-logotypen fastnat på din hemskärm en för många gånger är det äntligen dags att åtgärda problemet för gott. Tack och lov, genom att använda dessa steg som anges ovan och följa råden vi har inkluderat i den här artikeln, bör din telefon vara igång igen inom nolltid. Lycka till!
Senaste artiklarna

