Hur man återställer raderade foton från iPhone: Möjlig lösning
‘Hur återställer jag raderade bilder från iPhone? Några av mina foton raderades av misstag, men jag kan inte få tillbaka dem!”
Om du också har ett liknande tvivel och skulle vilja återställa raderade bilder från din iPhone, då har du kommit till rätt ställe. Från oavsiktlig radering till formatering av din iOS-enhet, det kan finnas alla möjliga orsaker till att du förlorar dina foton. Den goda nyheten är att det är ganska enkelt att lära sig hur man återställer raderade bilder från iPhone. Här kommer jag att lista flera lösningar för att hämta raderade bilder från iPhone med eller utan en tidigare säkerhetskopia.

Del 1: Hur återställer jag permanent raderade foton från iPhone?
Låt oss anta att dina bilder av misstag raderades från din iPhone och att du nu inte kan hämta dem. I det här fallet kan du försöka få tillbaka dina bilder från en iCloud-säkerhetskopia eller via dess nyligen raderade mapp.
Metod 1: Återställ raderade foton på iPhone via nyligen raderade mapp
Om du har använt en iPhone ett tag, så vet du kanske redan att de raderade bilderna inte raderas bort omedelbart. Istället flyttas de till en nyligen raderad mapp där de sparas under de kommande 30 dagarna.
Därför, om det inte har gått 30 dagar, kan du återställa raderade foton från mappen Nyligen borttagna. Så här hämtar du raderade bilder från iPhone gratis utan ansträngning:
- Allt du behöver göra är att starta Foto-appen på din iPhone och trycka på mappen ‘Nyligen borttagen’.

- Nu kan du trycka länge på ikonen för en bild för att välja den eller välja flera bilder. Du kan också trycka på alternativet ‘Välj’ från toppen för att göra detsamma.
- Slutligen, tryck bara på ‘Återställ’ -knappen längst ner för att hämta raderade bilder tillbaka till sin ursprungliga plats.
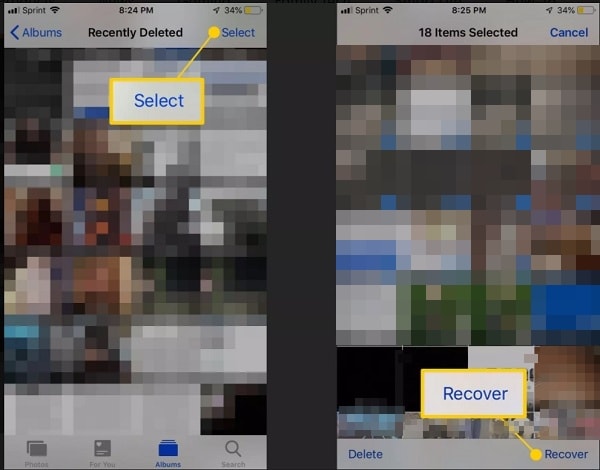
Metod 2: Återställ permanent raderade foton från iCloud
En av de bästa sakerna med iOS-enheter är att de automatiskt kan synkroniseras med ett iCloud-konto. Eftersom användarna får 5 GB ledigt utrymme på iCloud använder de det ofta för att ha en säkerhetskopia av sina bilder. Därför, om du också har synkat dina bilder med iCloud eller har en säkerhetskopia, kan du enkelt återställa raderade bilder från din iPhone. För att lära dig hur du återställer permanent raderade bilder från iPhone via iCloud, följ dessa steg.
- Om dina bilder synkroniserades med iCloud måste du se till att din enhet är inloggad på samma konto.
- Efteråt kan du bara gå till dess Inställningar > Foton och aktivera alternativet för iCloud Photo Library och iCloud Photo Sharing.
- Förutom det kan du ytterligare se till att synkronisering av foton över mobildata är aktiverad på din telefon.
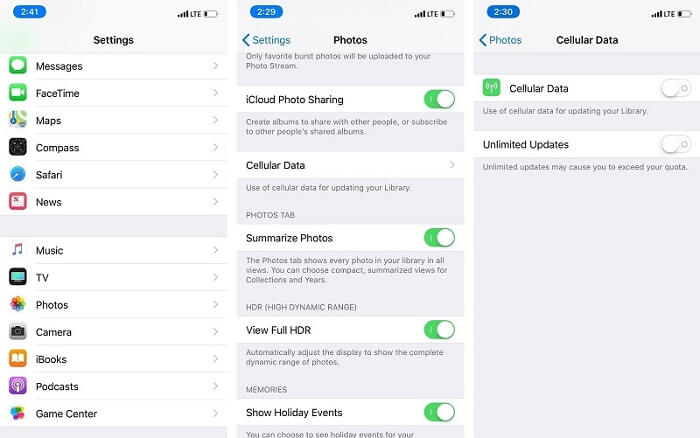
Viktig anmärkning: För att återställa data från en iCloud-säkerhetskopia
Om du vill återställa raderade bilder på din iPhone från en befintlig iCloud-säkerhetskopia, måste du återställa telefonen. Detta kan göras genom att besöka dess Inställningar > Allmänt > Återställ > Radera allt innehåll och inställningar. Nu, när din telefon skulle startas om, kan du utföra dess första inställning och välja att återställa data från en iCloud-säkerhetskopia. Senare kan du logga in på samma iCloud-konto och välja säkerhetskopian som ska återställas på enheten.
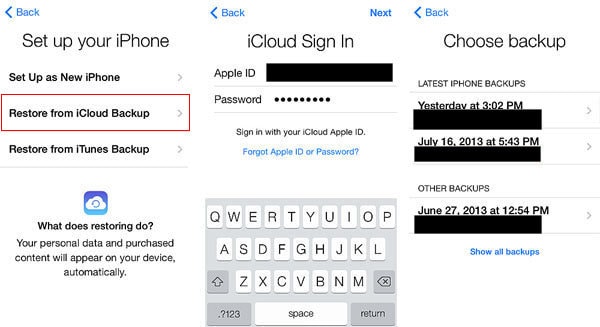
Del 2: Hur återställer man raderade foton från iPhone utan säkerhetskopiering?
Även om du inte har en tidigare säkerhetskopia sparad någonstans, kan du fortfarande återställa raderade bilder från din iPhone. För att återställa raderade bilder på iPhone kan du använda en pålitlig applikation som DrFoneTool – Dataåterställning (iOS). Det är känt att det ger positionsresultat under alla scenarier som en formaterad iPhone, oavsiktlig dataförlust, korrupt enhet, virusattack och så vidare.

DrFoneTool – Dataåterställning (iOS)
Bästa alternativet till Recuva för att återställa från alla iOS-enheter
- Designad med tekniken för att återställa filer från iTunes, iCloud eller telefon direkt.
- Kan återställa data i allvarliga scenarier som skador på enheten, systemkrasch eller oavsiktlig radering av filer.
- Stöder fullt ut alla populära former av iOS-enheter som iPhone XS, iPad Air 2, iPod, iPad etc.
- Tillhandahållande av att exportera filerna som återställts från DrFoneTool – Data Recovery (iOS) till din dator enkelt.
- Användare kan snabbt återställa selektiva datatyper utan att behöva ladda hela databiten helt och hållet.
Applikationen är känd för en hög återställningshastighet och anses vara det första iPhone-dataåterställningsverktyget. Det bästa är att det inte finns något behov av att jailbreaka din enhet för att återställa raderade foton. Du kan få tillbaka dina foton, videor, kontakter, musik, dokument, etc. och till och med förhandsgranska dem i förväg. För att lära dig hur du återställer raderade foton från iPhone utan en säkerhetskopia kan du följa denna grundläggande övning.
Steg 1: Välj vad du vill skanna på din iPhone
Först ansluter du bara din iPhone till din dator med en autentisk blixtkabel och startar verktyget ‘Dataåterställning’ från dess välkomstskärm.

Nu kan du gå till alternativet att återställa data från en iOS-enhet från sidofältet. Här kan du manuellt välja ‘Foton’ eller någon annan datatyp som du vill skanna. Du kan välja vad du vill återställa eller helt enkelt välja alla datatyper på en gång.

Steg 2: Vänta tills återställningsprocessen är klar
När du klickar på knappen ‘Starta skanning’ kan du bara vänta ett tag på att processen ska slutföras. Försök att inte ta bort den anslutna enheten däremellan och kontrollera förloppet från en indikator på skärmen.

Steg 3: Förhandsgranska och återställ raderade foton
När återställningsprocessen är klar kommer alla extraherade data att listas under olika kategorier. Här kan du välja att bara visa raderade data eller alla extraherade filer. Slutligen, gå bara till avsnittet ‘Foton’ för att få en förhandsvisning av de återställda bilderna. Du kan välja de bilder du väljer och klicka på knappen ‘Återställ’ för att spara dem.

Del 3: Hur återställer man raderade bilder från iPhone via iTunes?
Förutom iCloud kan du också ta hjälp av iTunes för att återställa raderade bilder från din iPhone. Det behöver inte sägas att det här tricket bara fungerar om du har en befintlig säkerhetskopia av din iPhone lagrad på iTunes.
Metod 1: Återställ en iTunes-säkerhetskopia direkt (befintlig data skulle gå förlorad)
Om du vill kan du direkt använda iTunes för att återställa en befintlig säkerhetskopia på din enhet. Den enda nackdelen är att processen kommer att torka befintliga data på din iPhone. Dessutom skulle hela säkerhetskopian återställas och du kan inte välja vad du vill hämta. Om du är redo att ta den risken kan du återställa raderade bilder på din iPhone på följande sätt.
- Anslut bara din iPhone till din dator med en blixtkabel och starta helt enkelt en uppdaterad iTunes-version på den.
- Välj nu helt enkelt den anslutna iPhone från listan över enheter och gå till fliken ‘Sammanfattning’.
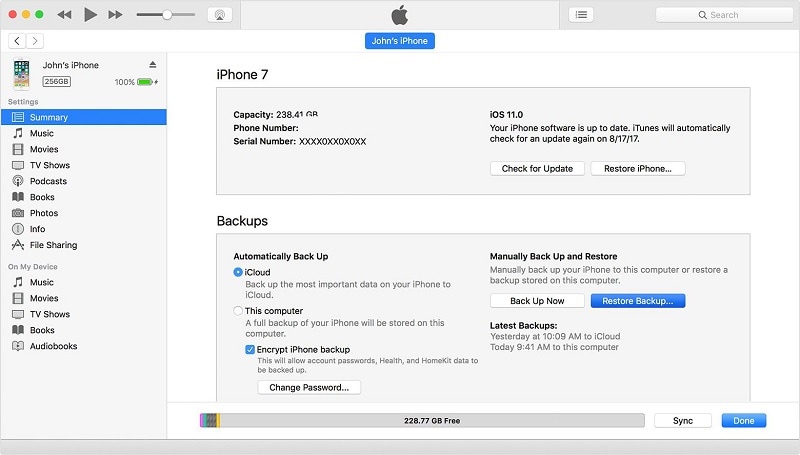
- Gå här till fliken ‘Säkerhetskopiering’ och klicka bara på knappen ‘Återställ säkerhetskopia’ för att hämta raderade foton på din enhet.
- När ett nytt popup-fönster kommer att öppnas kan du klicka på rullgardinsmenyn och bara välja säkerhetskopian som du vill återställa till din iPhone.
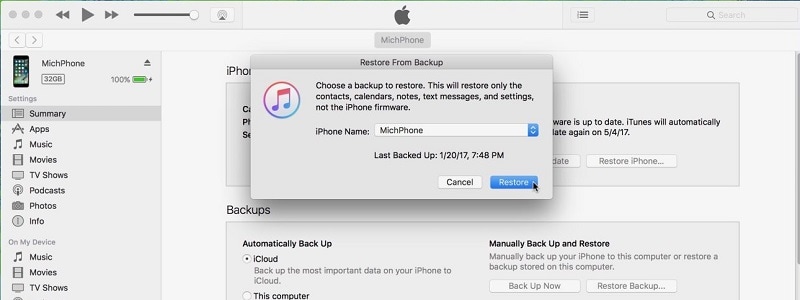
Metod 2: Återställ raderade foton från en iTunes-säkerhetskopia selektivt (ingen dataförlust)
Eftersom den tidigare metoden skulle radera befintliga data på din iPhone, kanske du inte vill implementera den. Oroa dig inte – du kan fortfarande återställa raderade bilder från en iTunes-säkerhetskopia utan att torka data på din enhet. För att göra detta kan du ta hjälp av DrFoneTool – Data Recovery (iOS). Den användarvänliga applikationen låter dig välja valfri iTunes-säkerhetskopia, förhandsgranska dina data och återställa dina filer till din enhet utan att torka dess lagring.
Steg 1: Välj en iTunes-säkerhetskopia att återställa
Till en början kan du bara ansluta din iPhone till systemet, starta funktionen Data Recovery i DrFoneTool och välja alternativet att återställa data från en iTunes-säkerhetskopia. Från listan över lagrade iTunes-backupfiler kan du bara välja ett föredraget alternativ.

Steg 2: Vänta tills iTunes-säkerhetskopian extraheras
Efter att ha valt iTunes-säkerhetskopian kan du bara vänta ett tag och låta programmet extrahera innehållet från den valda filen.

Steg 3: Förhandsgranska och återställ raderade foton
Det är allt! Du kan nu bara förhandsgranska de extraherade data från iTunes-säkerhetskopian under olika avsnitt. Till exempel kan du gå till avsnittet ‘Foton’ för att förhandsgranska dina bilder, välja foton du väljer och återställa dem till din iPhone.

Jag hoppas att du efter att ha läst den här guiden skulle kunna återställa raderade bilder från din iPhone. Som du kan se har jag kommit med detaljerade lösningar på hur man återställer raderade bilder med eller utan säkerhetskopia. Du kan enkelt återställa raderade bilder från din iPhone genom att återställa en befintlig iCloud/iTunes-säkerhetskopia. Men om du inte har en tidigare säkerhetskopia lagrad, då ett program som DrFoneTool – Dataåterställning (iOS) kan användas för att hämta raderade bilder i alla scenarier.
Senaste artiklarna

