Hur man återställer borttagna Safari-bokmärken på iPad
Safari-bokmärken är viktiga eftersom de hjälper dig att komma ihåg och enkelt komma tillbaka till en viss webbsida eller webbsidor. De bör därför förvaras säkert och eftersom du kan säkerhetskopiera Safari-bokmärken i antingen iTunes eller iCloud, är de vanligtvis relativt säkra. Men ibland kan Safari-bokmärkena på din iPad helt enkelt försvinna.
Det finns många anledningar till varför du skulle förlora dina Safari-bokmärken. Några av de vanligaste inkluderar oavsiktlig radering, en mjukvaruuppdatering och ibland till och med en virus- eller skadlig programvara attack. Hur du än tappade dina bokmärken är det viktigt att du har ett sätt att få tillbaka dem. Här tittar vi på några av dessa sätt i detalj.
3 sätt att återställa dina iPad-bokmärken
Följande är tre av de mest effektiva sätten att återställa dina förlorade Safari-bokmärken.
1.Från en iCloud-säkerhetskopia
Om du hade säkerhetskopierat din enhet i iCloud innan du tappade bokmärkena kan du få tillbaka dem genom att återställa iCloud-backupfilen.
Följ dessa mycket enkla steg för att göra detta.
Steg 1: Anslut telefonen till ett Wi-Fi-nätverk och tryck sedan på Inställningar > iCloud > Säkerhetskopiering
Steg 2: Klicka på alternativet ‘iCloud Backup’ och slå på det.
Steg 3: tryck på ‘Säkerhetskopiera nu’ för att säkerhetskopiera enhetens innehåll
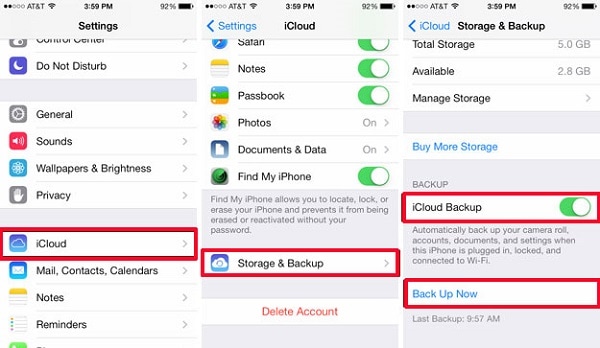
Steg 4: När säkerhetskopieringsprocessen är klar, tryck på Inställningar > iCloud > Lagring > Hantera lagring och du bör se säkerhetskopian du just gjorde visas. Klicka på ‘Återställ säkerhetskopia’ för att slutföra processen.
2.Återställ från iTunes Backup
Om du å andra sidan hade säkerhetskopierat innehållet på din iPad på iTunes kan du få tillbaka bokmärkena genom att återställa enheten från iTunes-säkerhetskopian. För att göra det, följ dessa enkla steg.
Steg 1: Starta iTunes på din Mac eller Windows PC där säkerhetskopiorna finns. Använd sedan USB-kablar och anslut din iPad till din Mac eller PC.
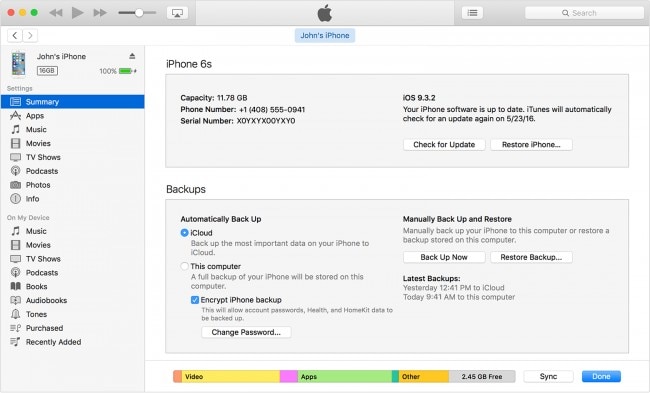
Steg 2: Välj iPad när den visas i iTunes och välj ‘Återställ säkerhetskopia från iTunes’
Steg 3: Välj relevant säkerhetskopia och klicka sedan på ‘Återställ’ och vänta tills återställningen är klar. Du kan behöva ange ditt lösenord om säkerhetskopian är krypterad.
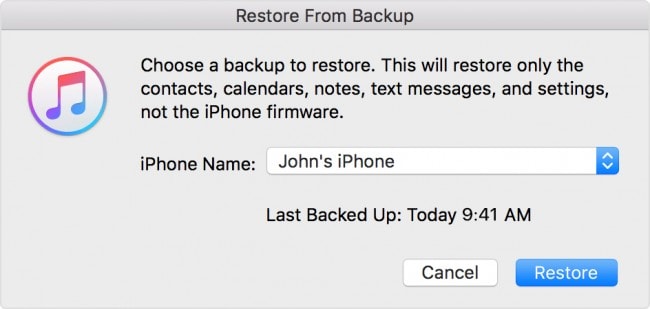
Steg 4: Håll din iPad ansluten även efter att den har startat om och vänta på att den ska synkroniseras med din dator.
3.Använda DrFoneTool – iPhone Data Recovery för att återställa raderade Safari-bokmärken på iPad
Wonders DrFoneTool – iPhone Data Recovery presenterar den bästa metoden för att återställa de saknade bokmärkena till din enhet. DrFoneTool är en av de bästa mjukvaran för iOS-dataåterställning. En av de bästa funktionerna är att du selektivt kan återställa data till din iOS-enhet eller dator.

DrFoneTool – iPhone Data Recovery
3 sätt att återställa data från iPhone SE/6S Plus/6S/6 Plus/6/5S/5C/5/4S/4/3GS!
- Återställ kontakter direkt från iPhone, iTunes backup och iCloud backup.
- Hämta kontakter inklusive nummer, namn, e-post, jobbtitlar, företag, etc.
- Stöder iPhone 6S, iPhone 6S Plus, iPhone SE och den senaste iOS 9 fullt ut!
- Återställ data som förlorats på grund av radering, enhetsförlust, jailbreak, iOS 9-uppgradering, etc.
- Förhandsgranska och återställ valfri data du vill ha.
Detta innebär att till skillnad från att använda iCloud eller iTunes, behöver du inte helt torka din enhet på alla dess filer bara för att få tillbaka dina bokmärken. Med DrFoneTool kan du se innehållet i återställningen endast de saknade filerna.
Så här använder du den.
Steg 1: När du har installerat DrFoneTool på din dator, starta programmet och klicka sedan på ‘Återställ från iOS-enhet’. Anslut nu enheten med USB-kablar.

Steg 2: Klicka på ‘Starta skanning’ i nästa fönster, DrFoneTool kommer att upptäcka din iPad.

Steg 3: När skanningsprocessen är klar, välj katalog ‘Safari Bookmark’, välj innehållet du vill återställa, klicka bara på ‘Återställ till dator’.
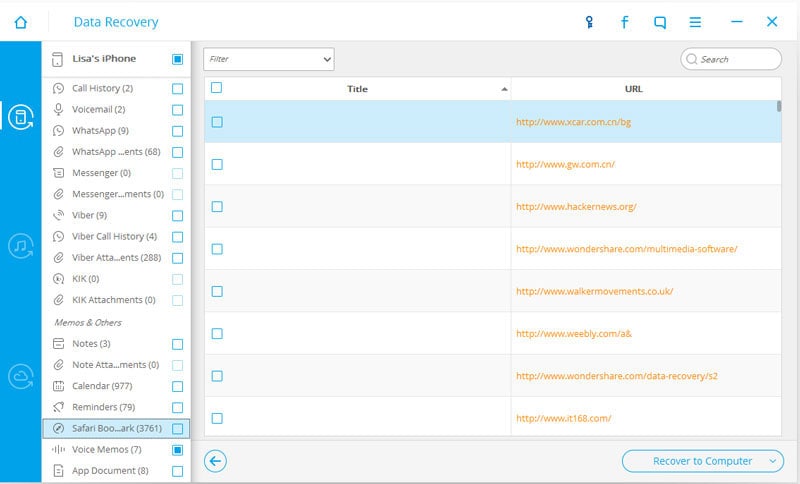
Huvudpoängen här är att om du har en säkerhetskopia kommer du enkelt att få tillbaka dina saknade Safari-bokmärken. Men DrFoneTool gör det lättare att inte bara skapa den säkerhetskopian utan också återställa den saknade data utan att behöva radera din enhet helt för att göra det.
Video om hur man återställer raderade Safari-bokmärken på iPad
Senaste artiklarna

