3-vägs: Återställ data innan du låser upp iPod Touch
3 sätt att återställa data innan du låser upp iPod Touch
Det finns tre sätt att återställa data från din låsta iPod Touch och sedan fortsätta för att låsa upp enheten på ett säkert sätt. Låt oss ta en titt på alla tre.
1.Synkronisera data med iTunes innan du låser upp iPod Touch
Följ dessa mycket enkla steg för att synkronisera innehåll på din iPod Touch med din dator.
Steg 1: Starta iTunes-programmet från din dator och anslut sedan iPod Touch till din dator med en USB-kabel. Du bör se iPod Touch visas som en ikon i det övre vänstra hörnet.

Steg 2: Klicka på den här enhetsikonen och titta sedan under Inställningar till vänster i fönstret för en lista över de typer av innehållstyper du kan synkronisera.
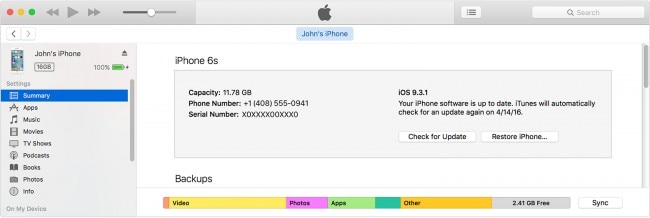
Steg 3: Klicka på innehållstypen som du vill synkronisera. Du bör då se ytterligare alternativ för att anpassa synkroniseringsinställningarna.
Steg 4: Upprepa processen för varje innehållstyp som du vill synkronisera och klicka sedan på ‘Använd’ för att spara synkroniseringsinställningarna. Om synkroniseringen inte startar automatiskt klickar du på ‘Synkronisera’.
2.Återställ data från iCloud innan du låser upp iPod Touch
Om du har glömt ditt lösenord måste du först och främst radera enheten och sedan återställa data på enheten genom att återställa från en iCloud-säkerhetskopia. Så här gör du.
Steg 1: Från en annan enhet gå till https://www.icloud.com/ hitta och logga in med ditt Apple-ID.

Steg 2: Klicka på ‘Alla enheter’ och välj sedan den iPod Touch du vill radera.
Steg 3: Klicka på ‘Radera iPod Touch’. Detta kommer att radera enheten och dess lösenord och enheten kommer att gå tillbaka till inställningsskärmen.
Steg 4: Slå på iPod och följ anvisningarna på inställningsskärmen tills du kommer till skärmen Apps & Data. Välj här ‘Återställ från iCloud Backup.’
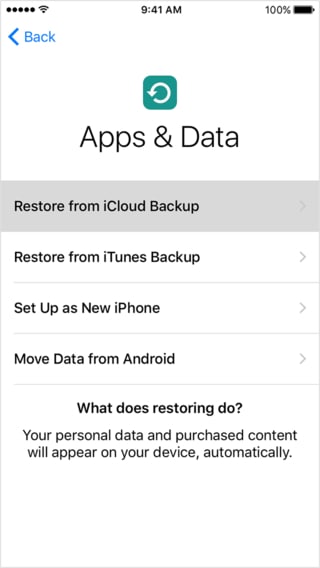
Steg 5: Logga in med ditt Apple-ID och välj säkerhetskopian och se till att du är ansluten till Wi-Fi för att slutföra processen.
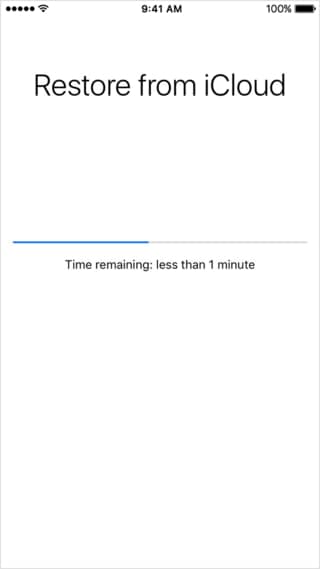
3. Det bästa sättet att återställa data från din låsta iPod Touch
Du kan säkert använda iCloud eller synkronisera med iTunes för att återställa dina data innan du låser upp din enhet. Men det överlägset enklaste, snabbaste och mest pålitliga sättet att återställa data från din låsta iPod Touch är att använda DrFoneTool – iPhone Data Recovery. Detta återställningsprogram ger dig tre sätt att återställa din data och kan användas för att återställa data från din enhet även om den har skadats.

DrFoneTool – iPhone Data Recovery
Skanna och återställ data från iPhone X/8/7SE/6S Plus/6S/6 Plus/6/5S/5C/5/4S/4/3GS!
- Aktivera att återställa data direkt från iPhone, iTunes backup och iCloud backup utan att radera några data.
- Hämta datatyper som täcker videor, foton, musik, kontakter etc.
- iPhone X/8/7, iPhone 6S/6S Plus/SE och den senaste iOS-versionen är alla kompatibla.
- Problem som radering, förlust av enhet, jailbreak, iOS-uppdatering, etc. allt kan fixas
- Tillåt att förhandsgranska och selektivt välja filen du vill återställa
Låt oss titta på hur du kan använda DrFoneTool för att återställa data från en låst iPod Touch.
1.Återställ direkt från iPod
Steg 1: Du kan ladda ner verktyget och starta upp för att gå in i ‘Återställ’-läget. Dessutom är det nödvändigt att använda USB-kabeln från fabriken för att ansluta iPod Touch till din dator. Det kommer att ta sekunder att upptäcka dina iPod-enheter och sedan kan du öppna fönstret ‘Återställ från iOS-enhet’.
Obs: om du inte har säkerhetskopierat data tidigare kommer det att vara svårt att skanna mediainnehållet, vilket innebär att det blir svårt att återställa.

Steg 2: Klicka på ‘Start Scan’ och programmet kommer att påbörja en analys av din enhet. Processen kan ta minuter beroende på den totala mängden data på din enhet. Du kan klicka på ‘Paus’-knappen för att stoppa processen.

Steg 3: När skanningen är klar, alla dina foton, meddelanden, Apps-kontakter, samtalshistorik etc. i det vänstra sidofältet som följande gränssnitt visar. Välj de data du vill återställa och klicka sedan på ‘Återställ till dator’ eller ‘Återställ till enhet’.

2. Alternativ 2: Återställ från iTunes Backup File
Du kan också välja att återställa data från en iTunes backup-fil. För att göra detta, följ dessa steg.
Steg 1: Starta DrFoneTool på din dator och klicka sedan på ‘Återställ från iTunes Backup File.’ Programmet kommer att upptäcka alla iTunes Backup-filer på datorn.

Steg 2: Välj en ny iTunes-säkerhetskopiafil eller den som innehåller de data du vill återställa och klicka sedan på ‘Starta skanning.’ När genomsökningen är klar kan du välja de filer du vill återställa och sedan klicka på ‘Återställ till enhet’ eller ‘Återställ till dator’.

3.Alternativ 3: Återställ från iCloud Backup File
Om du hade säkerhetskopierat till iCloud tidigare kan du också återställa data från dina iCloud-säkerhetskopior utan att behöva radera enheten först. För att göra detta kan du följa dessa mycket enkla steg.
Steg 1: Starta programmet och välj sedan ‘återställa från iCloud Backup-fil.’ Logga in på ditt iCloud-konto.

Steg 2: Välj de data du vill återställa från iCloud Backup-fil och klicka sedan på ‘Ladda ner.’

Steg 3: Välj de typer av filer du vill återställa och klicka sedan på ‘Starta skanning’ i popup-fönstret.

Steg 4: Du kan antingen välja ‘Återställ till enhet’ eller ‘Återställ till dator.’ för att återställa den data du vill ha.

Nästa gång du blir utelåst från din iPod Touch, oroa dig inte för mycket om dataförlust. DrFoneTool bör hämta data på nolltid.
Video om hur du återställer data innan du låser upp iPod Touch
Senaste artiklarna

