Hur man återställer raderade bilder i iPhone: olika sätt
Det finns många sätt att återställa viktiga data som du kan ha förlorat i din iPhone. De flesta använder inte korrekta funktioner för säkerhetskopiering och återställning bara för att ångra sig senare. Nu kanske du undrar varför du behöver en säkerhetskopieringsfunktion. Så låt mig berätta det här, jag är säker på att du åtminstone en gång i ditt liv har (om du inte har gjort det, så kommer du säkert en dag att göra det) trasslat till när du blivit av med skräp i din telefon. Till exempel, ibland vill du ta bort några oönskade filer och det slutar med att du raderar den viktiga. Jag vet att det är väldigt frustrerande, för det är ett väldigt vanligt misstag som nästan alla gör. Så om du undrar om eller hur du kan återställa raderade bilder från din iPhone, låt mig försäkra dig, du har kommit till rätt ställe. Idag ska jag förklara några av de vanligaste och mest användbara sätten (med steg för steg beskrivning) om hur man återställer permanent raderade foton från din iPhone. I de kommande styckena kommer jag att kasta lite ljus över de bästa och mest professionella sätten att säkerhetskopiera och återställa dina värdefulla raderade foton/data.
Först av allt, låt oss ta en titt på den enklaste lösningen:
Del 1 Vanligaste situationen
Metod 1 Återställ foton från nyligen raderade album
Om du inte har tillgång till en dator och faktiskt letar efter hur du återställer permanent raderade bilder från en iPhone utan dator, bör du prova följande metod.
När du av misstag tar bort ett foto kan det göra att du känner dig hopplös. Detta gäller särskilt om du verkar ha städat familjefoton, eller bilder av speciella händelser i ditt liv. Många av oss tar bilder för att minnas händelser, dela sociala medier eller förvara dem i våra telefoner och datorer.
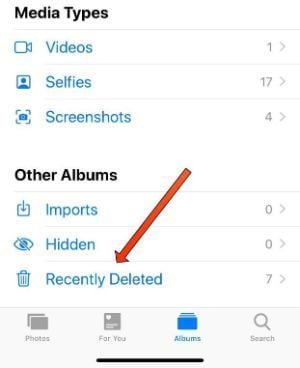
I och med lanseringen av iOS 8 lade Apple till en nyligen borttagen mapp för att göra det lättare för dig att hitta raderade foton. När du tar bort en bild från din iPhone, gå till den nyligen raderade mappen där den lagras i upp till 30 dagar. Därför, om fotona du vill återställa raderades inom 30 dagar, kan du hitta dem i mappen Nyligen borttagna.
När du tar bort bilder på iPhone kan du komma åt din Foto-app och gå in i dina album, scrolla sedan till botten och tryck på ‘Nyligen borttagna’. I den fotomappen hittar du alla bilder du har tagit bort under de senaste 30 dagarna
Så här återställer du raderade bilder från iPhone-kamerarullen med fotoappen:
- Öppna appen Foton på din iPhone
- Rulla ned för att se ‘Nyligen raderat album’ (listad under ‘Andra album’
- Välj ‘Nyligen raderad’
- Välj ‘Välj’ längst upp till höger på skärmen
- Tryck på de foton du vill återställa
- Tryck på ‘Återställ’ som finns längst ner till höger på skärmen
- Välj ‘Återställ bild’
- Det är allt du behöver göra! Ditt foto kommer snart att returneras till ditt fotobibliotek.
Del 2 Kan jag återställa permanent raderade bilder från min iPhone?
Metod 1.DrFoneTool – Dataåterställning

DrFoneTool – Dataåterställning (iOS)
Bästa alternativet till Recuva för att återställa från alla iOS-enheter
- Designad med tekniken för att återställa filer från iTunes, iCloud eller telefon direkt.
- Kan återställa data i allvarliga scenarier som skador på enheten, systemkrasch eller oavsiktlig radering av filer.
- Stöder fullt ut alla populära former av iOS-enheter som iPhone XS, iPad Air 2, iPod, iPad etc.
- Tillhandahållande av att exportera filerna som återställts från DrFoneTool – Data Recovery (iOS) till din dator enkelt.
- Användare kan snabbt återställa selektiva datatyper utan att behöva ladda hela databiten helt och hållet.
DrFoneTool är den första som tillhandahåller iPhone-dataåterställning för personligt bruk i världen. På Wondershare leder de sin bransch inom teknikutveckling med mer än 8 års erfarenhet av iPhone-dataåterställning och mer än 15 års erfarenhet av dataåterställning. Varje år är DrFoneTool den första produkten som fullt ut stöder den nya iOS-versionen och den senaste iCloud-säkerhetskopian.
Med den ledande dataåterställningstekniken gör DrFoneTool det möjligt för dig återställa data som kontakter, meddelanden, foton och mer, på det mest effektiva och enkla sättet. Varje bit av den data du förlorat kommer att hitta tillbaka till dig. Det kan återställa filer från många vanliga scenarier. Du kan också använda denna iPhone-dataåterställning för att skanna borttagna eller förlorade data på din iPhone, iPad eller iPod touch och förhandsgranska detaljerna innan återställning.

DrFoneTool för iOS är världens första iPhone-, iPad- och iPod touch-programvara för dataåterställning. Den erbjuder en komplett lösning för att återställa raderade kontakter, textmeddelanden, foton, anteckningar, röstmemon, Safari-bokmärken och mer från iPhone, iPad och iPod touch.
- Oavsiktlig radering
- Systemkrasch
- Vattenskador
- Glömt lösenord
- Enhet skadad
- Enhet stulen
- Jailbreak eller ROM blinkar
- Det gick inte att synkronisera säkerhetskopiering
Alla dessa problem kan hanteras av DrFoneTool- Dataåterställning, så se till att prova.
Metod 2.Återställ raderade bilder från iPhone med iCloud-säkerhetskopior
Apple Cloud är ett vanligt sätt att säkerhetskopiera och synkronisera dina filer, inklusive foton. Om du försöker hämta ett foto från den nyligen raderade – och det finns inget tillgängligt foto där, betyder det att det har gått längre än 30 dagar sedan du raderade bilderna. Så det kan vara tillgängligt på iCloud-webbplatsen.
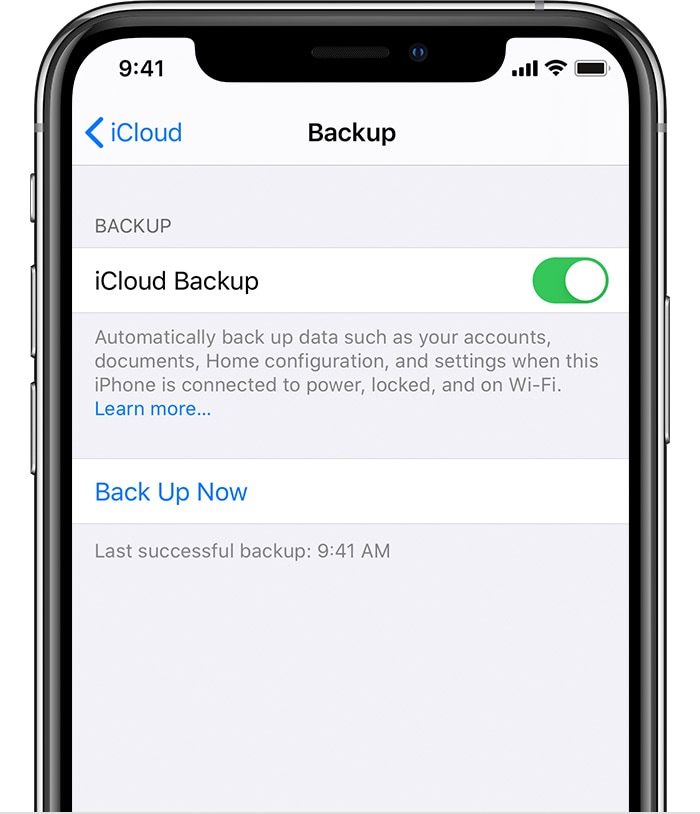
När du ställer in iCloud får du automatiskt 5 GB gratis lagringsutrymme. Du kan använda det lagringsutrymmet för att säkerhetskopiera din enhet och för att hålla alla dina foton, videor, dokument och textmeddelanden säkert lagrade och uppdaterade överallt. Vanligtvis säkerhetskopierar din iPhone automatiskt till ditt iCloud-konto, och om du tar bort foton från din iPhone kommer de också att tas bort från din iCloud. För att komma runt detta kan du stänga av iCloud-fotodelning, logga in på ett annat iCloud-konto eller använda en annan molnserver än iCloud för fotodelning.
På Cloud.com väljer du helt enkelt fotoappen och mappen ‘Recently Removed’ till vänster på skärmen. Det kan härma det du ser på din telefon, men det finns tillfällen då det har bilder som inte finns på din iPhone. Innan du oroar dig för mycket om förlorade bilder, kolla in Cloud.com.
Det finns även iPhone-säkerhetskopior att överväga, som också lagras på iCloud. Apple lagrar din senaste version av iPhone-säkerhetskopia på iCloud, som används för att återställa telefonen eller starta en ny enhet.
Så här gör du säkerhetskopiera din iPhone med iCloud:
- Öppna appen Inställningar på din iPhone
- Klicka på den översta bannern (den kommer att ha ditt profilfoto och ditt namn)
- Välj ‘iCloud’
- Rulla ner tills du ser ‘iCloud Backup’
- Tryck på ‘iCloud Backup’
- Välj ‘Säkerhetskopiera nu’
Metod 3.Hur säkerhetskopierar jag bilder till iTunes?

iTunes är en mjukvara som låter dig lägga till, organisera och spela upp din digitala mediesamling på din dator, samt synkronisera den till en bärbar enhet. Det är en jukeboxspelare i stil med Songbird och Windows Media Player, och du kan använda den på en Mac- eller Windows-maskin.
Ärligt talat, den mest professionella och vanligaste metoden för säkerhetskopiering av bilder i iPhones är iCloud och iTunes. Men iTunes erbjuder dig ett mer bekvämt alternativ för att göra just det. För att använda tjänsten iTunes behöver du en dator/laptop och en USB-kabel. Så de som undrade hur man återställer permanent raderade foton med hjälp av en dator, den här metoden är för dig.
Steg att följa innan iTunes säkerhetskopierar bilder:
- Ladda ner den senaste versionen av iTunes.
- Öppna nu iTunes på din dator.
- Anslut din iPhone till PC via USB-kabel.
- Tryck på enhetsikonen, som visas nedan.
- Klicka här på Bilder i sidofältet.
- Markera rutan bredvid ‘Fotosynkronisering’. Vi menar också att om du redan har öppnat iCloud-bilder så behöver du inte synkronisera dem med iTunes.
- Välj mappen eller programmet som du vill synkronisera bilderna med. Välj för att synkronisera alla foton med valda album.
- Du kan också välja Infoga videor.
- Se till att använda den.
Metod 4. Säkerhetskopiera iPhone-data med Google Drive
Apple-användare kan lagra sin iPhone-data och iCloud-konto i Google Drive. Det inkluderar foton, kontakter och kalender. Google Drive säkerhetskopierar dina iPhone-foton till Google Photos. På samma sätt stöds dina kontakter och kalender av Google- respektive Kalender-kontakter. Men innan du säkerhetskopierar dina foton och videor, se till att din iPhone är ansluten till ett Wi-Fi-nätverk.
Google Drive är en molnbaserad lagringslösning som låter dig spara filer online och komma åt dem var som helst från vilken smartphone, surfplatta eller dator som helst. Du kan använda Drive på din dator eller mobila enhet för att säkert ladda upp filer och redigera dem online. Drive gör det också enkelt för andra att redigera och samarbeta i filer.
- Öppna Google Foto-appen.
- Logga in på ditt Google-konto.
- Tryck på ditt kontos profilfoto eller initial uppe till höger.
- Välj Fotoinställningar Säkerhetskopiera och synkronisera.
- Tryck på ‘Säkerhetskopiera och synkronisera’ på eller av.
försiktighetsåtgärder
Jag är säker på att det inte finns någon i världen som vill gå igenom problem som orsakas på grund av att ta bort några viktiga filer. Så som det ofta sägs, ‘det är bättre att förbereda sig tidigare än att ångra senare’, det finns många sätt på vilka du kan förbereda dig för att hantera sådana problem. Jag skulle rekommendera dig DrFoneTool-Phone backup. Alla vet vikten av att säkerhetskopiera iPhone-data regelbundet. DrFoneTool tillhandahåller den enklaste och mest flexibla lösningen för säkerhetskopiering och återställning av iPhone. Viktigast av allt, det återställer inte bara DrFoneTool-säkerhetskopia, utan återställer också iTunes- och iCloud-säkerhetskopieringsfiler utan att skriva över några data. Jämfört med att säkerhetskopiera iPhone med iTunes, iCloud, kan DrFoneTool hjälpa till att säkerhetskopiera och återställa data mer flexibelt och återställa data selektivt, utan att skriva över befintliga data. Dessutom, som jag nämnde tidigare, har DrFoneTool mer än 10 års erfarenhet av dataåterställning och säkerhetskopiering, oavsett om du använder den senaste iPhone XS, iPad Air 2 eller den gamla iPhone 4, är DrFoneTool fullt kompatibel med alla modeller av iPhone, iPad och iPod touch. Dessutom, med den bästa tekniska förmågan, är DrFoneTool alltid den första som fullt ut stöder det senaste iOS-systemet och iCloud-säkerhetskopieringen, så det skulle vara ett smart beslut att prova det minst en gång.
Senaste artiklarna

