Hur man återställer röstmemon från iPhone/iPad/iPod touch
Återställ iPhone-röstmemon på två sätt
Båda programmen låter dig extrahera och förhandsgranska iTunes backup-data från din enhet och selektivt återställa dina röstmemon. Dessutom båda versionerna av DrFoneTool – iPhone Data Recovery låter dig skanna och återställa röstmemon direkt från iPhone 4/3GS, iPod touch 4 och iPad 1 utan säkerhetskopior. För användare av iPhone SE/6S(Plus)/6(Plus)/5S/5C/5/4S kan du använda programvaran för att direkt skanna och återställa textfiler som kontakter, meddelanden, anteckningar, kalendrar och mer. Om du stöter på samma problem? Läs vidare för lösningen.

DrFoneTool – iPhone Data Recovery
3 sätt att återställa data från iPhone SE/6S Plus/6s/6 Plus/6/5S/5C/5/4S/4/3GS!
- Återställ kontakter direkt från iPhone, iTunes backup och iCloud backup.
- Hämta kontakter inklusive nummer, namn, e-post, jobbtitlar, företag, etc.
- Stöder iPhone 6S, iPhone 6S Plus, iPhone SE och den senaste iOS-versionen fullt ut!
- Återställ data som förlorats på grund av radering, enhetsförlust, jailbreak, iOS-uppgradering, etc.
- Förhandsgranska och återställ valfri data du vill ha.
1.Återställ iPhone Röstmemon från iTunes Backup File
Steg 1. Starta programmet och anslut din iPhone (iOS 9 stöds) till datorn, du kommer att se det primära fönstret enligt följande. Du kan helt enkelt klicka på knappen ‘Starta skanning’ för att skanna din iPhone.

Steg 2. Några sekunder senare kommer allt innehåll i din säkerhetskopia att extraheras och listas i kategorier. Välj ‘Voice Memos’ och kontrollera dessa M4A-filer. Markera röstmemon som du vill återställa och tryck på ‘Återställ till dator’ för att spara dem alla på din dator.
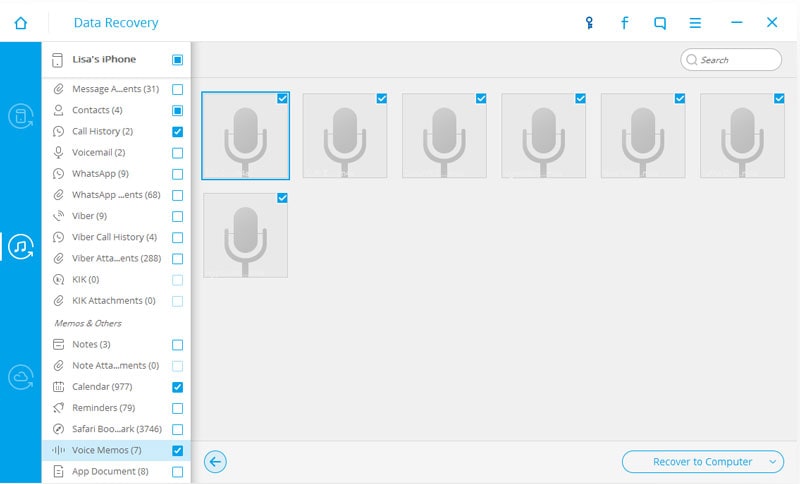
Video om hur man återställer iPhone-röstmemon från iTunes Backup-fil
2.Återställ röstmemon direkt från iPhone
Här är stegen för hur du återställer röstmemon direkt från din iPhone. Det kommer att ta en viss risk att återhämta sig från iphone direkt om du använder iphone 5 och senare. Följ dem nedan:
Steg 1. Kör DrFoneTool välj återställningsläge ‘Återställ från iOS-enhet’. Anslut iPhone till datorn, klicka på knappen ‘Starta skanning’.

Steg 2. DrFoneTool upptäcker data nu, vänta några minuter.

Steg 2. När skanningen är klar, välj kategorin ‘Röstmemon’, klicka sedan på knappen ‘Återställ till dator’ för att spara dem.

Video om hur man återställer röstmemon direkt från iPhone
Senaste artiklarna

