Varför raderas mina meddelanden?
Ovanstående användares möte är inte ovanligt, eftersom många iPhone-användare har fått sina meddelanden raderade av iPhone själv. Din iPhone fortsätter att radera meddelanden även om du har försökt med en mängd enkla felsökningsmetoder.
Bry dig inte om det; du är täckt. Det här inlägget kommer att lära dig hur man återställer raderade meddelanden med ett enda klick, samt ett enkelt sätt att undvika att detta händer i framtiden.
- Del 1: Möjliga orsaker
- Del 2: Återställ lösning: DrFoneTool Data Recovery Software
- Del 3: Rekommenderad försiktighetsåtgärd – DrFoneTool Phone Data Backup
Del 1: Möjliga orsaker
Orsak 1. Felaktiga inställningar
Du kan ha ställt in din iPhone för att lagra meddelanden under en viss tid. När denna tid är över kommer meddelandena att raderas automatiskt. Du kan styra det genom att gå till Inställningar > Meddelanden > Behåll meddelanden.
Orsak 2. iOS-uppdateringsfel
Medan iOS-uppdateringen åtgärdar problem, kan dess misslyckande introducera nya. Som en konsekvens uppmanar Apple användare att säkerhetskopiera sin iPhone innan de uppgraderar. Bortsett från samtal kommer underlåtenhet att uppgradera iOS att resultera i problemet ‘iPhone-kontakter saknas’.
Orsak 3. Brist på lagringsutrymme
Otillräcklig lagringskapacitet kan också göra att iPhone raderar meddelanden. För att kontrollera om du har tillräckligt med kapacitet, gå till Inställningar > Allmänt > iPhone-lagring. Om din iPhones minne börjar ta slut kan du antingen frigöra mer utrymme på enheten eller köpa ytterligare lagringsutrymme.
Del 2: Återställ lösning: DrFoneTool Data Recovery Software
När en enda firmwareuppdatering slutar i radering av föråldrade textmeddelanden på iPhone, vem misslyckas? När som helst i våra liv har vi alla varit föremål för dessa invasiva kranar. Den positiva nyheten är att du kommer att hämta förlorade meddelanden från din iPhone-enhet. iPhones är ofta utformade för att hålla koll på data som har tagits bort. Om informationen inte skrevs in kan den extraheras med hjälp av verktyg för datautvinning. Det finns flera appar tillgängliga på App Store, varav några är gratis och andra som är avgiftsbelagda.
Även när du gör en Google-sökning efter återställning av iPhone-programvarumeddelanden kommer ett antal skrivbordsprogram upp. Det är dock viktigt att notera att inte alla dessa appar fungerar, och vissa av dem är bara bedrägerier utformade för att lura dig att installera dem och infektera ditt skrivbord, iPhone eller båda. Var ofta uppmärksam på synpunkterna för de appar du vill använda och gör en första skanning för att förhindra att du glider in i dessa fällor. För att säkerställa att lösningen är helt säker och effektiv, rekommenderas det ofta att använda pålitlig programvara med hjälp av ett välrenommerat företag.

DrFoneTool – Dataåterställning (iOS)
Bästa alternativet till Recuva för att återställa från alla iOS-enheter
- Designad med tekniken för att återställa filer från iTunes, iCloud eller telefon direkt.
- Kan återställa data i allvarliga scenarier som skador på enheten, systemkrasch eller oavsiktlig radering av filer.
- Stöder fullt ut alla populära former av iOS-enheter som iPhone XS, iPad Air 2, iPod, iPad etc.
- Tillhandahållande av att exportera filerna som återställts från DrFoneTool – Data Recovery (iOS) till din dator enkelt.
- Användare kan snabbt återställa selektiva datatyper utan att behöva ladda hela databiten helt och hållet.
Steg 1: förse din telefon
Först av allt, ladda ner och installera iPhone textåterställningsverktyg på datorn. Det här är inte en app, det är ett skrivbordsverktyg. Processen att initiera och kopiera filer är ganska lång. Beroende på hastigheten på din PC eller bärbara dator kan det ta från 1-2 till 10-15 minuter. Installationsfönstret kan döljas med knappen ‘Göm’ i det nedre högra hörnet. Anslut din telefon till din dator.
Varje gång du öppnar verktyget kommer ett meddelande att visas som säger att denna kopia av programvaran ännu inte har registrerats. Registrering innebär köp av den betalda versionen. Bland dess funktioner är en förhandsvisning av den fullständiga texten i SMS. Du kan se skillnaderna mellan gratis och betalda versioner av olika DrFoneTool-verktyg i rullgardinslistorna.

Steg 2: aktivera felsökning av USB på din enhet
Anslut iPhone-smarttelefonen som du vill återställa raderad data på till datorn via en USB-kabel. Det rekommenderas inte att köra andra systemprogram under meddelandeåterställning. Annars kanske DrFoneTool inte fungerar korrekt.
Innan du ansluter måste du aktivera USB-felsökning. Om det här alternativet inte redan är aktiverat, gå till iPhone-alternativ. Rulla ner i listan och välj det allra sista menyalternativet – ‘Om telefonen’. Hitta raden ‘Byggnummer’ och klicka på den flera gånger i rad. Tryckning bör göras snabbt tills ett meddelande visas som indikerar att de avancerade alternativen har beviljats.
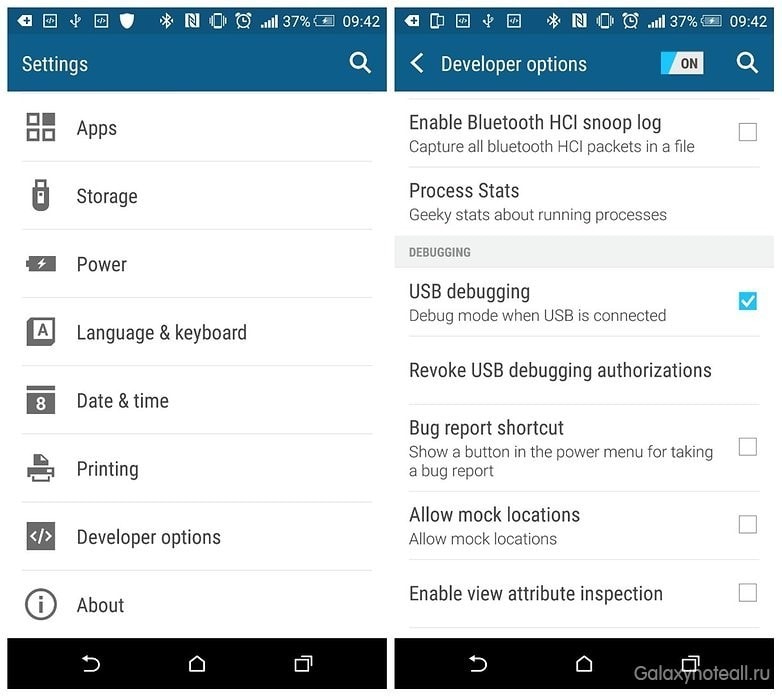
Step 3: Analysera din telefon
DrFoneTool Data Recovery verktyget kommer att upptäcka din smartphone och börja ansluta den. Se till att anslutningen inte avbryts och att kabeln är korrekt insatt i porten under synkroniseringen.
Programmet som är installerat på datorn kommer att ha full tillgång till smarttelefonens minne och SD-kortdata. Detta kommer att skicka en begäran om att lägga till en iPhone-applikation för att interagera med datorn. Klicka på knappen ‘Installera’ i popup-fönstret. Om bekräftelse inte tas emot inom 5 sekunder avbryts installationen automatiskt.
Du kommer också att uppmanas att skicka en applikation till smarttelefonen som tillfälligt aktiverar superanvändarbehörigheterna (root). Att söka efter raderade textmeddelanden på iPhone med root-rättigheter är mer effektivt.
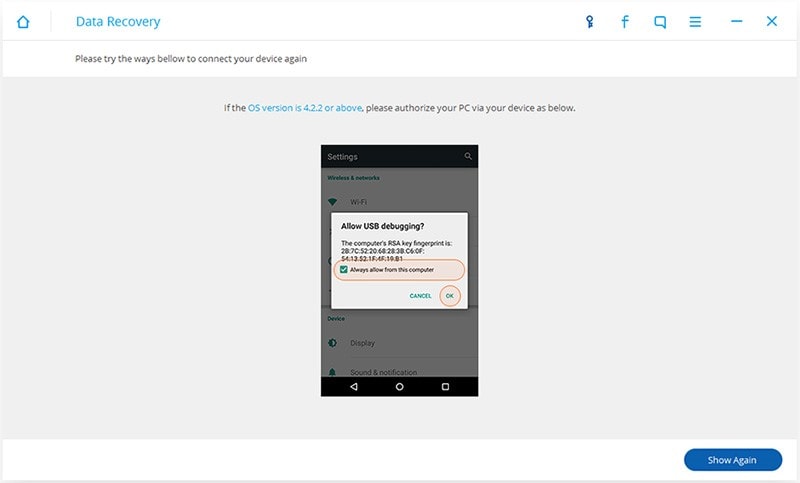
Steg 4: Skanna och återställ raderade SMS på iPhone
Efter att ha analyserat din iPhone kan du börja skanna den nu. Innan du gör detta, gå till startskärmen på din telefon och tryck på ‘Tillåt’-knappen på den. Gå sedan tillbaka till programmet på din dator och klicka på ‘Start’-knappen för att börja skanna. När skanningen är över kommer alla återställningsbara meddelanden, foton, videor, kontakter på din iPhone att hittas och visas som ett resultat av skanningen. Du kan se alla meddelanden inklusive SMS och WhatsApp chatthistorik. Kontrollera de raderade meddelandena på din iPhone, du behöver och exportera dem till din dator genom att klicka på knappen ‘Återställ’.
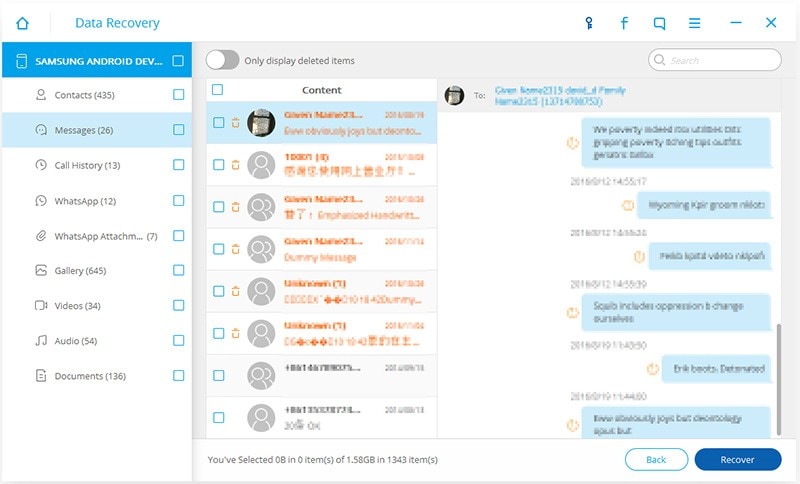
Efter att ha skannat telefonen markerar du de raderade meddelanden som du vill återställa. När du använder gratisversionen av programmet kommer endast en del av SMS-texten att vara tillgänglig i förhandsgranskningsläget. Efter bekräftelse kommer den raderade datan att returneras till enhetens minne.
Del 3: Rekommenderad försiktighetsåtgärd – DrFoneTool Phone Data Backup
Dessutom kan du återställa data från en säkerhetskopia till DrFoneTool Säkerhetskopiering av telefondata. Att skapa regelbundna säkerhetskopior till denna programvara är en nödvändighet eftersom du inte vill förlora meddelanden eller andra filer längre.
I det här fallet är det lika enkelt som att skala päron att göra det – anslut bara din telefon till din dator, DrFoneTool Phone Data Backup upptäcker enheten och sedan väljer du återställningsfilen. Nåväl, enligt det gamla schemat – se exakt vad du behöver för att återuppliva (inte nödvändigtvis hela den enorma uppsättningen), tryck på knapparna och vänta ödmjukt på det slutliga resultatet. I slutändan kommer allt att lösa sig med säkerhet – även om det inte fungerade med ‘standardmetoder’.
DrFoneTool Data Recovery
Detta är den första programvaran för iPhone-dataåterställning – skapad av Wondershare. Det här verktyget hjälper dig att enkelt återställa förlorad data; sålunda är det programvara värd att ha i din telefon. Ladda ner DrFoneTool Data Recovery programvara nu för att njuta av dess bekvämlighet.
Senaste artiklarna

