Fullständiga lösningar för att inte ladda ner eller uppdatera appar på iPhone
Vi kommer att leda dig genom de olika möjliga orsakerna som hindrar dig från att ladda ner eller uppdatera dina iPhone-appar samtidigt som vi tillhandahåller de bästa lösningarna för det. Så länge det inte finns några problem med din internetanslutning eller Wi-Fi, så skulle du säkert få en fix här. Den här artikeln ger de bästa lösningarna om du kan inte ladda ner appar på iPhone eller uppdatera appar på den.
Fascinerad! Fortsätt och följ stegen för att få lösningen. Om du kan inte ladda ner appar på iPhone eller göra några appuppdateringar, finns det en rad saker som ska kontrolleras i en sekvens innan det kokar ner till den faktiska orsaken till att ett sådant problem dök upp i första hand.
Här är några av de saker du behöver kontrollera:
- 1) Se till att det Apple-ID du använder är korrekt
- 2) Se till att begränsningarna är avstängda
- 3) Logga ut och logga in på App Store
- 4) Kontrollera befintlig lagring
- 5) Starta om iPhone
- 6) Håll din iPhone uppdaterad till den senaste versionen av iOS
- 7) Ändra datum och tid
- 8) Ta bort och installera om appen
- 9) Töm App Store-cachen
- 10) Använd iTunes för att uppdatera appen
- 11) Återställ alla inställningar
- 12) Återställ iPhone till fabriksinställningar
Du kanske är intresserad av: iPhone 13 laddar inte ner appar. Här är korrigeringen!
1) Se till att det Apple-ID du använder är korrekt
Okej, så först till kvarn!! Är du säker på att du använder rätt Apple-ID? När du försöker ladda ner en app från iTunes kopplar den dig automatiskt till ditt Apple-ID, vilket innebär att du måste vara inloggad med ditt ID innan du börjar ladda ner appen. För att bekräfta detta, gå igenom stegen nedan:
- 1. Börja med att öppna App Store och klicka på ‘uppdateringar’.
- 2. Tryck nu på ‘Köpt’.
- 3. Visas appen här? Om det är ett nej betyder det att den troligen laddades ner med ett annat ID.
Detta kan också bekräftas på iTunes genom att navigera till din applista för att få informationen genom att högerklicka på den specifika appen. Du kan också prova att använda valfritt gammalt ID som du kan ha använt någon gång och kontrollera om det löser problemet.
2) Se till att begränsningarna är avstängda
Apple har lagt till den här funktionen i iOS av säkerhetsskäl. ‘Aktivera begränsningar’ är en av dessa funktioner för att begränsa möjligheten att ladda ner appar. Så om du inte kan ladda ner eller uppdatera appar kan detta vara en av anledningarna att överväga.
Gå igenom stegen nedan för att kontrollera om ‘Aktivera begränsningar’ är aktiverat och hur du inaktiverar det:
- 1. Klicka på Inställningar > Allmänt > Begränsningar
- 2. Om du tillfrågas anger du ditt lösenord
- 3. Tryck nu på ‘Installera appar’. Om den är avstängd betyder det att appuppdatering och installation är blockerad. Flytta sedan reglaget för att slå på den för att ladda ner och uppdatera appar.
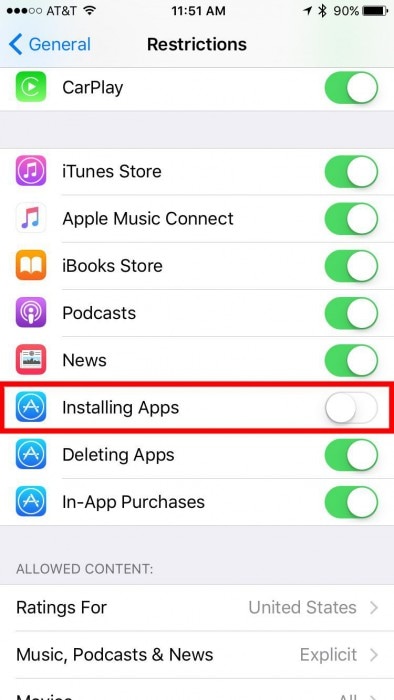
3) Logga ut och logga in på App Store
Ibland för att fixa felet om du kan inte ladda ner appar på iPhone, allt du behöver göra är att logga ut och sedan logga in med ditt Apple-ID igen. Det är ett ganska enkelt knep men fungerar för det mesta. För att förstå hur du gör detta, gå bara igenom stegen:
- 1. Klicka på Inställningar>iTunes & App Store> Apple ID-menyn
- 2. Klicka på logga ut i popup-rutan
- 3. Slutligen anger du ditt Apple-ID igen och loggar in enligt bilden nedan
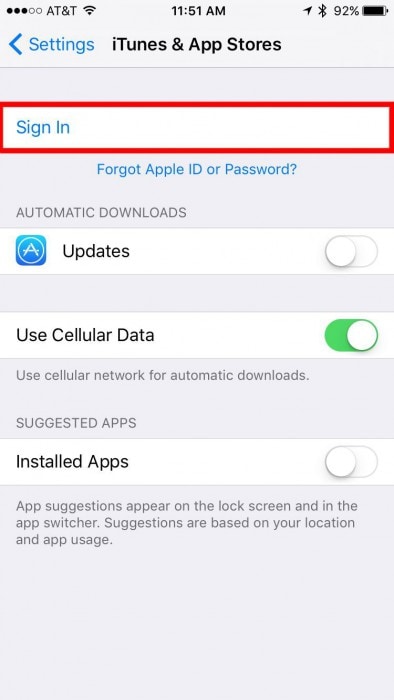
4) Kontrollera befintlig lagring
Med det stora antalet fantastiska appar på iTunes fortsätter vi att ladda ner dem och glömmer bort telefonlagringen. Detta är ett vanligt problem; så när iPhone tar slut på lagringsutrymme låter den dig inte ladda ner fler appar förrän du frigör lite utrymme genom att ta bort appar och andra filer. För att kontrollera ditt kostnadsfria lagringsutrymme:
- 1. Tryck på Inställningar> allmänt> Om
- 2. Kontrollera nu ’tillgänglig’ lagring.
- 3. Här kan du se hur mycket lagring som finns kvar på din iPhone. Du kan dock alltid skapa lite utrymme genom att ta bort oönskade filer.
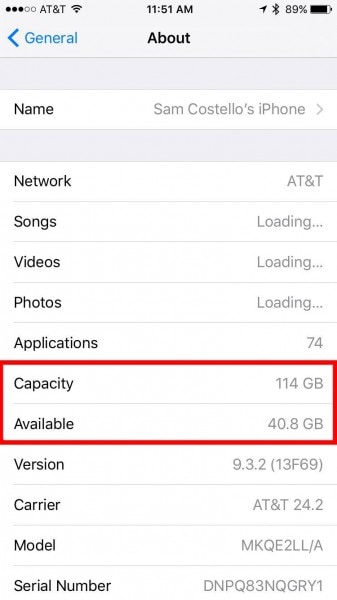
5) Starta om iPhone
Detta är förmodligen det enklaste av allt men kan vara lika effektivt som något annat. I de flesta fall gör det underverk eftersom allt din telefon vill ha är en paus och måste startas om för att fungera normalt. För att göra detta, gå igenom följande steg:
- 1. Tryck och håll ned sömn-/väckningsknappen på sidopanelen.
- 2. Så snart strömavstängningsskärmen visas, skjut reglaget från vänster till höger.
- 3. Vänta tills iPhone stängs av.
- 4. Återigen, tryck och håll ned viloknappen tills du ser Apple-logotypen för att slå på den.

6) Håll din iPhone uppdaterad till den senaste versionen av iOS
En annan lösning är att hålla din iPhone uppdaterad med nya versioner eftersom de har förbättrade buggfixar. Detta är främst viktigt när du inte kan uppdatera eller ladda ner appar, eftersom de nya versionerna av appar kan kräva en nyare version av iOS som körs på enheten. Du kan helt enkelt göra detta genom att navigera till din inställning och sedan, i allmänhet, kommer du att se en mjukvaruuppdatering. Klicka på det och du är klar.
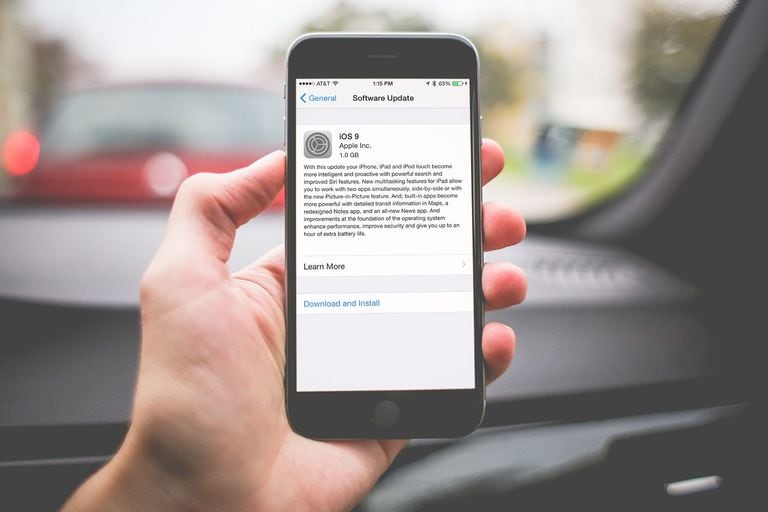
7) Ändra datum och tid
Dessa inställningar på din enhet har också stor inverkan på tidslinjen och frekvensen av appuppdateringar på enheten. Förklaringen till detta är komplex, men i enkla ord, din iPhone kör ett antal kontroller medan den interagerar med Apples servrar innan den uppdaterar eller laddar ner appen. För att åtgärda detta, ställ in automatiskt datum och tid genom att följa stegen nedan:
- 1. Öppna Inställningar > Allmänt > Datum och tid.
- 2. Tryck på knappen Ställ in automatiskt för att slå på.
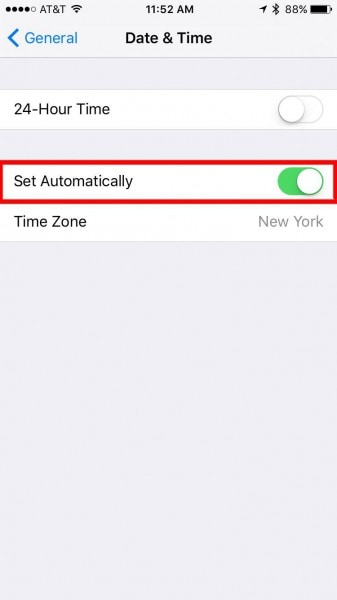
8) Ta bort och installera om appen
Prova detta om inget av ovanstående steg verkar fungera för dig. Genom att ta bort och installera om appen kan det här problemet fixas eftersom appen ibland bara behöver börja om för att fungera korrekt. På så sätt får du även den uppdaterade appen installerad på enheten.
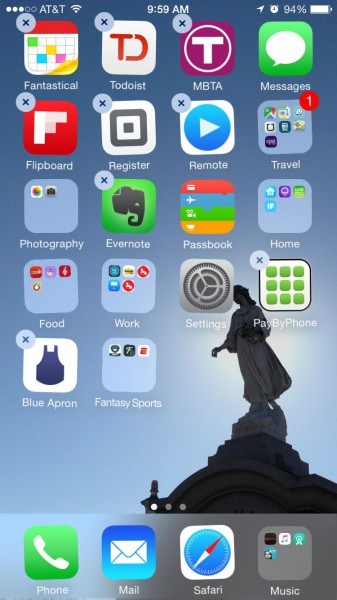
9) Töm App Store-cachen
Det här är ett annat knep där du rensar din App Store-cache, på samma sätt som du gör med dina appar. I vissa situationer kan cachen begränsa dig från att ladda ner eller uppdatera dina appar. För att tömma cachen, gå igenom de givna stegen:
- 1. Tryck på och öppna App Store-appen
- 2. Tryck nu på valfri ikon i nedre fältet i appen 10 gånger
- 3. Efter att du har gjort detta kommer appen att starta om och navigera till finish-knappen som indikerar att cachen är tömd.

10) Använd iTunes för att uppdatera appen
Om applikationen inte kan uppdateras på egen hand på enheten kan du alternativt använda iTunes för att göra detta. För att förstå detta, följ stegen nedan:
- 1. Starta iTunes på din PC till att börja med
- 2. Välj Appar från rullgardinsmenyn i det vänstra hörnet högst upp
- 3. Tryck på Uppdateringar precis under fönstret längst upp
- 4. Tryck en gång på ikonen för appen du vill uppdatera
- 5. Uppdatera nu och efter att appen är helt uppdaterad, synkronisera din enhet och installera den uppdaterade appen.

11) Återställ alla inställningar
Om du fortfarande inte kan installera uppdateringarna finns det några allvarligare steg som du måste ta. Du kan prova att återställa alla dina iPhone-inställningar. Detta tar inte bort några data eller filer. Det tar bara tillbaka de ursprungliga inställningarna.
- 1. Tryck på Inställningar> Allmänt> Återställ>Återställ alla inställningar.
- 2. Ange nu ditt lösenord om du tillfrågas och i popup-rutan
- 3. Tryck på Återställ alla inställningar.
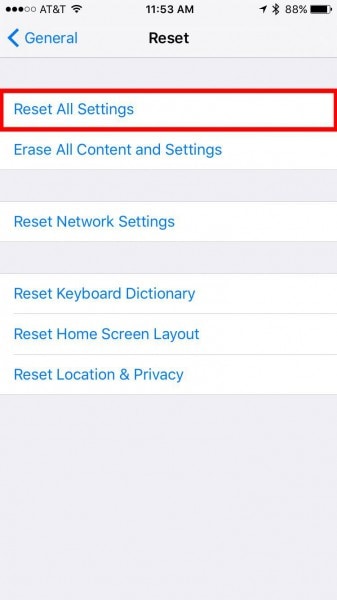
12) Återställ iPhone till fabriksinställningar
Om du har nått hit antar vi att stegen ovan kanske inte har fungerat för dig, så prova det här sista steget och fabriksåterställ din iPhone som verkar vara den sista utvägen nu. Observera att alla appar, bilder och allt kommer att raderas i detta fall. Se illustrationen nedan för att se hur det går till i inställningar.

Så här var din kompletta lösningsguide om du kan inte ladda ner appar på iPhone. Det är alltid viktigt att förstå de grundläggande kraven i första hand och kontrollera dessa steg för att begränsa stegen du tar senare vid felsökning av nedladdnings- eller uppdateringsproblemet på iPhone. Följ alla steg på det sätt som nämns i följd för att hämta det önskade resultatet.
Senaste artiklarna