Hur man använder AirDrop för att överföra filer från Mac till iPhone
AirDrop är ett av de enklaste sätten att överföra filer mellan två iOS-enheter, eller iOS-enheten och Mac-datorn. Om du använder AirDrop på dina iOS-enheter bör du se till att iOS-versionen är 7.0 eller senare. AirDrop gör att du enkelt kan upprätta en anslutning till din dator och iOS-enheten, och du behöver inte ansluta din enhet till Mac-datorn med en USB-kabel. Med AirDrop kan användare överföra filer utan begränsningar för storleken på filerna, och det är en stor bekvämlighet för användarna att överföra stora filer. Den här artikeln kommer att introducera hur du använder AirDrop mellan Mac och iPhone, inklusive iPhone 13. Kolla in det.
AirDrop skapar ett ad-hoc-nätverk mellan Mac och iPhone för att dela filer. Med hjälp av AirDrop kan man skicka foton, platser och mycket mer till närliggande iPhone och iPad trådlöst och överför vi och Mac till iPhone. Det finns vissa krav för att använda AirDrop i iPhone och Mac, kolla in dem.
Krav för att använda AirDrop
- MacBook Pro – 2012 eller nyare
- MacBook Air – 2012 eller nyare
- iMac – 2012 eller nyare
- Mac mini – 2012 eller senare
- Mac Pro – slutet av 2013
- iOS-enheter – endast de med iOS 7 eller senare
Del 1. Hur man använder AirDrop från Mac till iPhone, inklusive iPhone 13
Om du ska överföra filer med AirDrop från Mac till iPhone, kommer du att tycka att det är väldigt enkelt att få jobbet gjort. Guiden nedan visar dig hur du använder AirDrop för att överföra filer från Mac till iPhone i detalj.
Hur man använder AirDrop för att överföra filer från Mac till iPhone
Steg 1. Slå på Wi-Fi-inställningar på din iPhone och din Mac. På iPhone går du till Inställningar > Wi-Fi och på Mac går du till menyraden > Wi-Fi > Slå på Wi-Fi. AirDrop fortsätter att fungera på båda enheterna även när båda enheterna använder olika Wi-Fi-nätverk.
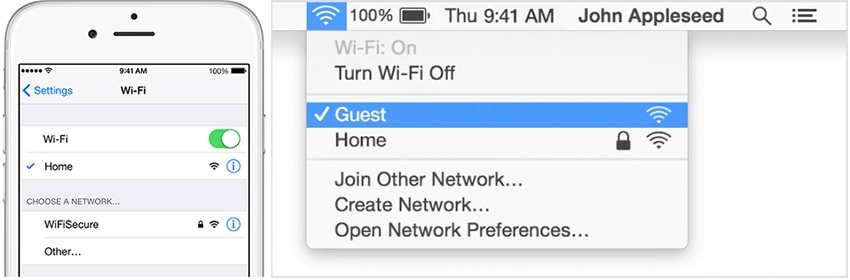
Steg 2. Slå nu på Bluetooth på din iPhone genom att svepa från botten och tända Bluetooth-ikonen; och på din Mac klickar du på Menyraden > Apple > Systeminställningar > Bluetooth > Slå på Bluetooth.
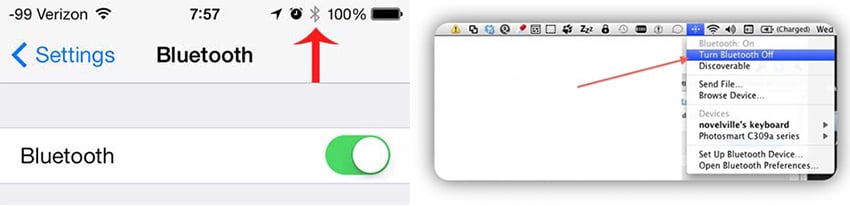
Steg 3. Nu är det dags att slå på AirDrop på din iPhone och Mac. På din iPhone, svep nedifrån för att ta fram kontrollcenter och tryck på AirDrop, välj sedan Kontakter eller Alla; På Mac måste du gå till Finder > Menyfält > Gå > AirDrop > klicka på ‘Tillåt mig att bli upptäckt av:’ > välj ‘Endast kontakter’ eller ‘Alla’.
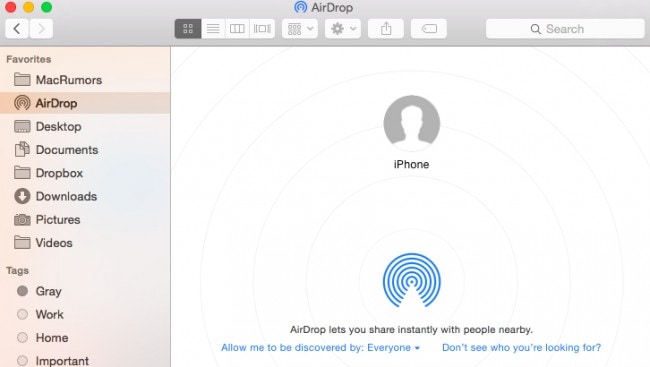
Steg 4. Nu är det dags att påbörja filöverföringen mellan din Mac och iPhone. För att testa, gå till AirDrop-menyn i Finder och kontrollera att en cirkel representerar din enhet. Du kan dra och släppa filerna till cirkeln för att dela dem med din enhet. Så snart du släpper filerna på enheten kommer ett meddelande att uppmanas på skärmen som ber dig att acceptera eller avböja delning.
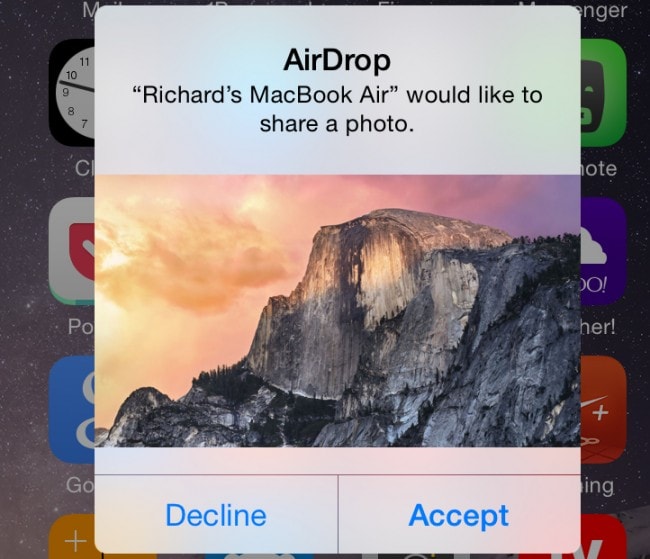
När du har accepterat begäran från Mac kan du enkelt se på din iPhone-skärm liveöverföringen av filerna som sker. Så här använder du airdrop från mac till iphone.
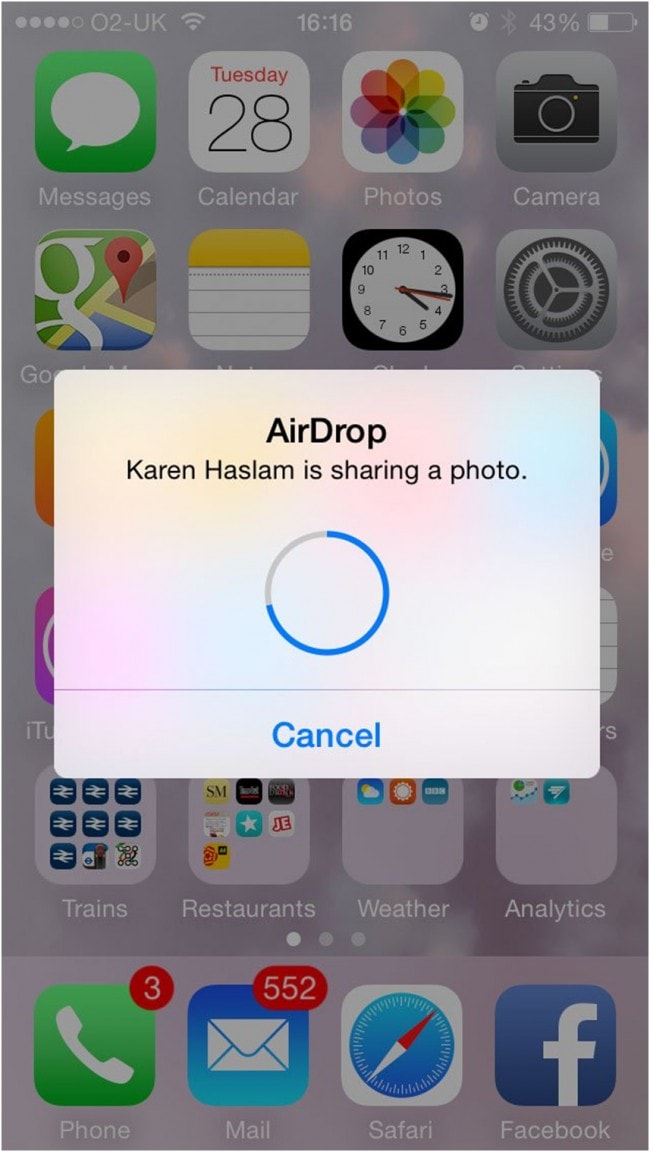
Del 2. Topp 3 problem om AirDrop och hur man åtgärdar dem
Problem 1. Kan inte hitta målenhet
Det finns olika problem förknippade med AirDrop när du använder Mac och iPhone. Det största problemet i samband med det är oförmågan att hitta målenheten. Detta händer ofta när Mac-enheten kan lokalisera iPhone, men iPhone kan inte hitta Mac. Dessutom vägrar din iPhone att upptäcka Mac.
Om du har ställts inför det här problemet är den bästa lösningen att du håller din iPhone i aktivt läge hela tiden. Det betyder att du kan se de mottagna AirDrop-filerna från Mac till iPhone. Välj också alternativet ‘Alla’ för att undvika problem när du överför filerna.
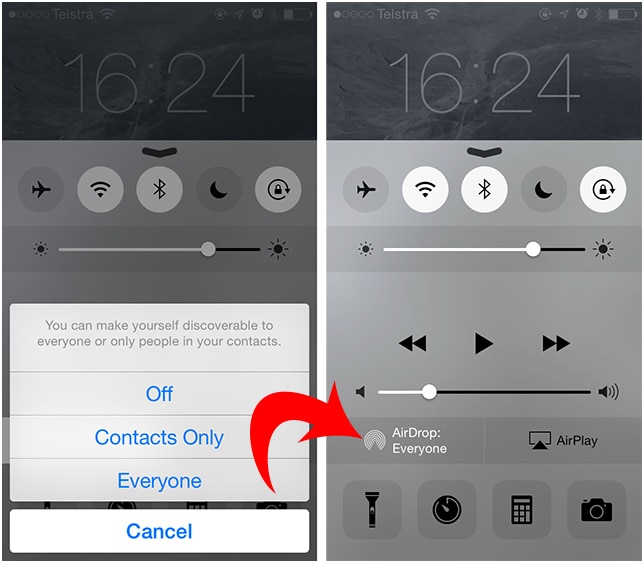
Problem 2. iCloud-fel och problem
Det näst största problemet som är förknippat med överföring via AirDrop är problemen med iCloud. Trots att det inte finns några bevis för att ansluta Mac och iPhone via samma Apple-ID, uppstår detta problem ofta. Många av användarna har rapporterat att deras AirDrop försvinner när de pillar med sina iCloud-inställningar.
För att lösa det här problemet, inaktivera iCloud från din iPhone och återaktivera den igen. Detta är lösningen som fungerar för de flesta användare. Andra rapporterar fel efter att till och med återaktiverat iCloud. För dem är lösningen att logga ut från iCloud helt och sedan logga in på kontot igen, vilket verkar fungera.
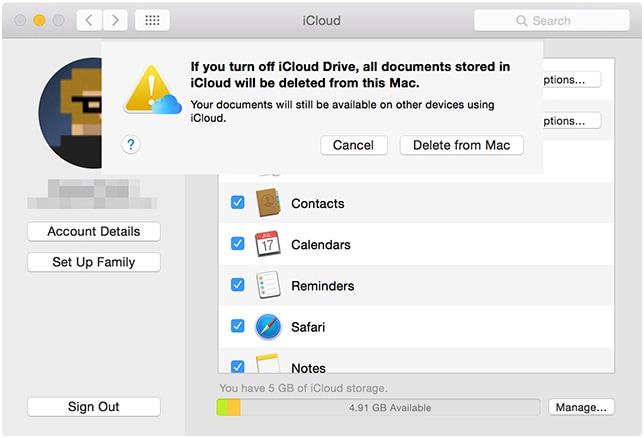
Problem 3. Brandväggsgränssnittsproblem
Vanligtvis kommer Mac-enheterna med en inbyggd brandvägg. Denna brandvägg förhindrar oönskade anslutningar till din enhet och blockerar därmed de olika virtuella portarna. Detta kan orsaka oönskade effekter med filöverföringarna, speciellt med AirDrop.
För att lösa det här problemet måste du ändra brandväggsinställningarna. Detta kan göras från systeminställningarna. Proceduren är enkel och bekväm. Man måste gå till systempreferens och sedan gå till säkerhet och integritet. Där klickar du på brandväggsalternativet. Klicka nu på hänglåset i det nedre vänstra hörnet. Om din enhet är lösenordsskyddad kommer du också att bli ombedd att ange lösenordet för att göra nödvändiga ändringar.
Kontrollera nu om alternativet ‘blockera alla inkommande anslutningar’ är markerat. Om så är fallet, avmarkera det och spara ändringarna. Du kan också tillfälligt inaktivera brandväggsinställningarna för att överföra dina filer utan störningar.
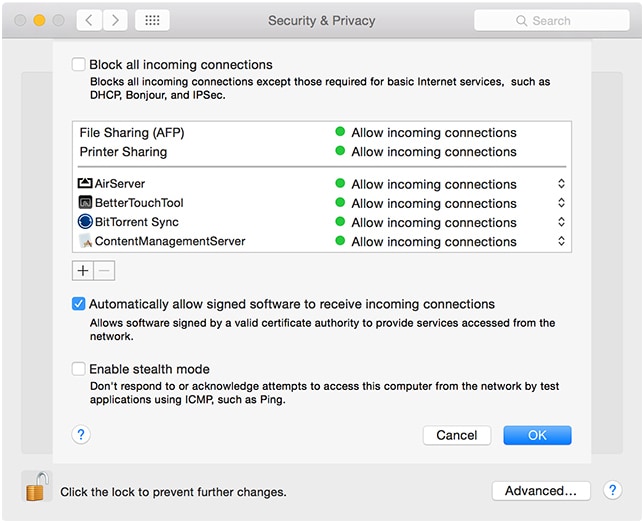
Så där är du, nu vet du exakt vad du behöver göra för att använda AirDrop från mac till iphone. Om du möter de allmänt kända problemen med AirDrop vet du också hur du enkelt löser dem.
Del 3. Hur man överför filer från Mac till iPhone med DrFoneTool – Telefonhanterare (iOS) [iPhone 13 stöds]
Som nämnts ovan stöter AirDrop ibland på flera problem, vilket kommer att medföra mycket besvär för din dataöverföring mellan Mac-dator och iPhone. När du vill överföra filer från Mac till iPhone kan du också dra nytta av iPhone-överföringsprogrammet från tredje part, DrFoneTool – Telefonhanterare (iOS), för att få jobbet gjort. Det här programmet används för att hantera filer på iPhone, iPad och Android-enheter, och det kan hjälpa dig att överföra filer från Mac till iPhone med DrFoneTool – Phone Manager (iOS) i detalj.

DrFoneTool – Telefonhanterare (iOS)
Överför musik från Mac till iPod/iPhone/iPad utan iTunes
- Överför, hantera, exportera/importera din musik, foton, videor, kontakter, SMS, appar etc.
- Säkerhetskopiera din musik, foton, videor, kontakter, SMS, appar etc. till datorn och återställ dem enkelt.
- Överför musik, foton, videor, kontakter, meddelanden etc från en smartphone till en annan.
- Överför mediefiler mellan iOS-enheter och iTunes.
- Fullt kompatibel med de senaste iOS och iPod.
Hur man överför filer från Mac till iPhone med DrFoneTool – Telefonhanterare (iOS)
Steg 1. Ladda ner och installera Wondershare DrFoneTool – Phone Manager (iOS) på din Mac och starta den sedan. Efter det ansluter du din iPhone till Mac med USB-kabeln.

Steg 2. Du kommer att se flera filkategorier överst i huvudgränssnittet. Låt oss ta Musik som ett exempel. Välj kategorin Musik så ser du all din iPhone-musik i fönstret.

Steg 3. Klicka på knappen Lägg till i huvudgränssnittet så kommer du att se ett popup-fönster. Välj de låtar du behöver i fönstret och klicka på OK för att överföra filer från Mac till iPhone.
När överföringen är klar får du låtarna i appen Musik. För andra filer får du dem i motsvarande appar. Så det är hur Wondershare DrFoneTool – Telefonhanterare (iOS) hjälper dig att överföra filer från Mac till iPhone, och det kan vara lika användbart som AirDrop. Om du är intresserad av det här programmet kan du ladda ner det gratis för att prova.
Senaste artiklarna

