Hur man använder iPhone med trasig hemknapp med lätthet? (Beprövade tips)
En trasig hemknapp kan vara problematisk med tanke på att det finns många processer som kräver hemknappen. Den goda nyheten är att en trasig hemknapp lätt kan bytas ut. Men du kanske vill komma åt enheten så kan du fixa den eller byta ut den. Vilket väcker frågan; hur använder du en iPhone med en trasig hemknapp. I den här guiden kommer vi att titta på några av alternativen du har när hemknappen på enheten är trasig eller skadad.
Del 1. Hur man använder iPhone med trasig hemknapp med hjälp av Assistive Touch
Det mest effektiva sättet att använda en iPhone med en trasig hemknapp är att slå på Assistive Touch. Detta kommer i princip att placera en virtuell hemknapp på hemskärmen. Den här lilla knappen kommer att fungera som enhetens hemknapp, vilket gör att du enkelt kan utlösa några av de åtgärder som den fysiska hemknappen är designad för.
Du kan aktivera Assistive Touch i inställningarna. Följ bara dessa enkla steg för att göra det;
Steg 1: Öppna appen Inställningar på iPhone
Steg 2: Tryck på ‘Allmänt’ och välj sedan ‘Tillgänglighet’
Steg 3: Leta reda på ‘Assistive Touch’ i ‘Tillgänglighet’-inställningarna och slå på den.
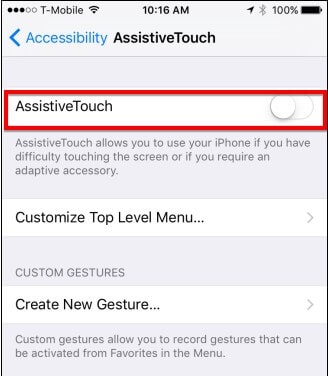
Här bör du kunna anpassa Assistive Touch på många sätt. Klicka bara på en ikon för att ändra dess funktion och ett fönster öppnar ett antal alternativ.
Du kan också trycka på ‘+’-ikonen bredvid numret för att lägga till nya knappar eller trycka på ‘-‘ för att ta bort några knappar från Assistive Touch.
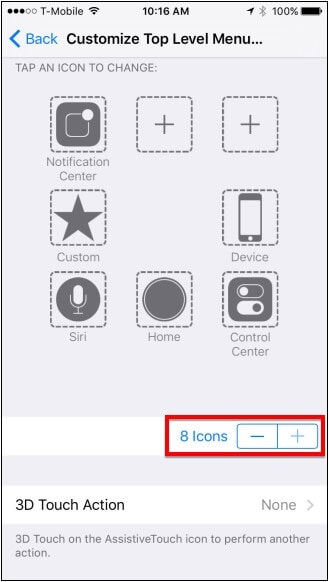
När Assistive Touch har aktiverats kommer du att kunna se den lilla knappen på kanten av skärmen. Du kan trycka på den lilla knappen och dra den var som helst på skärmen. När du trycker på knappen visas Assistive Touch som du har anpassat på hemskärmen.
Del 2. Hur man ställer in iPhone med trasig hemknapp
Om iPhone utan hemknappen inte är aktiverad kan du använda 3uTools för att komma åt och aktivera iPhone. 3uToils är ett tredjepartsprogram som erbjuder ett antal funktioner för enheten. Du kan använda den för att överföra data från datorn till enheten, installera applikationer på iPhone och till och med jailbreaka iPhone. Det är också ett av de bästa sätten att optimera enhetens prestanda.
Följ dessa enkla steg för att använda 3uTools för att aktivera enheten;
Steg 1: Ladda ner och installera 3uTools på din dator. Anslut iPhone till datorn och öppna sedan 3uTools.
Steg 2: 3uTools bör upptäcka enheten och visa information om enheten. Klicka på alternativet ‘Verktygsfält’ i huvudmenyn.
Steg 3: I alternativen som visas trycker du på ‘Tillgänglighet’ och aktiverar sedan ‘Assisterande beröring’.
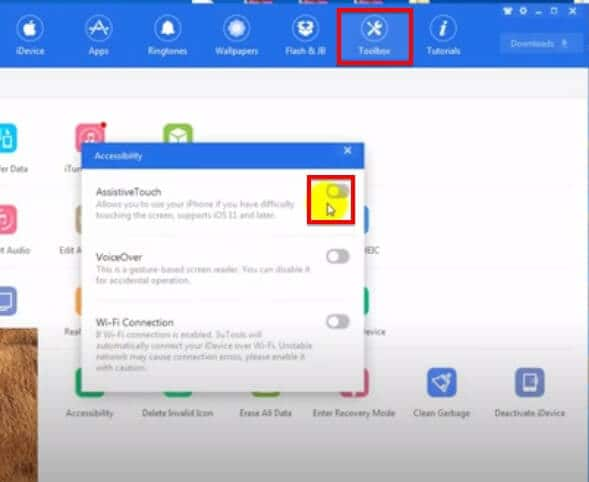
Detta ger dig den virtuella hemknappen som vi pratade om ovan, så att du kan slutföra installationsprocessen och aktivera iPhone.
Del 3. Så här tvingar du omstart av iPhone om hemknappen är trasig
kraft Starta om din iPhone kan vara mycket svårt om hemknappen är trasig. Även om det finns många alternativ för att starta om enheten, har du inte många alternativ när det gäller att tvinga omstart av en iPhone utan hemknapp.
Det enda du kan göra är att låta enhetens batteri ta slut och sedan ansluta enheten till en laddare för att tvinga den att starta om.
Men när du vill starta om enheten har du ett antal alternativ inklusive följande;
1. Återställ dina nätverksinställningar
Ett av de enklaste sätten att starta om en enhet utan hemknappen är att återställa nätverksinställningarna. För att återställa nätverksinställningarna, gå till Inställningar > Allmänt > Återställ > Återställ nätverksinställningar
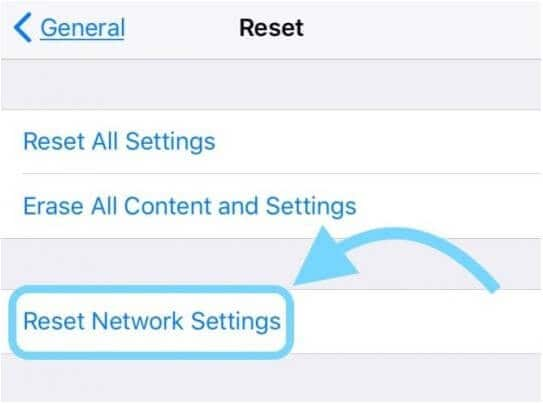
När inställningarna har återställts kommer enheten att starta om. Men kom ihåg att den här processen tar bort alla dina sparade Wi-Fi-lösenord och inställningar.
2. Använd avstängningsfunktionen i inställningarna (iOS 11 och senare)
Om din enhet kör iOS 11 och senare kan du stänga av enheten i appen Inställningar.
För att använda den här funktionen, gå till Inställningar > Allmänt och scrolla sedan ned för att trycka på ‘Stäng av.’
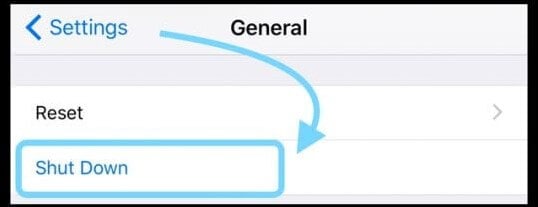
3. Använd Assistive Touch
Du kanske också kan använda Assistive Touch för att starta om enheten. För att använda den, följ stegen ovan för att ställa in Assistive Touch enligt beskrivningen i avsnittet ovan.
När den virtuella hemknappen visas på skärmen, tryck på den och välj sedan knappen ‘Enhet’.
Tryck och håll in ‘Låsskärm’-ikonen och vänta sedan på ‘Slide to Power’ och svep den för att stänga av enheten.
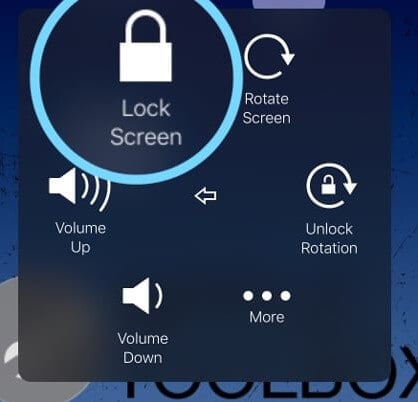
4. Starta om iPhone- eller iOS-enheten utan hem- eller strömknappar
Om hem- och strömknapparna båda inte fungerar kan du starta om enheten genom att aktivera alternativet ‘Fet text’. Så här använder du den;
Steg 1: Öppna inställningarna på din enhet och tryck sedan på ‘Tillgänglighet’
Steg 2: Rulla ned för att trycka på ‘Fet text’ och aktivera den.
Steg 3: Enheten kommer att fråga om du vill starta om den. Tryck på ‘Fortsätt’ så startar enheten om.
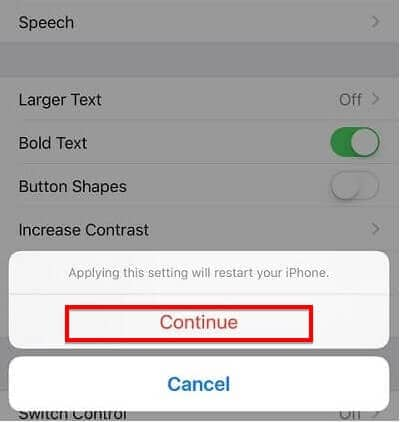
Det är en bra idé att fixa en trasig hemknapp eftersom det kommer att vara väldigt svårt att använda enheten utan den. Men medan du hittar sätt att få enheten reparerad, bör lösningarna ovan hjälpa dig att fortsätta använda enheten utan hemknappen. En av de första sakerna du bör göra när du väl kan använda enheten är att skapa en säkerhetskopia av all data på den. Dataförlust följer ofta alltid hårdvaruskador. Så ta en stund att säkerhetskopiera all data på din enhet till iTunes eller iCloud. Du kan till och med använda ett verktyg som 3uTools för att säkerhetskopiera enheten.
Som vanligt älskar vi att höra från dig. Låt oss veta i kommentarsfältet om ovanstående lösningar fungerade för dig. Vi välkomnar alla frågor om detta ämne och vi ska göra vårt bästa för att hjälpa.
Del 4. Rekommendera: Styr iPhone på din dator med MirrorGo
En trasig skärm på en iPhone kan hindra dig från att utnyttja dess funktioner fullt ut. Dessutom är det dyrt att byta ut skärmen på iPhone. Det är bättre att använda telefonen genom att ansluta den till datorn med hjälp av Wondershare MirrorGo. Programvaran speglar iPhone utan ansträngning, och du kan hantera dess innehåll och andra appar på en tydlig skärm.

Wondershare MirrorGo
Spegla din iPhone till en storbildsdator
- Kompatibel med den senaste iOS-versionen för spegling.
- Spegla och backa styr din iPhone från en PC medan du arbetar.
- Ta skärmdumpar och spara direkt på datorn
Ladda ner programmet på Windows-datorn och följ instruktionerna nedan för att spegla iPhone med en trasig skärm:
Steg 1: Se till att den trasiga skärmen iPhone och datorn är anslutna till samma Wi-Fi-nätverk.
Steg 2: Under iPhones skärmspeglingsalternativ trycker du på MirrorGo.
Steg 3: Kontrollera MirrorGos gränssnitt. Du kommer att se iPhone-skärmen, som du kommer att kunna styra via musen på datorn.

Senaste artiklarna