De 2 bästa sätten att använda iPhone utan pekskärm
Vi är alla så vana vid att svepa och knacka att vi tar iPhones pekskärm för givet. Men utan den skulle det vara mycket svårt att kontrollera enheten. De flesta får reda på den hårda vägen när deras iPhone-pekskärm går sönder. Så vad gör du när din iPhones pekskärm inte svarar? Förutom att hitta ett sätt att fixa det, skulle din första tanke vara data på enheten och du kanske vill kunna använda enheten tillräckligt länge för att säkerhetskopiera dina data.
Så, kan du använda en iPhone utan pekskärm? Det visar sig att det finns sätt att använda iPhone även om skärmen inte svarar. Den här artikeln kommer att ta en titt på några av de bästa alternativen.
Del 1. Kan jag använda iPhone utan att röra den?
Du kanske tror att det enda alternativet du har för att använda din iPhone utan att röra skärmen är Siri. Men med iOS 13-uppdateringen introducerade Apple röststyrningsfunktionen, så att du kan använda din iPhone utan att röra den. Även om den här funktionen syftar till att göra det möjligt för funktionshindrade personer att använda sina enheter utan större svårighet, kan den också vara praktisk när din skärm är trasig eller inte svarar.
Men för att använda röststyrningsfunktionen måste du ha aktiverat den i inställningarna innan skärmen slutade svara. För att aktivera röststyrning, gå till Inställningar > Tillgänglighet och slå på ‘Röststyrning.
Om du inte hade aktiverat röststyrningen på din enhet, är följande några av de andra alternativen du har.
Del 2. Hur man använder iPhone utan pekskärm av QuickTime
Om du har en Mac kan du enkelt använda QuickTime för att använda en iPhone utan att röra skärmen. Denna fritt tillgängliga och mycket lättanvända mediaspelare har många funktioner inklusive möjligheten att ta skärmdumpar och spela in skärmen. Men funktionen som kommer att vara användbar för dig i det här fallet är QuickTimes förmåga att spegla din iPhone till din Mac.
Du behöver inte installera någon programvara på datorn för att spegla enhetens data på enheten till din Mac med QuickTime. På så sätt är det en enkel att använda och helt gratis lösning.
Så här använder du en iPhone utan pekskärm med QuickTime;
Steg 1: Öppna QuickTime på din Mac och anslut sedan iPhone till datorn med USB-kablar.
Steg 2: När du uppmanas att lita på den här datorn klickar du på ‘Trust’. Men eftersom du kanske inte kan göra detta på en enhet med en skärm som inte svarar, anslut enheten till ett Bluetooth-tangentbord, öppna iTunes och tryck sedan på mellanslagstangenten eller Enter.
Om du inte har ett Bluetooth-tangentbord, slå på ‘Voice Over’ med Siri,
Steg 3: När enheten är ansluten, gå till QuickTime och klicka sedan på Arkiv. Välj iPhone i rullgardinsmenyn bredvid ‘Ny filminspelning’. Detta gör att QuickTime automatiskt speglar enheten.
Den här metoden låter dig dock bara se filerna på iPhone och det är inte ett sätt att styra enheten.
Del 3. Hur man använder iPhone utan pekskärm med Lightning OTG-kabel
Om din iPhones skärm är trasig kan du fortfarande ansluta enheten till din dator och göra en säkerhetskopia av data på enheten. Men om du aldrig har anslutit enheten till datorn måste du ange lösenordet för att ‘lita på’ datorn, något som kan vara svårt när du inte kan röra skärmen.
Du bör dock veta att om en liten del av skärmen fortfarande fungerar; du borde kunna använda det avsnittet för att aktivera VoiceOver-läget med Siri. Med VoiceOver aktiverat kan du använda den del av skärmen som fortfarande är lyhörd för att trycka där markören är. Även om du inte kan se skärmen bör den här metoden kunna hjälpa eftersom Siri kommer att läsa varje knapptext.
För att ange lösenordet på en sprucken iPhone-skärm, följ dessa enkla steg;
Steg 1: Tryck och håll på hemknappen för att aktivera Siri och säg sedan ‘Slå på VoiceOver’
Steg 2: Tryck sedan på hemknappen två gånger för att öppna lösenordsskärmen. En nyare iPhone-modell kan öppna Apple Pay istället. Om detta händer, svep dig normalt men lämna fingret där tills du hör Siri säga ‘Lift for Home’.
Steg 3: Du kan sedan använda drycken på skärmen som är lyhörd för att svepa åt vänster och höger, vilket kommer att flytta och sedan flytta VoiceOver-markören till olika lösenordsnummer. När du värmer upp lösenordsnumret du behöver dubbelklickar du för att välja numret.
Steg 4: När enheten har låsts upp använder du VoiceOver igen för att trycka på ‘Trust’ i dialogrutan som visas när du ansluter enheten till din dator.
Steg 5: Nu kan du klicka på ‘Säkerhetskopiera nu’ i iTunes eller Finder för att säkerhetskopiera data på din enhet.
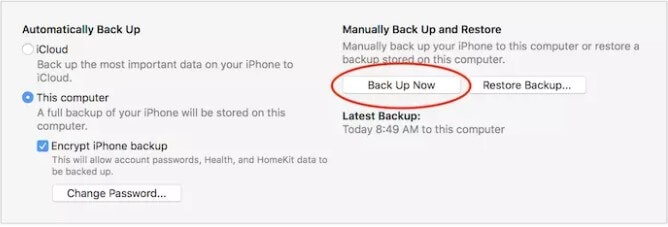
Du kan stänga av VoiceOver genom att be Siri att ‘Stänga av VoiceOver’.
Men om skärmen inte fungerar alls kan du göra följande;
Steg 1: Ta en Lightning-till-USB-adapter och använd den för att ansluta enheten till ett enkelt USB-tangentbord.
Steg 2: Använd sedan tangentbordet för att ange enhetens lösenord för att låsa upp den.
När enheten är upplåst kan du sedan använda VoiceOver som beskrivs i stegen ovan för att komma åt den data du behöver på enheten.
Det kan vara svårt att försöka använda en iPhone när skärmen inte svarar eller är trasig. Med ovanstående lösningar bör du kunna kontrollera data på enheten eller till och med gå ett steg längre och säkerhetskopiera all data på enheten till din dator. På så sätt kan du spara data på din enhet innan du reparerar enheten, en process som har varit känd för att orsaka dataförlust. Låt oss veta om någon av lösningarna ovan fungerar för dig i kommentarsfältet nedan.
Del 4: Använd iPhone utan pekskärm med det mest rekommenderade verktyget
Här är nästa och det enklaste sättet som kan hjälpa dig att använda din iPhone utan att behöva en pekskärm. Introducerar Wondershare MirrorGo – ett verktyg som ger dig fördelen av att spegla din enhet och styr den via din PC. Det fungerar för Android och iOS båda telefoner så om du är en Android-ägare behöver du inte oroa dig. Du kan helt enkelt ta skärmdumpar via PC eller ansluta din enhet till PC med Wi-Fi och du är bra att gå. Följande är stegen som hjälper dig att använda iPhone utan pekskärm.

Wondershare MirrorGo
Spegla din iPhone till en storbildsdator
- Kompatibel med den senaste iOS-versionen för spegling.
- Spegla och backa styr din iPhone från en PC medan du arbetar.
- Ta skärmdumpar och spara direkt på datorn
Steg 1: Installera Mirror Go-applikationen på din PC och se till att både din iPhone och PC är anslutna till samma Wi-Fi.
Steg 2: Svep uppåt i kontrollcentret och välj ‘Skärmspegling’ följt av att välja ‘MirrorGo’.

Steg 3: Nu, för att styra din iPhone med din PC, måste du gå in i ‘Inställningar’ och sedan ‘Tillgänglighet’ följt av ‘Touch’ och växla till ‘AssistiveTouch’.

Steg 4: Anslut sedan iPhones Bluetooth till din PC och du är klar.
Senaste artiklarna