Alla användbara tips för att använda VLC för iPhone
Att lyssna på musik har varit en vana för alla iPhone-användare idag. Som vi alla vet är kvaliteten på iPhone-ljud mycket bra och människor kan njuta av sina favoritljudspår utan att kompromissa med ljudkvaliteten. Det finns många ljudspelarappar tillgängliga för att spela musik på iPhone, och många videospelarappar stöder även uppspelning av musikfiler. VLC är en mycket populär video- och musikspelare bland iPhone-användare. Den mobila versionen av VLC är lika användbar som sin stationära version. Det är en öppen källkodsspelare, och det är helt gratis att ladda ner och använda. I den här artikeln kommer vi att dela med oss av alla användbara tips och knep för att använda VLC för iPhone. Kolla in det.
Del 1. Varför är VLC för iPhone populärt bland iPhone-användare
VLC är mycket populärt bland iPhone-användare nuförtiden. Den allra första anledningen till att folk gillar att använda VLC är att den här spelaren stöder nästan alla typer av musikljud och videoformat, och du behöver inte göra någon konvertering för att titta på videon eller lyssna på musik på din iPhone. När du tittar på videor på andra språk kan du dra nytta av VLC:s avancerade undertextteknik för att lägga till undertexter till filmen genom att ändra namnet på undertextfilen till samma namn som din film. I videorna kan du enkelt styra uppspelningshastighet, justera ljusstyrka eller kontrast också. Det bästa med VLC för iOS är att det är tillgängligt gratis, och du kan enkelt få det gratis från App Store. Det finns så många alternativ tillgängliga för dig att få filmer på din iPad och iPhone. Du kan enkelt synkronisera filmer och videor via iTunes eller lägga till ditt Google Drive eller Dropbox-konto i applikationen för att streama musik gratis därifrån. Dessa är anledningarna som gör iPhone mycket populär bland iPhone-användare.
Del 2. Populära problem om VLC för iPhone (med lösningar)
Problem nr 1. ‘Ingen volym tillgänglig’ Problem utan hörlurar på iPhone 4
Detta är ett mycket vanligt problem som VLC möter för iPhone 4-användare. När du spelar upp videor utan att använda hörlurar får användarna ingen volym och spelaren säger ‘Ingen volym tillgänglig’ och högtalaren på iPhone fungerar inte. Du kan följa stegen nedan för att hitta den tillfälliga lösningen på detta problem.
Lösning: iPhone 4 ‘Inget volymfel’ är relaterat till att iPhone 4-högtalarna inte är kompatibla med appen. Om du använder en iPhone 4, ja, de flesta iPhone-användare har uppdaterat till den nyare versionen, du kan dra full nytta av iPhone-öronsnäckorna för att njuta av VLC för iPhone.
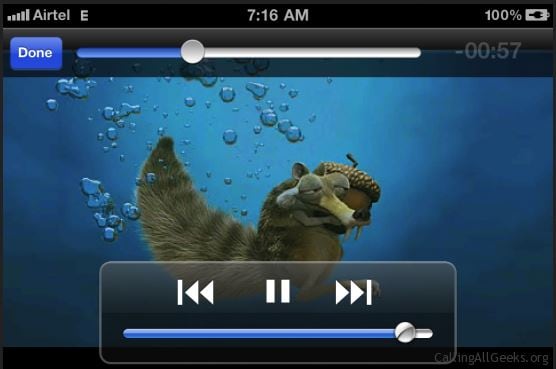
Problem nr 2. Kan inte spela MKV-videor på VLC för iPhone
Jag har laddat ner VLC för min iPhone och jag vet att VLC-spelaren stöder MKV-videoformat så jag lades till några av mina MKV-formatfilmer till min iPad för att testa VLC-spelaren men det ger mig felmeddelandet ‘Din iPhone är för långsam för att spela den MKV-filmen’ . Jag kan inte spela MKV-filmer på min iPhone kan någon hjälpa mig?
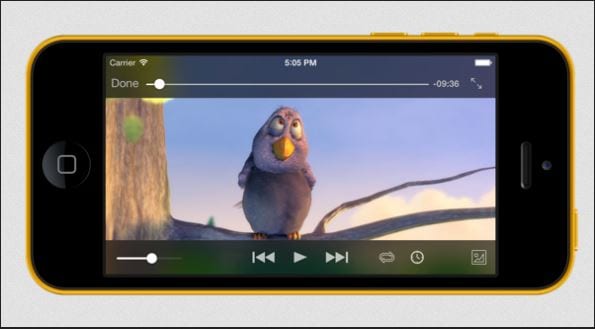
Lösning: HD-filmer med .mkv-format kräver så mycket processorkraft än vad en iPad kan erbjuda. iOS-enheter stöder endast MP4/H.264 hårdvaruavkodning men VLC använder inte denna avkodningsteknik. Även för de format som stöds av VLC. Om du vill titta på MKV-videor på din iPhone kan du behöva konvertera dem till MP4- och H.264-filer. Det kan hjälpa dig att titta på videor smidigare på VLC för iPhone.
Del 3. Alla användbara tips för att använda VLC för iPhone
VLC för iOS är en av de mest populära mediaspelarna för iOS idag. VLC innehåller så många fantastiska funktioner som ger dig mycket bekvämlighet när du vill titta på videor på iPhone med lätthet. Den här delen kommer att introducera de användbara tipsen för dig att använda VLC för iPhone på ett bättre sätt, kolla in det.
Tips 1 Lägg till iTunes-filer till VLC Player
Efter att ha installerat VLC på din iPhone kan det första du vill göra vara att lägga till videor. Det finns flera sätt att göra detta. Först kommer vi att diskutera hur man lägger till videor till VLC med iTunes. Kör iTunes på din dator och se till att din iPhone är ansluten till datorn. Klicka nu bara på din iPhone och öppna fliken App. Rulla ned och besök alternativet Fildelning. Ta reda på VLC här i listan över appar och dra och släpp nu videorna som du vill lägga till.
Tips 2 Lägg till HTTP-serverfiler till VLC för iPhone
VLC för iPhone har också en egen webbserver och låter dig lägga till dina http-serverfiler till VLC-spelaren. För att starta VLC-servern tryck bara på sidomenyn för att öppna den.

I sidomenyn trycker du på Wi-Fi-uppladdningsknappen nu. När du trycker på den startar den och visar dig http-webbadressen som du måste skriva och trycka på enter i webbläsaren på din dator.
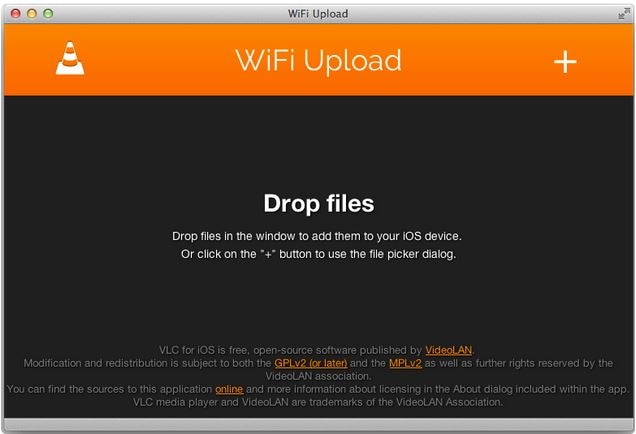
Tips 3 Ladda ner videor från Internet
Om du inte har några videor lokalt på din PC eller Mac, kan du ladda ner videorna från internet direkt genom att använda VLC för iPhone, men du måste ha den direkta webbadressen till videon för att ladda ner den med VLC för iPhone. Öppna sidomenyn för VLC och tryck på knappen Ladda ner. Här kommer du att se ett tomt URL-utrymme. Ange webbadressen till videon här och VLC för iPhone börjar automatiskt ladda ner den videon åt dig.
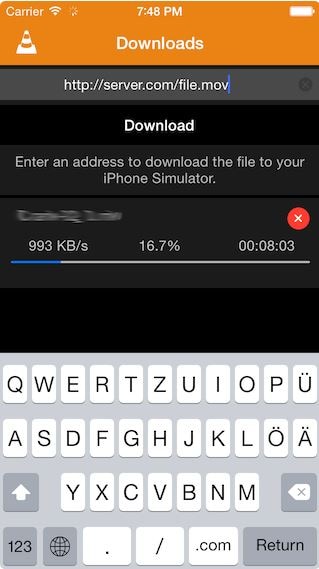
Tips 4 Göm dina videor
VLC för iPhone kommer med låsfunktion. Du behöver bara ange ett lösenord och ingen kan komma åt dina personliga videor. Du kan skydda dina videor genom att ange ett lösenord för videorna. För att ställa in ett lösenord till din video, tryck bara på den övre vänstra sidan och gå till inställningen av VLC för iPhone. Slå på alternativet för lösenordslås här. Den kommer att be dig att ange ett 4-siffrigt lösenord nu.
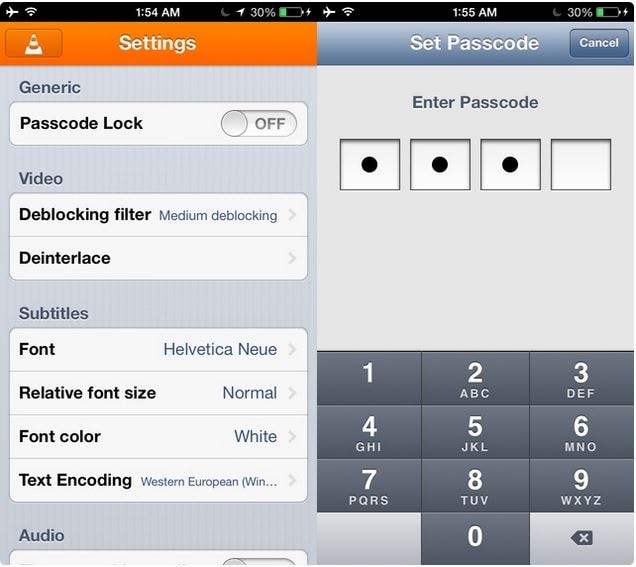
Tips 5 Visa Dropbox-videor på iPhone
VLC kan också ladda ner Dropbox-videor och spela upp dem direkt från VLC för iPhone. För att lägga till Dropbox-videor för att spela med VLC-appen, öppna bara sidomenyn genom att trycka på VLC-ikonen i det övre högra hörnet av VLC-appen. Klicka nu på alternativet Dropbox och logga in med ditt Dropbox-konto. Nu kan du enkelt ladda ner dina Dropbox-videor till VLC för iPhone.

Tips 6 VLC för iPhone kommer också med stöd för undertexter, medan om du använder en annan app för att se videor måste du lägga till en .sub-fil separat. Så du kan enkelt njuta av varje video som inte är på ditt modersmål.
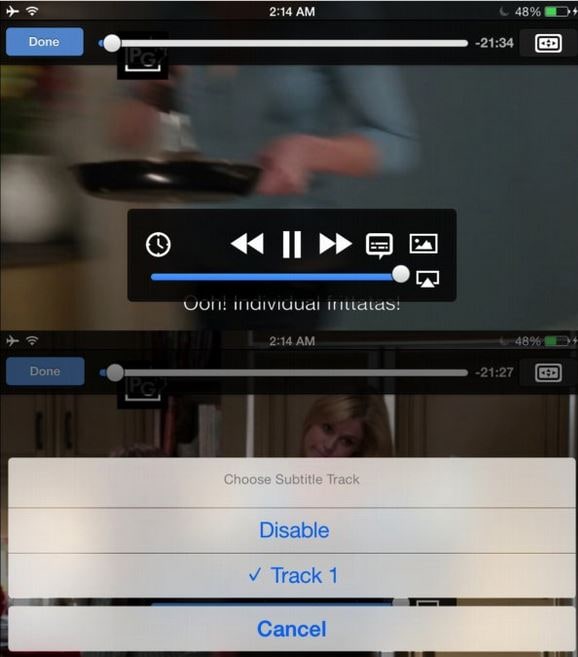
Tips 7 Uppspelningshastighet för videor
Medan du tittar på videor med VLC för iPhone kan du också enkelt hantera uppspelningshastigheten. När du spelar upp en video med VLC för iPhone ser du en klockikon i förloppsfältet. Tryck på den ikonen och sedan kommer du att kunna justera uppspelningshastigheten.
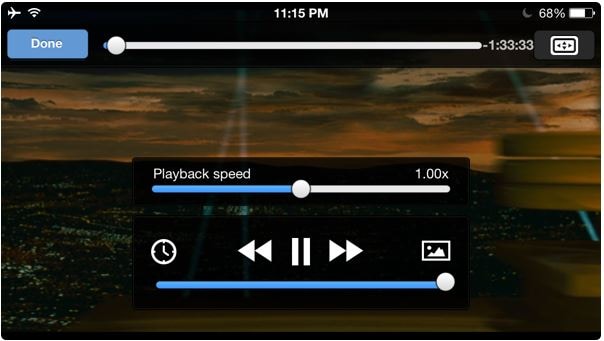
Tips 8 Byt ljudspår i appen
Vissa videor finns där med olika språk. Medan du tittar på videorna låter VLC för iPhone dig också ändra ljudspår för dessa videor. Tryck bara på knappen Pratbubbla medan du spelar upp videor och tryck på de spår du behöver, så hittar du olika språkalternativ.

Del 4. Hur man installerar VLC för iPhone utan iTunes
De flesta känner till metoden för att installera appar med iTunes, men få människor vet att det finns en chans att användare kan installera VLC på iPhone utan att använda iTunes. Wondershare DrFoneTool – Telefonhanterare (iOS) kan hjälpa dig att installera VLC för iPhone utan att använda iTunes, och det gör att du kan bli av med synkroniseringen av iTunes. Denna programvara låter dig hantera olika typer av filer på din iPhone, inklusive musik, foton, kontakter, etc. Denna del kommer att visa dig hur du installerar VLC för iPhone på din enhet, och låt oss ta en titt på de viktigaste funktionerna i Wondershare DrFoneTool – Telefonhanteraren (iOS) till en början för att få en bättre förståelse för detta program.

DrFoneTool – Telefonhanterare (iOS)
Installera VLC-spelare på iPhone utan iTunes
- Överför, hantera, exportera/importera din musik, foton, videor, kontakter, SMS, appar etc.
- Säkerhetskopiera din musik, foton, videor, kontakter, SMS, appar etc. till datorn och återställ dem enkelt.
- Överför musik, foton, videor, kontakter, meddelanden etc från en smartphone till en annan.
- Överför mediefiler mellan iOS-enheter och iTunes.
- Fullt kompatibel med iOS 7, iOS 8, iOS 9, iOS 10, iOS 11 och iPod.
Hur man installerar VLC för iPhone utan iTunes
Steg 1 Starta DrFoneTool – Phone Manager (iOS) och anslut iPhone
Starta Wondershare DrFoneTool – Phone Manager (iOS) på din dator efter installationen. Anslut nu iPhone till datorn med USB-kabeln, och programmet kommer automatiskt att upptäcka din telefon.

Steg 2 Välj Apps Kategori
Du kommer att se flera filkategorier i den övre menyraden i huvudgränssnittet. Välj kategorin Appar så kommer programmet att visa alla tillgängliga appar i huvudgränssnittet.

Steg 3 Ladda ner VLC för iPhone från App Store
Gå nu till App Store och hitta VLC-appen. Använd iTunes för att ladda ner den till din dator.
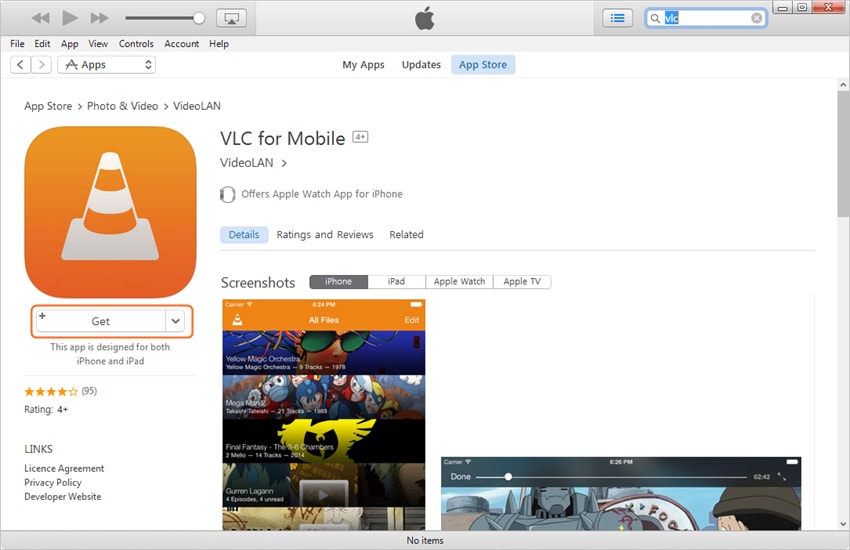
Steg 4 Installera VLC för iPhone
Klicka på knappen Installera i det övre vänstra hörnet av huvudgränssnittet. Sedan kommer DrFoneTool – Phone Manager (iOS) att öppna mappen där iTunes sparar mobilapparna. Välj IPA-filen för VLC Player och klicka på öppna, sedan börjar programmet installera VLC-spelaren på din iPhone.
Så det är de användbara tipsen du kan dra full nytta av när du använder VLC för iPhone. Det finns en chans att du vill installera appar utan att använda iTunes eller mobildata på din iPhone, då kommer du att kunna dra nytta av Wondershare DrFoneTool – Phone Manager (iOS) för att få jobbet gjort. Om du är intresserad av det här programmet kan du ladda ner det gratis för att prova.
Senaste artiklarna

