Hur laddar man ner textmeddelanden från iPhone till PC/Mac?
Våra textmeddelanden kan ibland innehålla den typ av viktig information som vi inte kan förlora till varje pris. Om du använder en iPhone skulle iMessage redan vara en integrerad del av din enhet. Lyckligtvis kan du ladda ner textmeddelanden på iPhone för att hålla din data säker. I den här guiden kommer vi att lära dig hur du laddar ner textmeddelanden från iPhone på olika sätt. Detta hjälper dig att hålla din data säker och praktisk. Så vad väntar du på? Läs vidare och lär dig hur du laddar ner meddelanden från iPhone direkt.
- Del 1: Ladda ner meddelanden från iPhone på det enklaste sättet
- Del 2: Ladda ner iPhone-meddelanden till datorn med iCloud
- Del 3: Ladda ner iPhone-meddelanden till datorn med iTunes
Del 1: Ladda ner meddelanden från iPhone på det enklaste sättet
Om du letar efter ett problemfritt sätt att ladda ner meddelanden från iPhone till din Mac eller Windows PC, försök då DrFoneTool – Telefonhanterare (iOS). Denna iPhone SMS-nedladdningsapplikation skulle vara en enda lösning för att överföra dina data mellan din enhet och dator. Inte bara meddelanden, du kan också överföra foton, videor, kontakter, anteckningar och andra viktiga datafiler också. Efter att ha lärt dig hur du laddar ner meddelanden från iPhone till systemet kan du behålla en säkerhetskopia av dina data eller helt enkelt flytta den någon annanstans.
Eftersom DrFoneTool – Phone Manager (iOS) ger en 100 % säker och pålitlig lösning. Din data eller enhet kommer inte att skadas under processen. Du kan överföra alla meddelanden på en gång eller kan selektivt ladda ner iPhone SMS. Verktyget fungerar på alla populära versioner av Mac och Windows PC och är kompatibelt med alla ledande iOS-enheter (inklusive iOS 13). Du kan lära dig hur du laddar ner textmeddelanden från iPhone till PC eller Mac genom att implementera dessa steg.

DrFoneTool – Telefonhanterare (iOS)
Ladda ner iPhone-meddelanden till PC/Mac utan krångel
- Överför, hantera, exportera/importera din musik, foton, videor, kontakter, SMS, appar etc.
- Säkerhetskopiera din musik, foton, videor, kontakter, SMS, appar etc. till datorn och återställ dem enkelt.
- Överför musik, foton, videor, kontakter, meddelanden etc från en smartphone till en annan.
- Överför mediefiler mellan iOS-enheter och iTunes.
- Fullt kompatibel med alla iOS-versioner som körs på iPhone, iPad eller iPod touch.
Steg 1. Ladda först ner DrFoneTool på din Mac eller Windows PC. Starta DrFoneTool och välj alternativet ‘Telefonhanterare’ från välkomstskärmen.
Steg 2. Anslut sedan din iPhone till systemet och starta DrFoneTool-gränssnittet.

Steg 3. Din enhet kommer automatiskt att identifieras av applikationen och kommer att förberedas för ytterligare operationer.

Steg 4. Gå nu till fliken ‘Information’ istället för att använda några genvägar som anges på startskärmen.
Steg 5. Fliken ‘Information’ kan användas för att överföra och hantera dina kontakter och meddelanden. Du kan växla mellan dem från de medföljande alternativen på den vänstra panelen.
Steg 6. När du kommer till SMS-panelen kan du se alla meddelanden som är lagrade på din enhet. Genom att klicka på ett meddelande kan du också få dess trådade vy.

Steg 7. Efter att ha förhandsgranskat texterna kan du välja de meddelanden du vill överföra. Om du vill kan du välja alla meddelanden på en gång.
Steg 8. För att ladda ner meddelanden från iPhone till datorn, klicka på ikonen Exportera. Härifrån får du ett alternativ att exportera meddelanden som en text-, HTML- eller CSV-fil.

Steg 9. Välj helt enkelt respektive alternativ. Om du till exempel vill visa dina meddelanden i Excel, exportera dem som en CSV-fil.
Steg 10. Detta öppnar ett popup-fönster. Härifrån kan du välja den plats där du vill spara dina meddelanden och klicka på ‘Ok’-knappen för att slutföra processen.
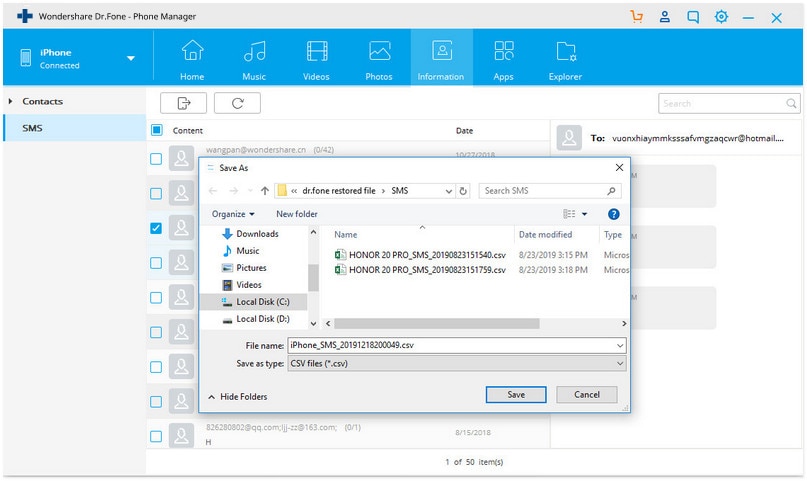
Som du kan se ger DrFoneTool Transfer ett sömlöst sätt att ladda ner textmeddelanden från iPhone. Du kan också överföra iTunes-media utan att använda iTunes. Dess mångsidiga användning och omfattande kompatibilitet är det som gör DrFoneTool Transfer till ett måste-ha-verktyg för varje iPhone-användare.
Del 2: Ladda ner iPhone-meddelanden till datorn med iCloud
Som standard får varje iOS-användare ett gratis lagringsutrymme på 5 GB på iCloud. Därför kan du använda den för att ladda ner iPhone SMS och spara andra viktiga filer. För att lära dig hur du laddar ner textmeddelanden från iPhone till Mac via iCloud, följ dessa steg:
Steg 1. Gå till din iPhones Inställningar > Meddelanden och aktivera alternativet ‘Meddelanden på iCloud’. För att manuellt ta en säkerhetskopia av dina meddelanden, tryck på knappen ‘Synkronisera nu’.
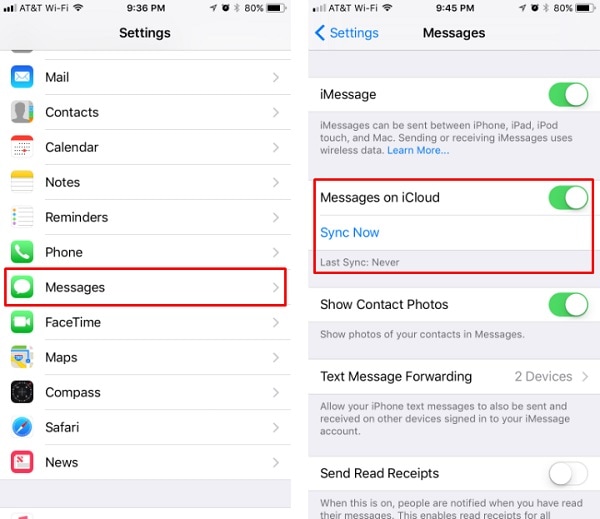
Steg 2. När dina meddelanden har synkroniserats med iCloud kan du komma åt dem på din Mac. För att göra detta, starta appen Meddelanden på Mac och gå till dess inställningar.
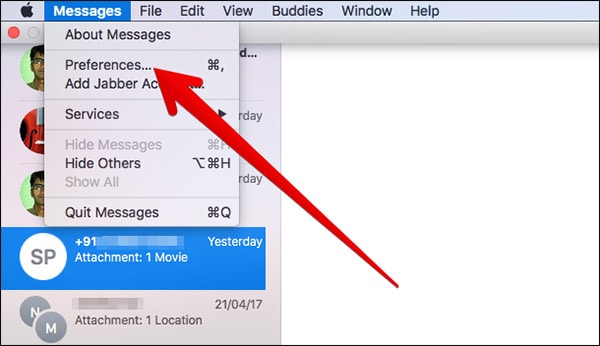
Steg 3. Gå nu till dina konton och välj ditt iMessages-konto från den vänstra panelen.
Steg 4. Se till att alternativet ‘Aktivera detta konto’ och ‘Aktivera meddelanden på iCloud’ är valt.
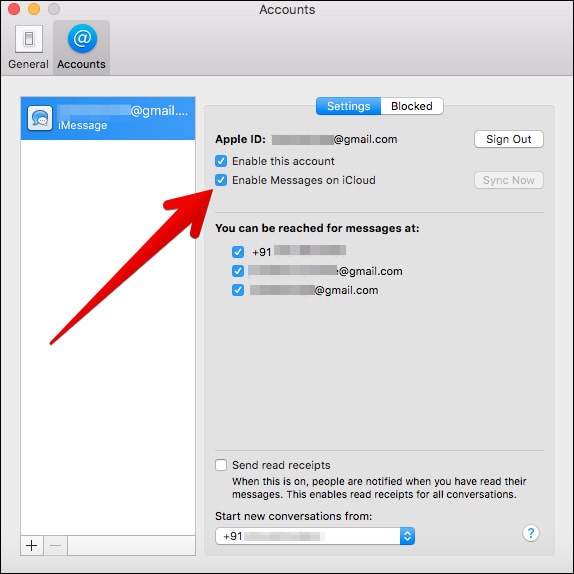
Anmärkningar: Metoden kommer inte nödvändigtvis att ladda ner textmeddelanden från iPhone, men skulle synkronisera dem med iCloud. Eftersom synkronisering fungerar på båda sätten kan det sluta med att du förlorar dina meddelanden om de raderas var som helst. Dessutom fungerar det bara på den senaste versionen av macOS High Sierra och iOS 11. Du kanske måste ta hjälp av en tredjepartsapp på Windows PC.
Del 3: Ladda ner iPhone-meddelanden till datorn med iTunes
Om du vill ta hjälp av iTunes för att lära dig hur du laddar ner meddelanden från iPhone till Mac eller PC, följ dessa steg:
Steg 1. Starta en uppdaterad version av iTunes på ditt system och anslut din iPhone till den.
Steg 2. När din iPhone har upptäckts, välj den och gå till fliken Sammanfattning.
Steg 3. Härifrån, besök avsnittet Säkerhetskopiering och se till att du tar en säkerhetskopia på ‘Den här datorn’ och inte iCloud.
Steg 4. Klicka på knappen ‘Säkerhetskopiera nu’ och vänta ett tag eftersom iTunes tar en hel säkerhetskopia av din enhet.

Metoden är oftast inte att föredra av iPhone-användare eftersom det tar en hel säkerhetskopia av deras data. Du kan inte välja de meddelanden du väljer eller bara ladda ner meddelanden. Dessutom, för att hämta ditt meddelande, måste du återställa din iPhone helt. Naturligtvis undviks detta iPhone SMS-nedladdningsalternativ för det mesta på grund av dess nackdelar.
Som du kan se har iCloud och iTunes många begränsningar och kan inte användas för att direkt ladda ner textmeddelanden från iPhone till din Mac eller Windows PC. Du kan antingen synkronisera dina kontakter (med iCloud) eller säkerhetskopiera hela enheten (med iTunes). Därför rekommenderar vi att du använder DrFoneTool – Phone Manager för att få en problemfri upplevelse att ladda ner meddelanden från iPhone till din dator. Den kommer också med en gratis testversion, så att du enkelt kan uppfylla dina krav.
Senaste artiklarna

