4 sätt att exportera kontakter från iPhone
Om du flyttar från en enhet till en annan eller bara vill hålla dina kontakter säkra, bör du lära dig hur du exporterar kontakter från iPhone. Många nya iOS-användare har svårt att exportera kontakter från iPhone till en annan enhet. Det kanske låter överraskande, men du kan exportera alla kontakter från iPhone på några sekunder. I det här inlägget kommer vi att lära dig hur du utför iOS-exportkontakter på många sätt. Låt oss komma igång med och lära oss mer om exportkontakt iPhone.
Del 1: Exportera iPhone-kontakter till ny iPhone/Android
Ett av de bästa sätten att exportera kontakter från iPhone till en annan enhet direkt är att använda DrFoneTool – Telefonöverföring. Det är en del av DrFoneTool-verktygssatsen och ger ett sömlöst sätt att utföra överföring över plattformar också. Förutom att vara en kraftfull exportörkontakt iPhone, kan den också flytta andra viktiga datatyper som foton, videor, meddelanden, musik och mer. Det fungerar på alla ledande iOS- och Android-enheter och ger en snabb lösning med ett klick. Följ dessa steg för att lära dig hur du exporterar kontakter från iPhone till iPhone eller Android.

DrFoneTool – Telefonöverföring
1-Klicka för att exportera iPhone-kontakter till ny telefon eller surfplatta
- Exportera iPhone-kontakter och skriv direkt till din nya enhet.
- Migrera ytterligare tio datatyper till en ny enhet, inklusive meddelanden, foton, videor etc.
- Fungerar perfekt med alla iOS-versioner.
- Ett klick för att exportera, inga extra operationer behövs.
1. Starta först DrFoneTool-verktygssatsen på din dator och gå till modulen ‘Telefonöverföring’. Dessutom kan du ansluta din iPhone och målenheten till systemet också.

2. Applikationen kommer automatiskt att känna igen båda enheterna och lista dem som källa och destination. Se till att iPhone är listad som ‘Källa’ för att utföra iOS-exportkontakter.
3. Du kan klicka på ‘Vänd’-knappen för att byta processen. Dessutom kan du välja alternativet ‘Rensa data före kopiering’ för att radera målenhetens lagring i förväg.

4. Välj vilken typ av data du vill överföra. Se till att alternativet ‘Kontakter’ är markerat för att exportera alla kontakter från iPhone. När du har gjort ditt val klickar du på knappen ‘Starta överföring’.
5. Detta kommer automatiskt att exportera kontakter från iPhone till målenheten. Se till att båda enheterna är anslutna till systemet under processen.

6. Du kommer att meddelas så snart exporten av kontakter har slutförts.

Del 2: Hur exporterar jag kontakter från iPhone till Gmail?
Du kan också exportera alla kontakter från iPhone till Gmail på ett sömlöst sätt. När du har överfört dina kontakter till Gmail kan du enkelt exportera dem till ett vCard också. iOS export kontakter till Gmail kan göras med och utan iTunes. Vi har listat båda dessa tekniker här.
Använda iTunes
Du kan enkelt lära dig hur du exporterar kontakter från iPhone till Gmail med iTunes. Anslut helt enkelt din iPhone till systemet och starta iTunes. Välj din enhet och gå till avsnittet ‘Info’. Välj nu alternativet ‘Synkronisera kontakter med’ och välj ‘Google Kontakter’. I förväg bör din Gmail vara länkad till iTunes. Detta kommer automatiskt att synkronisera dina iPhone-kontakter till Gmail.
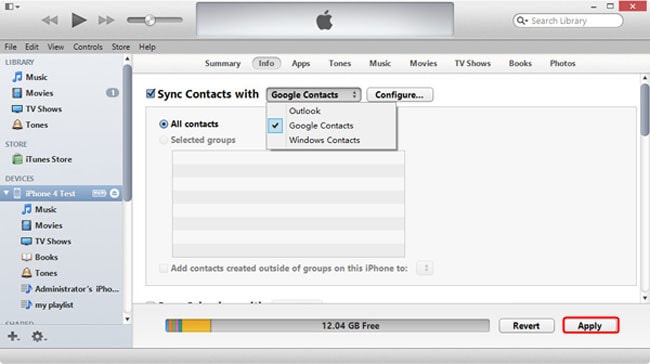
Direktsynkronisering
Du kan också synkronisera dina kontakter direkt till Gmail också. Först måste du gå till dess Inställningar > Mail, Kontakter, Kalender > Lägg till konto > Gmail och logga in med dina Google-uppgifter.
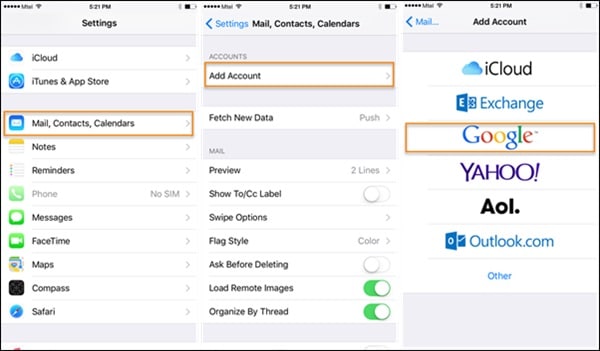
När du har anslutit ditt Google-konto till din enhet kan du helt enkelt gå till Gmail-inställningarna och aktivera synkroniseringsalternativet för kontakter.
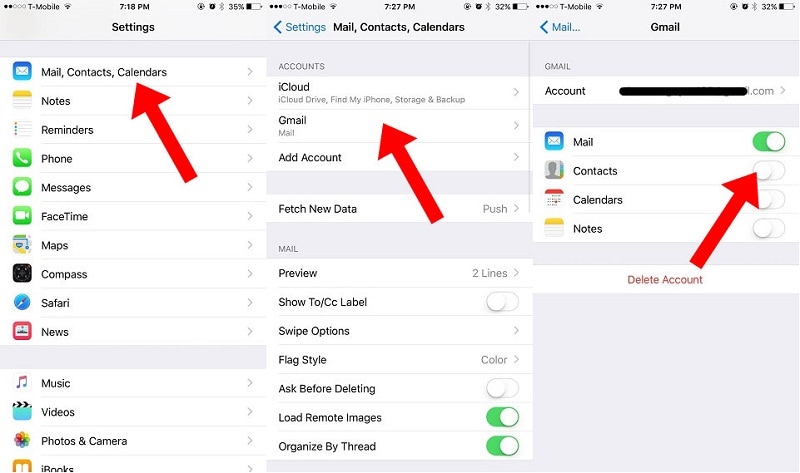
Del 3: Hur man exporterar kontakter från iPhone till Excel eller CSV
Om du vill överföra dina data mellan dator och iPhone, ta hjälp av DrFoneTool – Telefonhanterare (iOS). Den är kompatibel med alla ledande iOS-versioner och har ett användarvänligt gränssnitt. Du kan exportera iPhone-kontakter, musik, foton, videor och så mycket mer. Du kan antingen överföra hela ditt innehåll på en gång eller selektivt överföra data mellan din dator och iPhone. Applikationen följer en intuitiv process och kan även användas för att synkronisera media med iTunes. Denna exporterade kontakt iPhone kan användas på följande sätt:

DrFoneTool – Telefonhanterare (iOS)
Exportera iPhone-kontakter till en Excel- eller CSV-fil
- Läs och exportera kontakter på iPhone till Excel- eller CSV-format.
- Hantera, redigera, kombinera, gruppera eller ta bort iPhone-kontakter från din dator.
- Överför kontakter från iPhone till dator eller dator till iPhone.
- Kompatibel med alla iOS- och iPadOS-enheter.
1. Till att börja med, starta DrFoneTool och anslut din iPhone till systemet. Från välkomstskärmen i DrFoneTool verktygslåda, klicka på alternativet ‘Telefonhanterare’.

2. Din enhet kommer automatiskt att identifieras av applikationen. Vänta ett tag eftersom det kommer att skanna din iPhone och tillhandahålla olika alternativ.

3. Gå nu till fliken ‘Information’ från menyn. På den vänstra panelen kan du välja mellan Kontakter och SMS.
4. När du har valt alternativet Kontakter kan du se dina iPhone-kontakter till höger. Härifrån kan du välja alla kontakter på en gång eller göra individuella val.

5. När du har gjort ditt val klickar du på ikonen Exportera i verktygsfältet. Härifrån kan du exportera kontakter till vCard, CSV, etc. Välj bara alternativet CSV-fil för att exportera kontakter från iPhone till Excel.
Del 4: Exportera kontakter från iPhone till Outlook
Precis som Gmail kan du också exportera kontakter från iPhone till Outlook. Exportörkontakten iPhone är ganska lätt att använda. Du kan antingen synkronisera iPhone med Outlook direkt eller använda iTunes också.
Använda iTunes
Anslut bara iPhone till ditt system och starta en uppdaterad version av iTunes. Gå till fliken ‘Info’ på iTunes och aktivera alternativen ‘Synkronisera kontakter’. Välj Outlook från listan och spara dina ändringar.
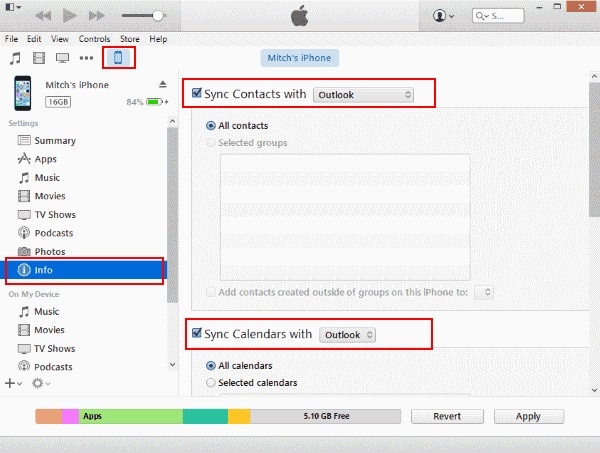
Direktsynkronisering
Om du vill exportera alla kontakter från iPhone till Outlook direkt, gå till dess Inställningar > Mail, Kontakter, Kalender > Lägg till konto och välj Outlook. Du måste logga in på ditt Outlook-konto och ge det de nödvändiga behörigheterna.
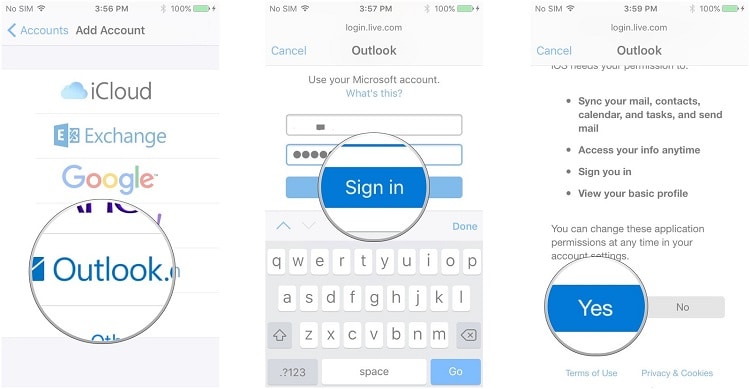
Senare kan du bara gå till kontoinställningarna för Outlook och aktivera synkroniseringsalternativet för kontakter.
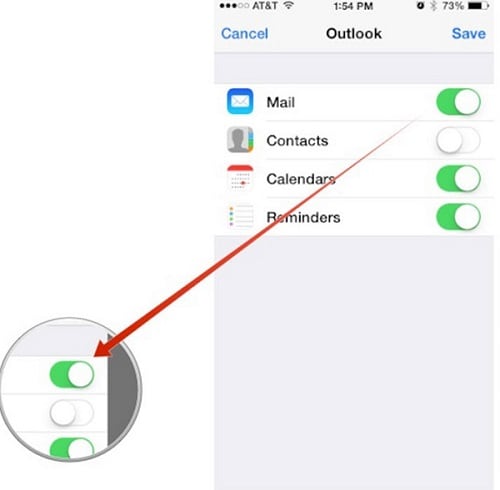
Nu när du vet hur du exporterar kontakter från iPhone till andra källor kan du enkelt uppfylla dina krav. Du kan använda DrFoneTool – Telefonöverföring för att direkt överföra dina kontakter från en enhet till en annan eller prova DrFoneTool – Telefonhanterare (iOS) för att flytta dina data mellan din dator och iPhone. Gå vidare och utför iOS-exportkontakter för att möta dina krav utan problem.
Senaste artiklarna

