Topp 3 metoder för att få videor från iPhone utan krångel
Vi använder alla vår iPhone för att ta bilder och spela in många videor då och då. Det finns dock tillfällen när vi vill ta bort videor från iPhone för att frigöra lagringsutrymmet. Det rekommenderas också att lära sig hur man tar bort videor från iPhone för att behålla säkerhetskopieringen. Tack och lov finns det alla typer av tekniker för att överföra video från iPhone till iPad eller PC. I det här inlägget kommer vi att lära dig hur du får videor från iPhone till PC, Mac och alla andra handhållna enheter. Låt oss börja!
Del 1: Få videor från iPhone/iPad till Windows PC
Om du har en Windows-dator kan du enkelt överföra videor från iPhone till din dator. Detta kan göras genom att ta hjälp av Windows AutoPlay-funktionen. Närhelst en smartphone är ansluten till Windows, aktiveras AutoPlay-funktionen genom att automatiskt identifiera enheten. På detta sätt kan du direkt få videor från iPhone till ditt system.
1. Gå först till systemets inställningar och aktivera funktionen för AutoPlay (om den inte redan är på).

2. Anslut nu din iPhone till din Windows-dator och vänta på att den upptäcks av sig själv.
3. Så snart det upptäcks får du upp följande fönster. Klicka på ‘Importera bilder och videor’.
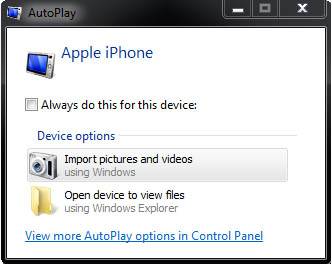
4. Windows börjar automatiskt importera foton och videor från enheten till den avsedda mappen. För att ändra detta, klicka på ‘Importera inställningar’.
5. Detta öppnar ytterligare ett popup-fönster. Härifrån kan du ställa in var dina videor och foton ska lagras.
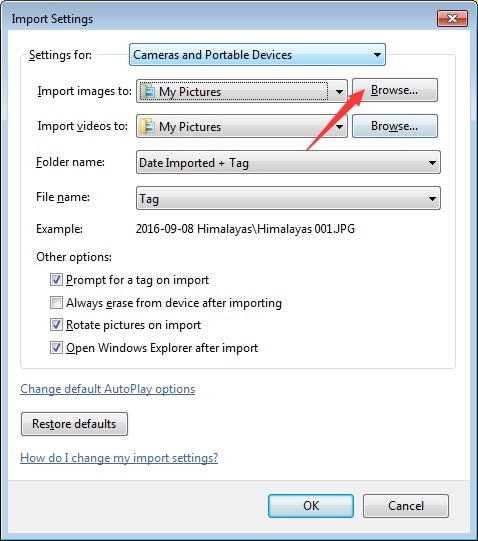
6. Dessutom kan du markera alternativet ‘Radera efter import’ för att radera det överförda innehållet från din iPhone efter processen.
På detta sätt kan du enkelt få videor från iPhone till din Windows-dator. Men om du vill lära dig hur du överför filmer från bärbar dator till iPad eller iPhone, måste du antingen använda iTunes eller någon annan enhetshanterare som DrFoneTool iOS Transfer.
Del 2: Få videor från iPhone/iPad till Mac
Precis som Windows kan du också överföra hur du får videor från iPhone till Mac också. Det finns flera sätt att göra detta. Om du vill överföra dina data trådlöst använder du en molntjänst som iCloud eller Dropbox. Det rekommenderas dock inte för skrymmande innehåll. För att direkt få videor från iPhone till Mac, använd en inbyggd app som Foton. Det kan hjälpa dig att importera dina data selektivt eller flytta allt nyligen tillagt innehåll på en gång. Du kan göra detta genom att följa dessa enkla steg:
1. Anslut din iPhone till Mac och vänta på att den upptäcks.
2. Därefter startar du appen Foton på Mac och väljer din telefon (under avsnittet Importera).
3. Om du vill importera alla nyligen tillagda filer på en gång, klicka på knappen ‘Importera ny’ i det övre högra hörnet.
4. Du kan också selektivt importera de videor du väljer. Markera helt enkelt de videor du vill överföra och klicka på knappen ‘Importera valda’. Dessutom kan du också radera vilken video som helst härifrån.
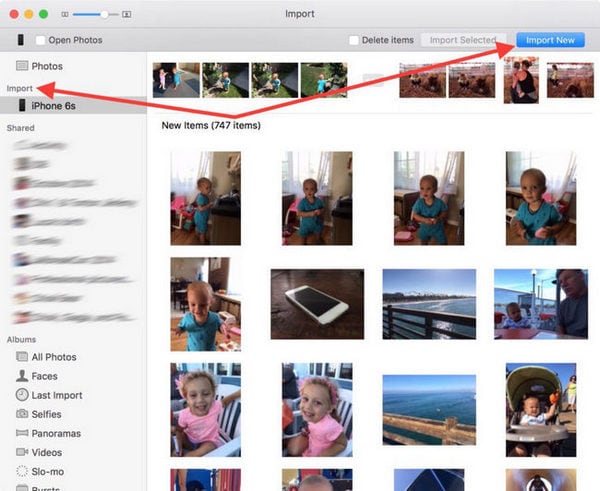
Obs: Även om du kan använda appen Foton för att få videor från iPhone till Mac, kan du inte göra tvärtom. För att lära dig hur du överför filmer från bärbar dator till iPad eller iPhone måste du använda iTunes. Gå till fliken Filmer på iTunes och aktivera alternativet ‘Synkronisera filmer’ för att göra detsamma.

Del 3: Exportera videor från iPhone/iPad till annan iOS/Android-enhet
Genom att följa de ovan nämnda lösningarna kan du enkelt lära dig hur du får videor från iPhone till PC eller Mac. Men om du vill överföra videor direkt från en enhet till en annan, bör du använda DrFoneTool – Telefonöverföring. Det är en idealisk lösning att överföra video från iPhone till iPad, iPhone till iPhone, iPhone till Android, och vice versa. Den är kompatibel med alla större Android- och iOS-enheter och stöder överföring över flera plattformar. Därför kan du enkelt flytta från en enhet till en annan direkt utan någon dataförlust.
Förutom videor kan du också överföra alla andra typer av data som foton, musik, kontakter, meddelanden och mer. Du kan överföra video från iPhone till iPad eller Android genom att följa dessa steg:

DrFoneTool – Telefonöverföring
1-Klicka på Telefon till telefonöverföring
- Enkelt, snabbt och säkert.
- Flytta data mellan enheter med olika operativsystem, dvs iOS till Android.
- Stöder iOS-enheter som kör den senaste iOS 13

- Data som stöds för överföring, inklusive foton, textmeddelanden, kontakter, anteckningar och många andra filtyper.
- Kompatibel med 8000+ Android-enheter. Fungerar för alla modeller av iPhone, iPad och iPod.
1. Välj rätt version att installera på ditt Windows- eller Mac-system och välj alternativet ‘Telefonöverföring’ från dess välkomstskärm.

2. Anslut din iPhone och målenheten till systemet. Detta program skulle upptäcka dem automatiskt. Efter ett tag kommer din iPhone att listas som en källa och mål-iPad/Android som målenhet. Om inte, klicka sedan på ‘Vänd’-knappen för att ändra deras positioner.

3. Du kan välja vilken typ av data du vill överföra. För att till exempel överföra video från iPhone till iPad eller Android, se till att alternativet ‘Videos’ är valt.
4. Klicka på knappen ‘Starta överföring’ för att gå till ytterligare överföring av data. Du kan också aktivera alternativet ‘Rensa data före kopiering’ för att radera data på målenheten i förväg.
5. Denna överföringsprocess kommer att ta ett tag, beroende på storleken på de data du väljer att överföra.

6. När den är klar visas en påminnelse för dig. I slutändan kan du ta bort båda enheterna på ett säkert sätt och använda dem enligt dina behov.
Genom att följa dessa lösningar kan du enkelt lära dig hur du får videor från iPhone till Windows PC, Mac eller någon annan enhet. Dessutom kan några av dessa lösningar också hjälpa dig att lära dig hur man gör överföra filmer från laptop till iPad också. För att flytta dina data från en enhet till en annan direkt med ett enda klick rekommenderar vi att du använder DrFoneTool Switch. Det låter dig överföra dina viktiga datafiler direkt till en annan enhet på några sekunder. Ett användarvänligt och säkert verktyg, det kommer säkert att vara användbart för dig vid ett flertal tillfällen.
Senaste artiklarna

