2 sätt att ladda ner foton från Google Drive till iPhone
Google Drive är en enorm resurs för att lagra flera typer av filer inklusive musik, videor och foton. Det låter dig uppnå denna bedrift på distans.
Det blir till och med bättre eftersom du har tillgång till din data via vilken enhet som helst så länge du kan logga in. Detta tar oss till hur man laddar ner bilder från Google Drive till iPhone.
Om Google Drive är svaret på dina lagringsproblem, hur får du ut det bästa av det med din iPhone?
I det här inlägget kommer vi att visa dig hur du laddar ner bilder från Google Drive till iPhone. Redo? Låt oss dyka rakt in.
Ladda ner foton till iPhone från Google Drive
Det finns två olika sätt att flytta foton till din iPhone från Google Drive. De inkluderar:
- Ladda ner från Google Drive till iPhone direkt på iPhone.
- Överför foton från Google Drive till iPhone via en dator.
Vi kommer att diskutera var och en av dessa i detalj med bilder som hjälp nedan. Slutligen kommer vi att visa dig hur du tar bort dubbletter av foton från din Google Drive.
Del ett: Ladda ner från Google Drive till iPhone direkt på iPhone.
För de flesta verkar ljudet av detta inte alls lätt. Tvärtemot den åsikten är det väldigt enkelt att överföra bilder till din iPhone från Google Drive. Frågan du bör ställa är hur?
Det första steget är att ladda ner Google Drive till din enhet. För att göra detta måste du besöka App Store och söka efter Google Drive. När du har hittat den laddar du ner appen direkt till din iPhone.
När du har laddat ner Google Drive installerar du det på din enhet. Grattis, du har klarat det första steget av att ladda ner bilder från Google Drive till iPhone. Vad är nästa steg? Själva nedladdningsprocessen.
Utför följande steg för att ladda ner fotona till din enhet:
Steg 1 – Öppna Google Drive på din enhet.
Steg 2 – Klicka på ‘Meny’-ikonen bredvid filen du vill ladda ner.
Steg 3 – Välj ‘Öppna i’ från listan över alternativ du presenteras.
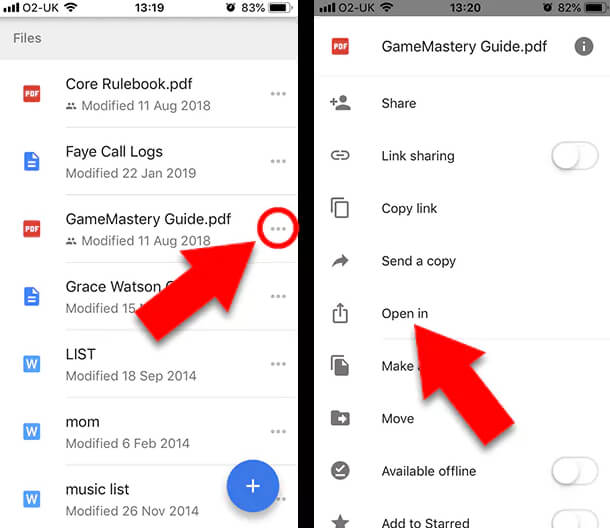
Steg 4 – Välj den app du föredrar att öppna fotona i så laddas bilden ned till din enhet automatiskt.
Så enkelt är det. Det finns ett annat sätt att göra detta. Kolla in stegen nedan:
Steg 1 – Öppna Google Drive på din enhet.
Steg 2 – Tryck på ‘Meny’-ikonen bredvid filen (video eller foto) du vill ladda ner.
Steg 3 – Klicka på ‘Skicka en kopia’ från listan med alternativ som du presenteras.
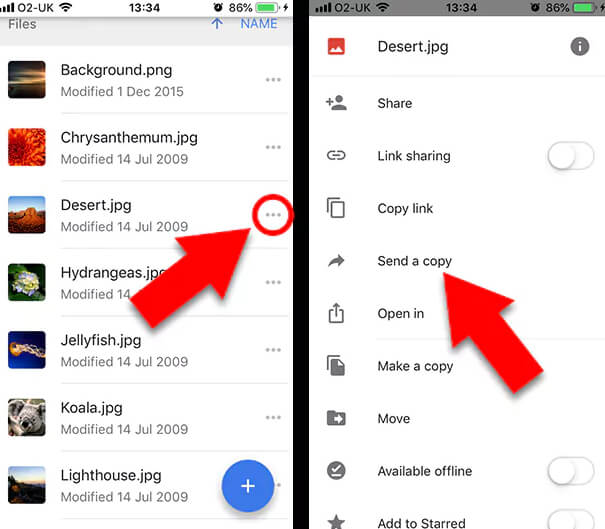
Steg 4 – Tryck på ‘Spara video’ eller ‘Spara bild’ beroende på filen du laddar ner.
Steg 5 – Filen läggs automatiskt till i din Foto-app på din iPhone.
Är inte detta väldigt enkelt och okomplicerat? Vi slår vad om att du kan göra detta med slutna ögon. Låt oss nu titta på hur du överför bilder från Google Drive till iPhone med din dator.
Del två: Överför foton från Google Drive till iPhone via en dator
Denna process är också ganska lätt att förstå och genomföra, som den första. Det finns dock två enkla frågor du behöver svara på innan vi går vidare.
Vill du hellre överföra några bilder till din dator från Google Drive en gång? Eller föredrar du att hålla din dator synkroniserad med Google Drive hela tiden?
Dina svar på dessa frågor kommer att avgöra vilken app du behöver och hur du ska hantera processen.
Vill du bara ha några bilder från Google Drive? Du behöver bara ladda ner dem till din dator från molnet. Men om du föredrar att alltid komma åt Google Drive från din dator behöver du ‘Säkerhetskopiera och synkronisera.’
Säkerhetskopiering och synkronisering är en Google-app som håller din dator synkroniserad med Google Drive. Det betyder att det återspeglas av åtgärder som vidtagits i Google Drive direkt på din dator. Till exempel, om en ny fil läggs till eller en fil redigeras, återspeglas den automatiskt på din PC. Fördelen med detta är att du alltid är uppdaterad i båda ändar. Underbart eller hur?
Hur laddar du ner bilder till din dator från Google Drive?
Stegen nedan hjälper dig genom denna process:
Steg 1 – Öppna den officiella Google Drive-webbplatsen (https://drive.google.com/)
Steg 2 – Logga in med dina uppgifter på Google om du inte redan är inloggad. För att ange dina inloggningsuppgifter klicka på ‘Gå till Google Drive.’
Steg 3 – Nu när du är inloggad väljer du de bilder du vill ladda ner. Om du vill ladda ner flera bilder kan du hålla ned CTRL-tangenten medan du klickar på bilderna. Observera att om din PC är en Mac bör du använda CMD-nyckeln istället. Om du vill markera alla bilder på sidan trycker du på CTRL + A (Windows) eller CMD + A (Mac).
Steg 4 – För att få tillgång till fler alternativ, klicka på ‘Meny’ i det övre högra hörnet av ditt fönster.
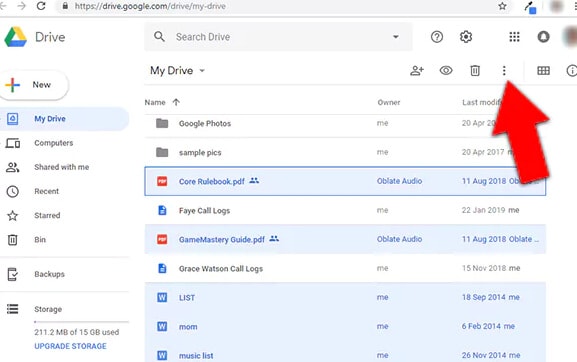
Steg 5 – Välj ‘Ladda ner.’
Steg 6 – Bilderna kommer att laddas ner till en ZIP-mapp från Google Drive. Du måste extrahera filerna för att få tillgång till dem.
Föredrar du att använda säkerhetskopierings- och synkroniseringsmetoden? Låt oss titta på hur du synkroniserar Google Drive med din dator.
Vanligtvis tar installationsguiden för appen ‘Backup and Sync’ dig genom en process. Vi har gjort det enkelt genom att beskriva stegen i processen i stegen nedan.
Steg 1 – Besök https://www.google.com/drive/download/ för att ladda ner appen Säkerhetskopiera och synkronisera från Google.
Steg 2 – För att starta nedladdningen klicka på ‘Godkänn och ladda ner.’
Steg 3 – Installera appen genom att dubbelklicka på den nedladdade filen.
Steg 4 – Klicka på ‘Kom igång’ efter att du har installerat programmet.
Steg 5 – Logga in på appen med dina Google-inloggningsuppgifter.
Steg 6 – För att synkronisera Google Drive med din dator, markera alla nödvändiga kryssrutor. Detta innebär att för alla markerade mappar kommer varje ändring i Google Drive att återspeglas på din dator och vice versa.
Steg 7 – Fortsätt installationsprocessen genom att klicka på ‘Nästa’.
Steg 8 – För att fortsätta, klicka på ‘Fick det’.
Steg 9 – Markera rutan ‘Synkronisera min enhet till den här datorn.’
Steg 10 – Välj om alla mappar i din Google Drive ska synkroniseras eller bara vissa mappar.
Steg 11 – Klicka på ‘Start’ för att börja ladda ner filerna till din PC från Google Drive.
Enkelt eller hur? Ja det är det. Hur lång tid det tar för nedladdningsprocessen att slutföras beror på antalet bilder du laddar ner. När processen är klar kan du nu komma åt din Google Drive från din dator. Bra!!!
Besök helt enkelt din ‘Filutforskare’ och klicka på ‘Google Drive’ i den vänstra kolumnen.
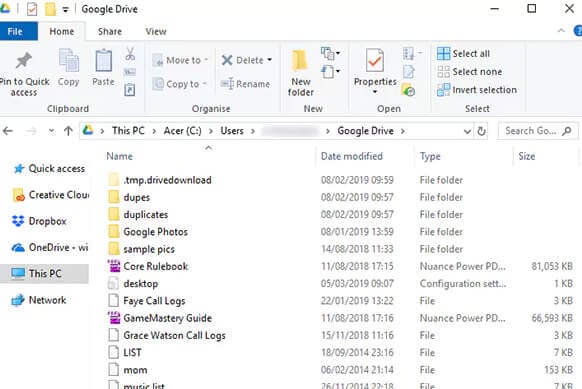
Nu vet du hur du får in dina foton till din dator från Google Drive. Men det här är bara en fas. Det viktigaste steget här är att importera bilder från Google Drive till iPhone. Var inte rädd, du har redan gjort huvuddelen av arbetet.
Det finns två sätt att få in dina foton till din iPhone. Den första är genom användningen av en filhanterare-app. Det finns flera program på marknaden men för det här inlägget föreslår vi att du använder DrFoneTool Telefonhanterare. Det är gratis och väldigt lätt att använda.
Den andra metoden är att använda en USB-kabel för att överföra bilderna. Vi rekommenderar dig att välja den första metoden eftersom den är mer tillförlitlig.
Ta bort dubbletter från din Google Drive
Att överföra dina bilder till din iPhone är bra men det kommer med sina nackdelar. När du flyttar filer över olika plattformar tenderar de att dupliceras. Detta innebär att du trängs ditt utrymme och snart skulle du ha ont om utrymme.
Istället för att samla dubbletter, varför inte ta bort bilderna du laddar ner från Google Drive. När du behöver dem tillbaka på din Drive kan du alltid ladda upp och ta bort dem från din enhet. Dubletter är förresten ganska irriterande.
Du kan använda en app som kallas Duplicate Sweeper för att rensa alla dubbletter. Det är praktiskt och kan användas på både Mac och Windows. Vad det gör är att skanna igenom dina mappar och sedan ta bort eventuella dubbletter. Denna process görs baserat på dina valda preferenser.
Med detta sparar du dig själv många timmar att gå igenom filerna i varje mapp för att hitta dubbletter. Allt du behöver göra är att ange dina preferenser och appen hanterar resten.
Inslag Up
Innan nu har du varit i en fix om hur du laddar ner bilder från Google Drive till iPhone. Det här inlägget har precis räddat dig från det dilemmat. Vi har visat dig två olika metoder för att ladda ner dina foton till din iPhone från Google Drive.
Tillsammans med detta har vi hjälpt till med detaljerna för att synkronisera din dator med Google Drive. Har vi utelämnat något? Dela med oss i kommentarsfältet nedan.
Senaste artiklarna