5 sätt att överföra data från PC till iPhone
Apple tillhandahåller iTunes för synkronisering och dataöverföring. Det tillåter dig att synkronisera foton, kontakter, musik, videor och textmeddelanden mellan din PC och iPhone. Du kan också lägga till filer till iTunes på din dator och sedan skicka dem till din iPhone.
Men alla är inte fan av iTunes. Även om iTunes ses som det föredragna valet för att överföra data från dator till iPhone. Det har dock upptäckts att användare av iOS-enheter föredrar andra överföringsmetoder än iTunes. Anledningen till detta val är inte långsökt. Det sägs att iTunes blir långsamt när man skickar data och de flesta gånger ger irriterande felmeddelanden när man överför filer. Oavsett vad du väljer kommer vi att visa dig hur du kopierar data från PC till iPhone med iTunes och med andra metoder.

Hur man överför data från PC till iPhone med iTunes
Att skicka data från PC till iPhone med iTunes ses som standardmetoden för att överföra data till iPhone från PC. En av huvudorsakerna till att ett stort antal användare väljer andra sätt än iTunes är på grund av förlust av befintliga filer som TV-program, foton, e-böcker, ringsignaler och musik kan få mycket när filer synkroniseras till iPhone.
Om du är medveten om detta faktum och ändå bestämmer dig för att gå vidare med iTunes, följ stegen nedan för att skicka data från PC till iPhone:
Steg 1: Använd en USB-kabel för att ansluta din dator till din iPhone. Starta iTunes om det inte öppnas automatiskt.
Steg 2: Tryck på fliken ‘Enhet’ och välj de data du tänker överföra.
Steg 3: Om det är foton du tänker kopiera, klicka på ‘Synkronisera foton’ och välj de bilder du vill skicka från alternativet ‘kopiera foton från.’
Steg 4: Klicka på ‘Apply’ för att börja synkronisera foton till din iPhone från din PC.
Nu vet du hur du överför data från dator till iPhone med iTunes. Dessutom bör du veta att den här tekniken inte kommer att fungera om du har iCloud aktiverat på din iPhone. Därför, för att överföra data från Windows till iPhone med iTunes, bör du inaktivera iCloud-bilder på din iPhone.
Hur man överför data från dator till iPhone utan iTunes
1. Överför data till iPhone till dator och stämmer e-post
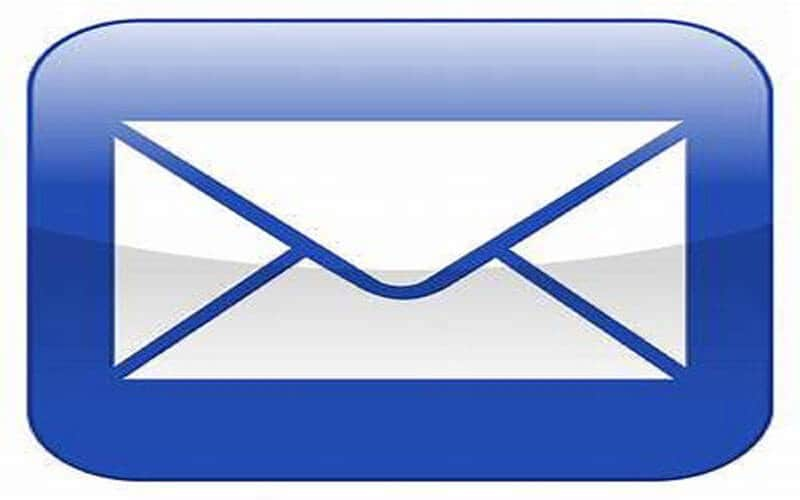
Det enklaste sättet att kopiera data från PC till iPhone är genom att överföra ett e-postmeddelande till dig själv. Gå sedan till e-postmeddelandet via din iPhone, öppna den bifogade filen och efter det sparar du dem på den plats du önskar.
Du kan maila dig själv video, musik, dokument, pdf-filer, presentationer etc. för att få tillgång till dem på din iPhone. Det är dock inte det bästa valet för överföring av en stor mängd data. Du måste se till att du har en stadig internetanslutning med hög hastighet för att avsluta nedladdningen av massiva dokument.
Dessutom finns det en gräns för filer som kan överföras via e-post. Yahoo och Gmail! 25 MB är den tillåtna storleken på filen som kan överföras. Så för högupplösta bilder och tunga videor är e-post inte det perfekta alternativet.
2. Överför data från PC till iPhone med programvara för dataåterställning
Se inte ner på verktygsfunktionerna som tillhandahålls av flera tredjepartsappar. En iPhone-programvara för dataåterställning ger också sina användare möjligheten att överföra data från dator till iPhone. Använd USB för att ansluta din iPhone till din PC. Följ instruktionerna som kommer att visas på skärmen efter att installationen av programvaran är klar.
Du kan kopiera ljud, videor, anteckningar, foton, kalendrar och e-böcker till iPhone från din PC. Detta är en av de mest effektiva metoderna för att kopiera data från PC till iPhone utan iTunes.
3. Skicka data från PC till iPhone med Cloud Drive
Genom att använda molnsynkroniseringstjänster som iCloud, Dropbox, Google Drive eller OneDrive blir det stressfritt att komma åt och visa PC-filer på iPhone.
Tekniskt sett kopierar molnenheter inte data till din iPhone utan ger din iOS-enhet åtkomst till data. Med denna molntjänst kan du redigera och visa dina PC-filer på din iPhone. Följ stegen nedan för att komma åt data:
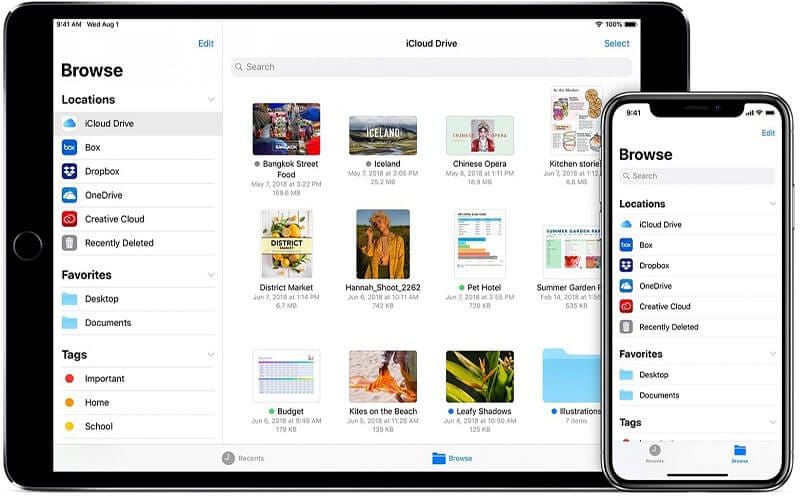
- Skaffa cloud Drive på din PC och installera
- Skaffa iOS-appen för cloud Drive på din iPhone
- Länka din iPhone till Cloud Drive
- Dra och släpp filen du tänker överföra till Cloud Drive-mappen på din dator
- Visa data från Cloud Drive i mappen Filer-appen på din iPhone
Här är den bästa delen: All data du placerar i Cloud Drive-mappen kommer att vara tillgänglig på din iPhone. De flesta av dessa molnenheter ger begränsat ledigt utrymme. För att överföra och lagra ett stort antal filer måste du köpa mer lagringsutrymme.
4. Överför data från PC till iPhone med DrFoneTool
Om du inte är van vid att använda iTunes, vid den tidpunkten, kan vi ordinera ett enkelt verktyg för dig att flytta data från PC till iPhone här. DrFoneTool – Phone Manager bekräftas av experter som ett av de mest häpnadsväckande projekten för att flytta videor, låtar, inspelningar, foton och mer från smartphones till PC och tvärtom. Den fantastiska iPhone Transfer-applikationen, som körs på båda Mac och Windows, är helt kompatibel med iTunes.
Efter att du har skaffat och installerat DrFoneTool måste du starta det på din PC. Välj då ‘Telefonhanterare’ från menyn.

Koppla din iPhone till din PC med en USB-länk. Detta program kommer att känna igen din iPhone när den är associerad.

På den övre delen av kolumnen kan du välja vilken datatyp du behöver för att överföra från PC till iPhone, som foton, videor, musik och så vidare. Bilden nedan visar till exempel hur man flyttar musik. Tryck på Musik för att gå vidare till musikfönstret på iPhone och tryck sedan på knappen +Lägg till. I rullgardinsmenyn väljer du Lägg till fil för att enkelt importera den specifika musiken från PC till iPhone eller Lägg till mapp för att inkludera alla låtar i den valda mappen.
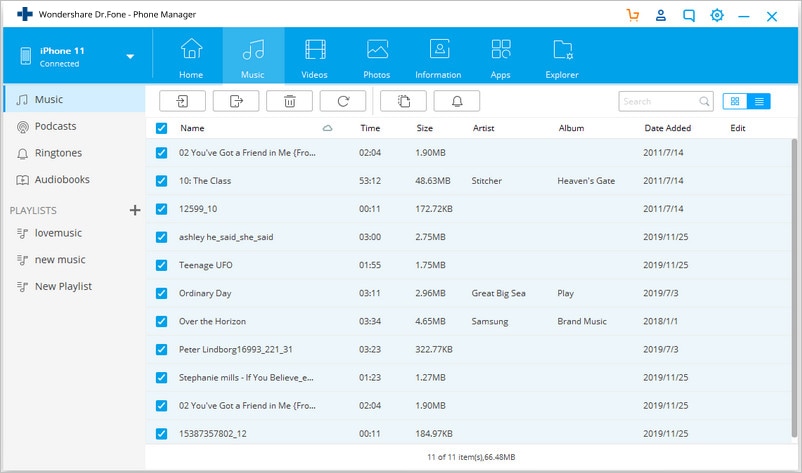
Slutsats
I de flesta fall behövs det för arbetet att få tillgång till viktiga PC-data på din iPhone. Därför kan du behöva skicka viktiga videor, foton, presentationer och musik, etc., till iPhone från PC utan användning av iTunes, du skickar dem via SHAREit, AirDrop eller Cloud Drives. Dessutom är ett av de mest använda och framgångsrika sätten att skicka data från PC till iPhone utan iTunes via mjukvara på grund av dess ingen filstorleksbegränsning och användarvänlighet.
Vilken teknik du än vill använda, glöm inte att dela denna information med vänner och familjer.
Senaste artiklarna


