Hur man överför foton från iPhone till dator
Alla som äger en iPhone svär vid dess utmärkta bildkvalitet. Men när samlingen växer dag för dag, förlorar du det lediga utrymmet på din iPhone, vilket kan tvinga din iPhone att fungera konstigt. För den delen är det viktigt att överföra bilder från iPhone till dator.
Metod 1: Importera alla foton från iPhone till PC med en USB-kabel (Windows 10/8/7/Vista/XP)
Även om du kan importera bilder från iPhone till PC, finns det begränsningar av fototyp och OS-barriärer som gör överföringen inte till en bra upplevelse. För att undvika detta och behålla bildkvaliteten är DrFoneTool – Phone Manager ett lämpligt alternativ för dig.

DrFoneTool – Telefonhanterare (iOS)
Överför bilder från iPhone till PC snabbare och enklare
- Överför inte bara bilder från iPhone till PC, utan också från iPhone till Android.
- Överför SMS, kontakter, musik etc. mellan din iOS och dator samt mellan
- Importera, hantera och exportera appar och mediefiler kan göras med denna programvara.
- Fullt kompatibel med alla iPhone-modeller och alla Windows/Mac-versioner.
Låt oss se den detaljerade guiden om hur du överför bilder från iPhone till dator:
Steg 1: Installera DrFoneTool – Telefonhanterare och starta den på din PC och tryck sedan på fliken ‘Telefonhanterare’.

Steg 2: Anslut nu din iPhone med en blixtkabel och tryck på ‘Trust’-knappen på din iPhone.

Steg 3: Från programfönstret, klicka på fliken ‘Foton’ och förhandsgranska dina tillgängliga data på skärmen.

Steg 4: Du kan antingen välja den specifika mappen/albumet från den vänstra panelen eller välja önskade foton som ska överföras från din iPhone till datorn.
Steg 5: När du har valt bilderna, tryck på knappen ‘Exportera’ och välj ‘Exportera till PC’ från rullgardinsmenyn.

Följ instruktionerna på skärmen för att överföra bilderna till din dator. Du kan sedan se dem i målmappen över din dator.
Titta på videon för att förstå hur du överför bilder från iPhone till PC.
Vet du: Hur överför man HEIC-foton från iPhone till PC?
High-Efficiency Image Container (HEIC)-bild är en behållare för HEIF-fotoformat. Apple erbjuder den här funktionen på iOS 11/12 och macOS High Sierra. Dessa bilder kanske inte öppnas ordentligt på andra plattformar som Windows och Android (en av de största HEIC-nackdelarna).
Men hur laddar man egentligen ner HEIC-bilder från iPhone till dator?
I de flesta fall kan HEIC-bilden sparas till JPG när du överför den till PC genom att justera iPhone-inställningar: Inställningar > Foton > Format > Automatisk. Men det här sättet kommer att inaktivera din iPhone för att ta HEIC-bilder (ett fotoformat som tar mindre utrymme och har en högre upplösning än JPG).
Med DrFoneTool – Phone Manager behöver du inte justera iPhone-inställningarna, du kan enkelt överföra bilder från iPhone till PC eller Android-enhet eftersom det automatiskt konverterar HEIC-bilder till JPG-format.
Metod 2: Överför kamerarullfoton från iPhone till PC med Windows Services
Det finns flera Windows-tjänster för att ladda ner bilder från iPhone till dator. Men alla tjänster överför bara iPhone Camera Roll-foton. För att överföra andra bilder måste du vända dig till dedikerade program som DrFoneTool – Telefonhanterare.
- 2.1 Använd Windows Photos för att överföra foton från iPhone till PC (Windows 10)
- 2.2 Använd Windows AutoPlay för att överföra foton från iPhone till PC (Windows 7/8)
- 2.3 Använd Windows Explorer för att överföra foton från iPhone till PC
2.1 Använd Windows Photos för att överföra foton från iPhone till PC (Windows 10)
I likhet med Windows och Windows 8 stöder Windows 10 överföring av foton från iPhone Camera Roll-foton till din PC. Här är stegen:
- Uppdatera din iTunes till den senaste versionen på din dator och anslut din iPhone med en lightning-kabel.
- Starta nu appen Foton på din Windows 10-dator och tryck på ‘Importera’ från det övre högra hörnet.

Välj alternativet Importera - Välj dina favoritbilder på din dator och tryck sedan på knappen ‘Fortsätt’. Så här importerar du bilder från iPhone till Windows 10 PC.
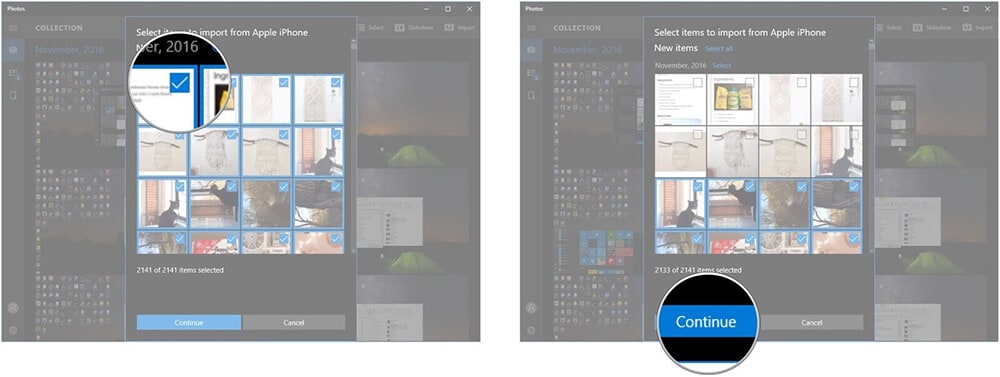
Välj dina foton för att fortsätta
2.2 Använd Windows AutoPlay för att överföra foton från iPhone till PC (Windows 7/8)
När hur du importerar bilder från iPhone till PC är ditt problem, kan Windows AutoPlay-funktionen vara praktisk. Den kör automatiskt en DVD eller CD som satts in i CD/DVD-enheten på din dator. Du måste aktivera AutoPlay så att DVD/CD-enheterna kan köras på egen hand. På samma sätt, när du ansluter din iPhone till datorn, kommer den att spela upp enhetens lagring automatiskt. Även om den här funktionen är föraktiverad på datorer, kan du inaktivera den också.
Hur man använder Windows AutoPlay för att överföra foton för Windows 7 PC
- Anslut din iPhone via en USB med Windows 7. När popupen AutoPlay dyker upp trycker du på alternativet ‘Importera bilder och videor med Windows’.

Importera bilder och videoklipp - Nu måste du trycka på länken ‘Importera inställningar’ i följande fönster. Definiera målmappen genom att trycka på ‘Bläddra’-knappen mot ‘Importera till’.

Välj en plats på datorn för att spara foton - Välj en tagg efter ‘OK’-knappen. Tryck på knappen ‘Importera’.
Notera: Ibland startar inte AutoPlay av sig själv. Prova att koppla bort och återansluta din iPhone i sådana fall.
Hur man använder Windows AutoPlay för att överföra foton för Windows 8
Här är guiden för att förstå hur man får bilder från iPhone till PC med AutoPlay på Windows 8 –
- På din Windows 8-dator ansluter du din iPhone via en USB-kabel. Så snart datorn upptäcker din iPhone måste du lita på att datorn kan fortsätta.

Lita på datorn på din iPhone - Klicka på ‘Den här datorn’ och högerklicka sedan på din iPhone, följt av ‘Importera bilder och videor’.
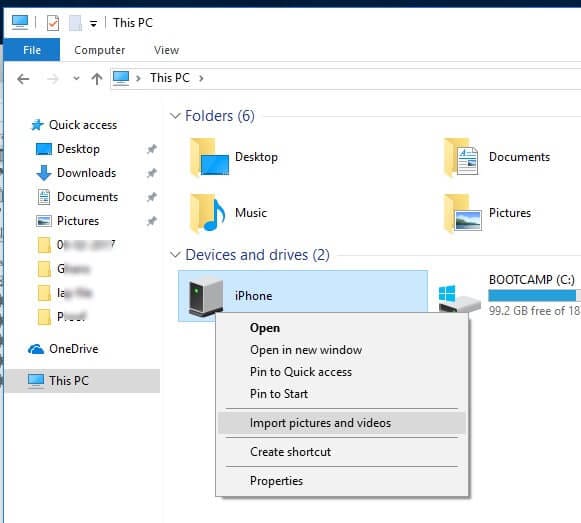
- För första gången bildimport, välj ‘Granska, organisera och gruppera objekt för importer’. För senare fall av export av foton från iPhone, tryck på ‘Importera alla nya objekt nu’.
- Klicka på länken ‘Mer alternativ’ för att välja målmapp för dina iPhone-videor och foton. Tryck på ‘OK’-knappen följt av ‘Nästa’.
- Välj önskade foton från din iPhone och tryck sedan på knappen ‘Importera’.
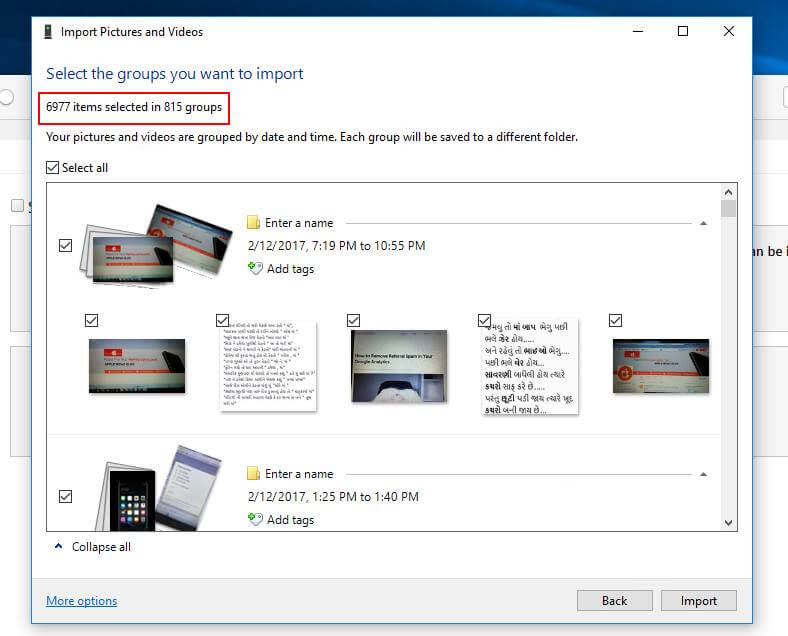
Välj och importera foton till Windows 8-dator
2.3 Använd Windows Explorer för att överföra foton från iPhone till PC
Din iPhone behandlas som ett filsystem eller digitalkamera av Windows-systemet. Som ett resultat kan du importera/ladda ner foton från iPhone till PC. Den importerar endast dina kamerarullfoton, som inte är kategoriskt ordnade på din dator. Du kanske lär dig hur du laddar ner foton från din iPhone till din dator för att göra jobbet enkelt med Windows Explorer.
Så här flyttar du bilder från iPhone till dator med Windows Explorer
- Först av allt, anslut din iPhone med en blixtkabel till din Windows-dator. Starta ‘Den här datorn’ och leta reda på din iPhone under ‘Bärbara enheter’.

Gå till rutan Bärbara enheter - Dubbelklicka på din iPhone-ikon och leta upp ‘Intern lagring’. Öppna ‘Intern lagring’ genom att dubbelklicka på den.

Gå in i DCIM-mappen - Leta reda på ‘DCIM’-mappen (Camera Roll-mappen) under ‘Intern lagring’ och öppna den. Öppna valfri mapp för att kontrollera de önskade fotona och kopiera och klistra sedan in dem efter att ha valt önskad mapp på din Windows-dator.

Välj iPhone-bilder att exportera till datorn
Metod 3: Överför bilder från iPhone till PC trådlöst
- 3.1 Använd Google Photos för att överföra iPhone Photos till PC
- 3.2 Använd Dropbox för att överföra iPhone Photos till PC
- 3.3 Använd iCloud Photo Library för att överföra iPhone Photos till PC
- 3.4 Använd OneDrive för att överföra iPhone Photos till PC
3.1 Använd Google Photos för att överföra iPhone Photos till PC
Om du planerar att överföra iPhone-foton till datorn måste du veta hur du laddar upp foton från iPhone till Google Photos. Du kan aktivera det automatiska synkroniseringsalternativet och senare överföra bilder från iPhone till dator enkelt genom att ladda ner dem. Du får obegränsat utrymme för att lagra bilder under 16 megapixelstorlek.
Så här laddar du ner bilder från iPhone till PC med Google Foto manuellt:
- Starta Google Photos-appen efter att du har installerat den på din iPhone och logga in med ditt Google-konto. Appen kommer att be om tillåtelse att komma åt bilder om du använder den för första gången. Tryck på ‘OK’-knappen här.
- Gå till ‘Foton’ och träffa de 3 vertikala prickarna från det övre hörnet. ‘Välj foton’ eller ‘Skapa ett nytt album’ måste väljas.
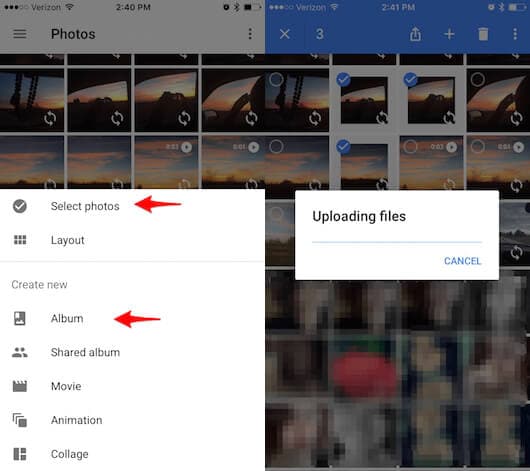
Ladda upp bilder till Google Foton från iPhone - När du har valt fotona, tryck på ‘Klar’ för att skapa och ladda upp fotona. Byt namn på albumet när du uppmanas.
- Klicka nu på de tre prickarna i det övre hörnet. Välj ‘Säkerhetskopiera’ och ladda upp foton.
- Logga in på ‘Google Photos’ på din dator. Härifrån kan du välja önskade foton och sedan klicka på de 3 vertikala prickarna i det övre högra hörnet och trycka på ‘Ladda ner’.
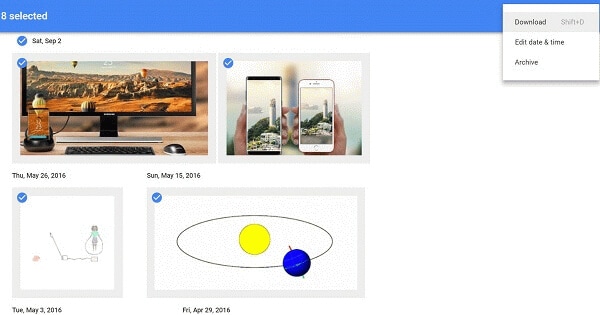
Ladda ner bilder till PC från Google Foton - Bilderna kommer att sparas i din nedladdningsmapp på din dator.
3.2 Använd Dropbox för att överföra iPhone Photos till PC
För att förstå hur man lägger bilder från iPhone till dator med Dropbox måste du gå igenom det här avsnittet. Du kan komma åt dokument och foton etc. med det här verktyget från din dator eller iPhone.
Så här exporterar du bilder från iPhone till PC med Dropbox:
- Installera Dropbox iOS på din iPhone och logga in med ditt befintliga Dropbox-konto om du har ett.
Notera: Skapa ett Dropbox-konto om du inte har ett.
- Välj ‘Filer’ och bestäm sedan destinationsmappen. Klicka på de 3 prickarna i det övre högra hörnet. Välj ‘Ladda upp fil’ och tryck på ‘Foton’ och välj sedan önskade foton.
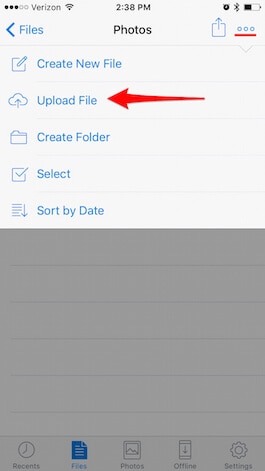
Ladda upp iPhone-bilder till Dropbox - På din PC, besök Dropbox eller ladda ner Dropbox-appen och logga sedan in. Gå till mappen du har synkroniserat foton i nyligen.
- Öppna mappen och ladda ner de foton du gillar.
3.3 Använd iCloud Photo Library för att överföra iPhone Photos till PC
Du kan överföra bilder från iPhone till dator med hjälp av iCloud Photo Library och hantera videor och foton samt lagra dem på iCloud säkert. Det kommer att uppdatera bilderna på iPad, iPod Touch, iPhone, Mac och andra Apple-produkter. Du kan till och med överföra bilder från iPhone till PC med iCloud. När du har ställt in ditt iCloud-fotobibliotek kan du ställa in automatisk nedladdning till din Windows-dator. iCloud för Windows används för att slutföra processen.
Här är guiden för att veta hur man överför bilder från iPhone till dator med iCloud Photo Library:
- På din iPhone slår du på iCloud Photo Library och går sedan till ‘Inställningar’.
- Klicka på ‘[ditt namn]’ och sedan på ‘iCloud’. Bläddra i ‘Foton’ och aktivera ‘iCloud Photo Library’. Det kommer att lagra alla foton på iCloud.

Aktivera alternativet iCloud Photo Library - Ladda ner iCloud för Windows från Apples officiella webbplats och starta den efter installationen. Logga in med ditt Apple-ID som du har loggat in på din iPhone.
- Markera kryssrutan mot ‘Foton’ och tryck på ‘Alternativ’ precis bredvid.

Välj alternativet Foton - Välj ‘Ladda ner nya foton och videor till min dator’ för att ställa in automatisk nedladdning. Tryck nu på ‘Klar’ och ‘Ansök’. När det finns nya foton på din iPhone, kommer en kopia av foton från iPhone till PC att sparas under Wi-Fi-nätverket.

Inställningar för att ladda ner nya bilder till datorn - Du hittar dessa bilder under ‘Filutforskaren’ > ‘iCloud Foton’ > ‘Nedladdningar’. För att ladda ner foton efter år, välj ‘Ladda ner foton och videor’ > välj foton > ‘Ladda ner’.
3.4 Använd OneDrive för att överföra iPhone Photos till PC
Vet du hur man importerar bilder från iPhone till PC med OneDrive?
OneDrive är en Microsoft-produkt som används för att hantera och synkronisera filer över enheter. Du kan ladda upp en fil till OneDrive och sedan kopiera bilder från iPhone till PC utan mycket krångel. Vi har här gett guiden för att ladda ner bilder från iPhone, så att du inte behöver oroa dig så mycket för det.
Här är den detaljerade guiden om hur du kopierar foton från iPhone till PC med OneDrive:
- Installera OneDrive-appen på din iPhone och starta den. Skapa ditt OneDrive-konto och notera inloggningsuppgifterna. Klicka på knappen ‘Lägg till’ högst upp på skärmen och skapa en mapp, ta ett foto eller ladda upp en befintlig.
- Tryck till exempel på ‘Ta ett foto eller en video’ > tillåt OneDrive att komma åt kameran > ‘OK’ > Spara bilden i OneDrive.
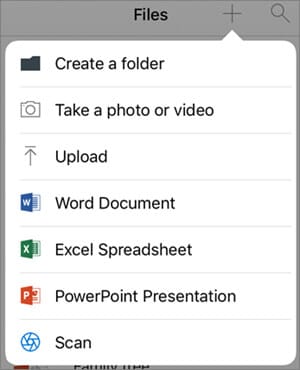
Lägg till bilder från iPhone till OneDrive - Tryck på ‘Ladda upp’ > välj foton från iPhone > ladda upp > ‘Klar’.
- Gå nu till din dator och öppna OneDrive-webbplatsen > Mappalternativ > ‘Ladda ned mapp’.
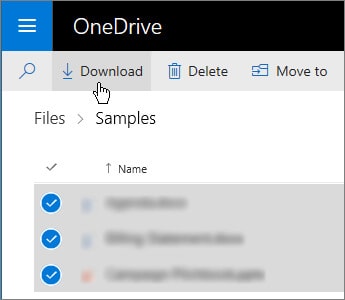
Få bilder från OneDrive till PC - Extrahera bilderna på din dator från den nedladdade zip-filen.
Metod 4: Överför dolda foton från iPhone till PC
Tro det eller ej. Vissa bilder kan vara osynliga på din iPhone av följande skäl:
- Privata bilder är inställda som dolda.
- Foton som används av appar är inte direkt tillgängliga.
Om du är orolig för hur du laddar ner bilder från iPhone till PC när de är dolda, är det bättre att välja DrFoneTool – Dataåterställning. Den kan skanna alla dolda, appar och, naturligtvis, vanliga foton i iPhone-lagring och sedan ladda ner bilderna från iPhone utan krångel. När det gäller datasäkerhet och en hög framgångsfrekvens vid återställning kan du alltid gå i god för DrFoneTool – Recover. Inte bara iPhone, men det kan också hämta bilder från iTunes och iCloud också.

DrFoneTool – Dataåterställning (iOS)
Ta reda på dolda foton i iPhone och överför till PC
- Den stöder de senaste iPhone-modellerna och iOS-versionen i dem.
- HEIC-foton stöds sömlöst.
- Du får förhandsgranska alla dolda bilder för att bestämma om du vill överföra till PC eller inte.
- Befintlig data skrivs inte över när du sparar foton från din iPhone på din dator.
- Den återställer också data från en trasig, jailbroken, ROM-blixtad, fabriksåterställning, iOS uppdaterad enhet som förlorade data.
Hur man överför dolda bilder från iPhone till PC
Här är den detaljerade guiden för DrFoneTool – Data Recovery för att hämta iPhone-foton och överföra dem till datorn:
Steg 1: Installera DrFoneTool – Data Recovery på din dator och starta den. Klicka på fliken ‘Dataåterställning’ efteråt.

Notera: Se till att iTunes har uppdaterats före denna aktivitet och stäng av automatisk synkronisering för att förhindra någon form av dataförlust och förhindra återställning av raderade iPhone-data.
Steg 2: Efter att ha anslutit iPhone via USB, lita på datorn på den. När programvaran upptäcker din iPhone kommer de olika datatyperna att visas på skärmen.

Steg 3: Välj ‘Foton’ och ‘Appfoton’ i den nedre zonen, klicka på knappen ‘Starta skanning’ och skanna sedan de dolda fotona på din iPhone. Från förhandsgranskningen kan du välja ‘Foton’ eller ‘Appfoton’ från den vänstra panelen.

Steg 4: Nu, efter att ha valt de enskilda fotona, tryck på ‘Återställ till dator’.
Med den tidigare nämnda handledningen har vi nu förstått hur man också kan överföra appar och dolda foton från iPhone till PC med DrFoneTool– Recover. Du kan till och med återställa foton eller bilder från sociala appar som WhatsApp, Kik, WeChat, etc. genom att skanna dem med det här verktyget.
Fördjupad videohandledning för att lära dig hur du överför dolda foton från iPhone till dator:
Slutsats
Från den här artikeln har vi vetat hur man laddar ner bilder från iPhone till PC. Nu är det upp till din bekvämlighet att välja det mest lämpliga sättet från de ovan nämnda metoderna. Tänk också på att inte alla datorer stöder HEIC-formatet. Välj ett verktyg som DrFoneTool – Telefonhanterare och DrFoneTool – Dataåterställning som samtidigt konverterar och överför HEIC-bilder. Det hjälper dig att spara mycket tid och det också på ett problemfritt sätt.
Senaste artiklarna

