Sättet att överföra bilder från iPhone till Google Photos
Google Foto gör mycket mer än att fungera som ett galleri. Det fungerar också som molnlagring för videor och foton. Att förstå hur man använder denna resurs öppnar upp en helt ny värld av möjligheter.
Många Android-telefoner kommer med denna tjänst förinstallerad. iPhone-användare börjar gilla idén med Google Photos trots att de har iCloud Photos. Den goda nyheten är att Google Photos är tillgängligt på iOS utan diskriminering.
I det här inlägget kommer vi att lära dig hur du överför bilder från iPhone till Google Photos. Det här inlägget hjälper dig om du vill byta till Google Foton från iCloud. Processen är ganska enkel. Allt du behöver göra är att inaktivera iCloud och installera Google Foton. Allt annat faller på plats automatiskt.
Låt oss dyka direkt in. Vänta, här är lite information om Google Foto först.
Så fungerar Google Foto på iPhone
Om du har använt iCloud överhuvudtaget borde detta vara ganska lätt att förstå. Google Photos delar många likheter med iCloud i hur båda apparna fungerar. Att ladda upp foton från iPhone till Google Photos är inte svårt.
Med Google Foto kan du visa dina foton på din enhet, liknande ett galleri. Men det är inte allt. Det hjälper dig också att lagra bilderna i Googles moln. Är inte det fantastiskt?
Vad innebär detta? Det betyder att du kan ta bort fotona från din enhet för att spara utrymme och fortfarande ha dem i Google Foton. Många iPhone-användare överför till och med sina bilder till Google Foton från sina enheter.
iCloud, å andra sidan, hjälper dig att spara utrymme endast genom att komprimera bilderna. Det tar inte bort dem från enhetens lagring helt. Detta innebär att det tar mer utrymme.
Hur mycket utrymme har du med Google Photos jämfört med iCloud?
Många människor ställer den här frågan och när de överväger din migrering kommer denna information att vara användbar. Du får bara 5 GB gratis lagringsutrymme på iCloud. Det här är ganska litet med tanke på att du kommer att dela det mellan dina Apple-enheter. Inte konstigt att användare vill lära sig hur man laddar upp bilder till Google-foton från iPhone.
Med Google Foto har du ett större 15 GB gratis lagringsutrymme. Även om du delar detta på dina enheter är det fortfarande mycket.
Vad mer? Det är möjligt att bestämma hur du vill spara foton och videor. Du kan antingen spara den ursprungliga versionen eller spara dem i högkvalitativt säkerhetskopieringsläge. Att använda det senare läget innebär att videorna komprimeras till 1080p och bilderna till 16MP.
Nu till kärnan i detta inlägg.
Del ett: Hur man flyttar foton från iPhone till Google Photos på iPhone
Innan vi går vidare, här är några användbara nyheter. Det är möjligt att överföra dina foton från iPhone till Google Photos. Det finns två metoder för att uppnå detta och vi kommer att diskutera båda nedan. Den första metoden är att överföra bilder från iPhone till Google Photos.
Hur fungerar det?
Det första du behöver göra är att få appen på din enhet. Som vi sa tidigare kan du ladda ner Google Photos från App Store. När du har laddat ner appen installerar du den på din enhet.
Aktivera nu ‘Säkerhetskopiering och synkronisering’ på appen som är installerad på din iPhone. Vad får du med det här? Alla foton och videor som finns på din iPhone säkerhetskopieras som standard på Google Foton. Det betyder att så länge fotot och videorna har lagrats på din enhet flyttas de till Google Foto.
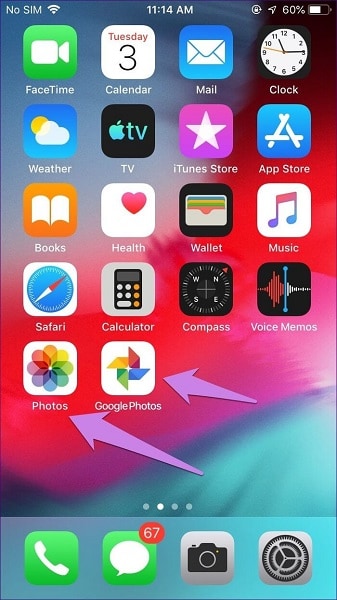
Observera att den här metoden fungerar, oavsett om iCloud Photos är aktiverat eller inte. Om iCloud Photos inte är aktiverat täcker processen ‘Säkerhetskopiering och synkronisering’ endast filer på enhetens minne. Det här är de enda foton som kommer att migrera till Google Foto.
Å andra sidan, om den är på, kommer bilderna på iCloud också att säkerhetskopieras. Hur ser processen ut? Först skapar varje foto på iCloud Photos en dubblett på din enhet. Det är denna dubblett som nu har flyttats till Google Fotos lagring.
Skulle inte detta förbruka överflödigt utrymme på din enhet? Tja, Apple har gett en utväg för att hjälpa dig att spara utrymme. Du kan välja någon av de två iCloud-inställningarna. Den första är att optimera din iPhone-lagring och den andra är att ladda ner och underhålla original.
Om du väljer det första alternativet ser du bara optimerade versioner av foton. Originalen sparas i iCloud Photos. Du får bara tillgång till den här funktionen när du har ont om telefonlagringsutrymme. Om du har tillräckligt med utrymme sparas originalet på din enhet också.
Om du väljer det andra alternativet får du tillgång till originalkopior av foton på både iCloud och enhetslagring. Det är därför vi föreslår att du överför bilder till Google Foton från din dator när iCloud är på. Med detta kommer du att slå bort alla risker för förväxling mellan något av de två alternativen.
Här är en sammanfattning av hur du överför foton från iPhone till Google Photos i steg.
Steg 1 – Ladda ner Google Foto till din enhet. Starta appen och logga in med dina Google-inloggningsuppgifter.
Steg 2 – Titta mot det övre vänstra hörnet av appen. Du kommer att se en ikon med tre streck. Tryck på den för att visa menyn och välj sedan ‘Inställningar’.
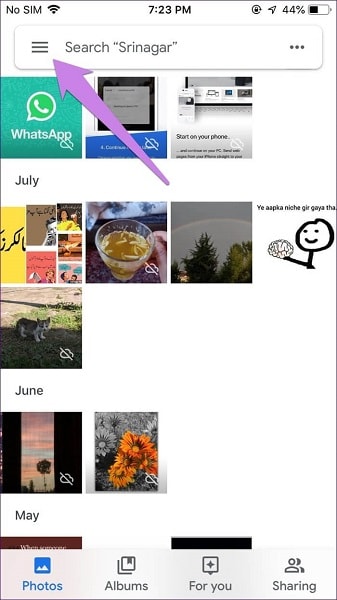
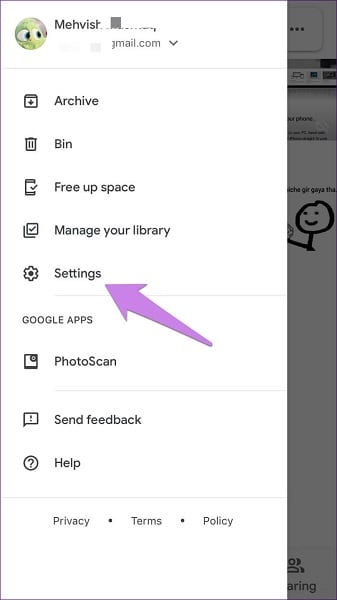
Steg 3 – Välj ‘Säkerhetskopiera och synkronisera.’ Aktivera den här funktionen i nästa popup-skärm.
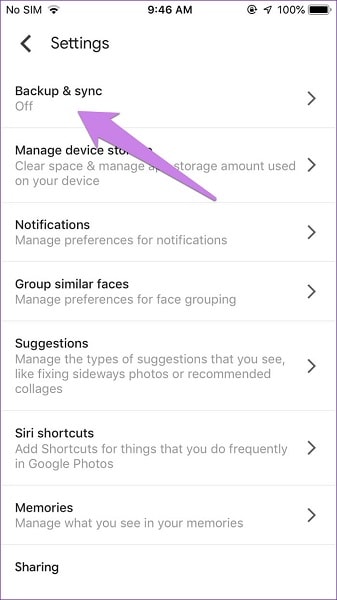
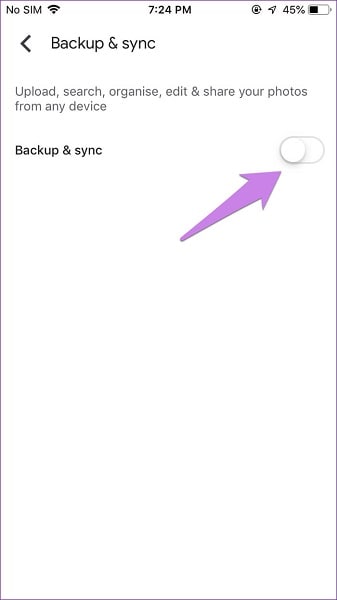
Steg 4 – Om du aktiverar ‘Säkerhetskopiering och synkronisering’ öppnas ett par alternativ. Här kan du välja ‘Uppladdningsstorlek’ för dina foton. För att få tillgång till gratis obegränsad lagring, välj ‘Hög kvalitet.’
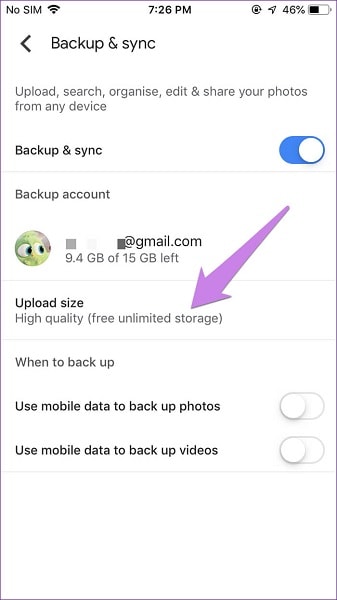
När du följer dessa steg överför du automatiskt foton från iPhone till Google Photos. Låt oss ta en titt på den andra metoden för att använda Google Photos med iPhone.
Del två: Hur man laddar upp bilder till Google Photos från iPhone på datorn
Om du undrar om detta är möjligt, ja det är det och vi kommer att visa dig hur i det här avsnittet. Det finns två sätt att uppnå detta. Du kan antingen ladda upp offlinefoton eller de som är lagrade i din iCloud.
Flytta offlinefoton
I det här fallet måste du flytta bilderna på din iPhone till din PC via filöverföringsappar. Ett stort exempel på sådana appar är DrFoneTool Phone Manager Tool Kit. Förresten, DrFoneTool är gratis och det är därför vi rekommenderar det.
Du kan också göra överföringen med en USB-sladd. När du har flyttat bilderna till din dator öppnar du din webbläsare. Nästa sak att göra är att öppna photos.google.com i webbläsaren.
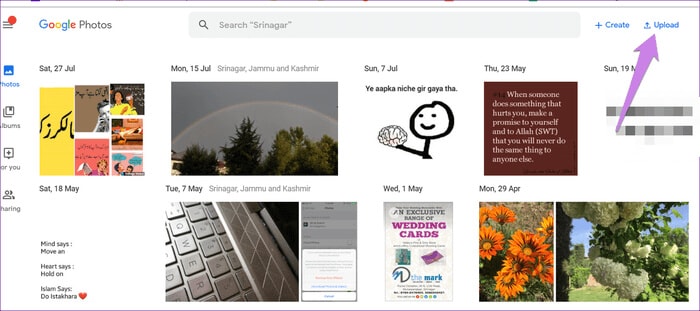
Du måste logga in med dina Google-kontouppgifter. När du har gjort detta, titta mot toppen av sidan, du kommer att se ‘Ladda upp.’ Klicka på den här knappen och välj Dator som källplats.
Välj nu platsen där du lagrade de nyligen överförda filerna. Välj de filer du vill ladda upp och voila!!!
Flytta iCloud-bilder
När du använder den här metoden är det första du ska göra att ladda ner bilderna till din dator. För att göra detta måste du öppna din webbläsare och gå till icloud.com/photos. På den här sidan måste du logga in med ditt Apple-ID för att få tillgång till din lagring.
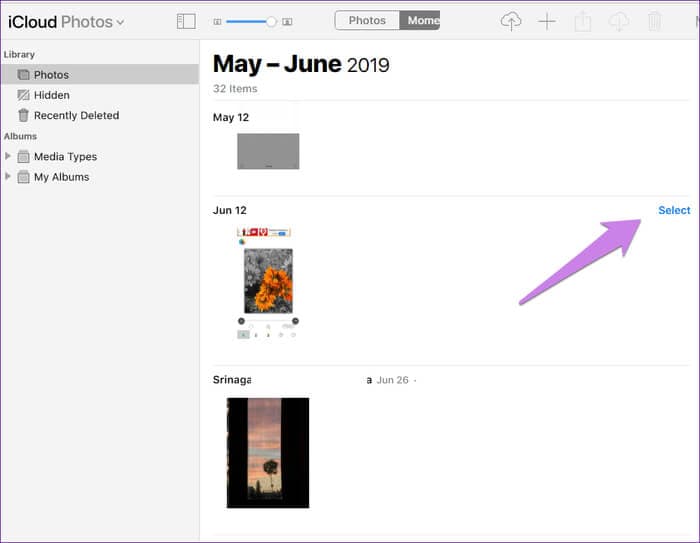
Titta åt höger om varje foto, du kommer att se ett ‘Välj’-alternativ. Klicka på detta för att välja de foton eller videor du planerar att flytta till Google Foto. Om du använder en Windows-dator, tryck CTRL + A, för en MAC-dator, tryck CMD + A. Genom att göra detta kan du välja alla foton.
När du har valt dina favoritbilder klickar du på ‘Ladda ner’ för att spara bilderna på din dator. Bilderna kommer att laddas ner till en ZIP-mapp. För att få bilderna måste du extrahera dem från ZIP-mappen.
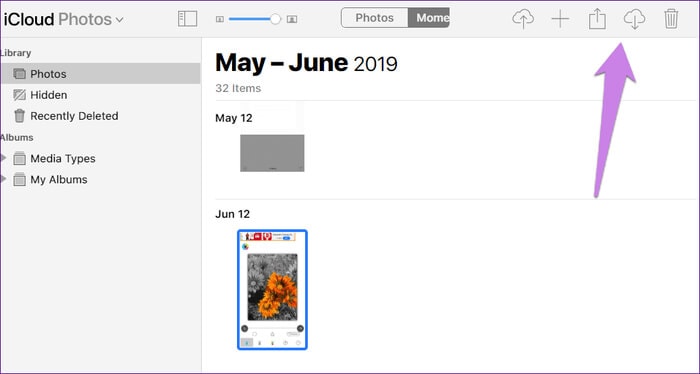
När du har extraherat bilderna öppnar du din webbläsare. När du gör det öppnar du photos.google.com. Välj ‘Ladda upp’ på sidan Google Foto och välj ‘Dator’ som källmapp. Härifrån kan du navigera till platsen för filerna på din PC och sedan lägga till alla filer du vill.
Vad händer när du använder din dator för att lägga till foton i Google Foton?
Om du vill veta hur man överför bilder från iPhone till Google Photos med hjälp av PC, är detta mycket viktigt. Vi har beskrivit två sätt du kan överföra foton till Google Foto med din dator. Oavsett vilken metod du väljer visas bilderna i appen på din enhet. Detta är naturligtvis bara möjligt om du använder samma Google-konto.
Det finns inget behov av att aktivera inställningar av någon form. Det sker automatiskt även när säkerhetskopiering och synkronisering inte är aktiverade. Stora fördelar, eller hur?
Det är inte allt. Bilderna upptar inte lagringsutrymmet på din enhet eftersom de finns i molnet.
Inaktivera iCloud Photos på din enhet
Nu när du har lärt dig hur du laddar upp bilder till Google Photos från iPhone måste du inaktivera iCloud-foton. Efter att ha verifierat att dina foton finns i Google Foton kan du släppa iCloud Photos.
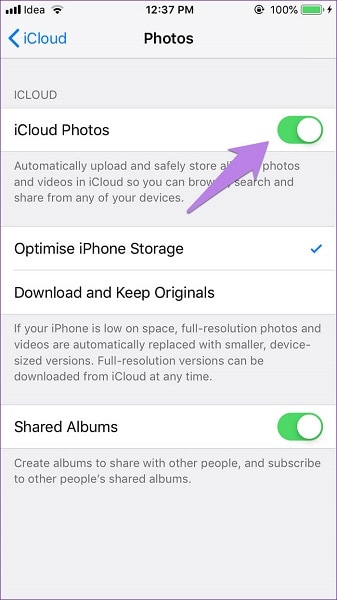
Gå till ‘Inställningar’ på din enhet och välj ‘Foton’. Det finns en växel framför iCloud, stäng av den. Läs vad som kommer att hända när du gör detta.
Sammanfatta
Där har du det. Nu vet du hur du överför bilder från iPhone till Google Foton. Det är något du borde veta. Denna process kan ta ett tag beroende på hur många bilder du har. Så du måste ha tålamod.
Senaste artiklarna