6 beprövade lösningar för att överföra foton från iPhone till Mac
.Det kan finnas gott om anledningar till behovet av att överföra dina iPhone-bilder till Mac. Till exempel brist på utrymme på iPhone, byta ut din iPhone mot en ny, byta eller till och med sälja den. Oavsett vilken situation du befinner dig i behöver du en heltäckande metod för att bearbeta överföringen av bilder från en iPhone till en Mac. Du kanske inte vill tappa ens ett enda minne av ditt inlåsta i bilderna, eller hur? Så här är vi med 6 beprövade metoder som hjälper dig att överföra bilder från iPhone till Mac på rätt sätt och utan att förlora någon data.
- Del 1: Överför foton från iPhone till Mac med DrFoneTool (Mac) – Telefonhanterare (iOS)
- Del 2: Importera bilder från iPhone till Mac med iPhoto
- Del 3: Överför bilder från iPhone till Mac med AirDrop
- Del 4: Importera bilder från iPhone till Mac med iCloud Photo Stream
- Del 5: Överför bilder från iPhone till Mac med iCloud Photo Library
- Del 6: Ladda ner foton från iPhone till Mac med hjälp av Preview
Del 1: Överför foton från iPhone till Mac med DrFoneTool (Mac) – Telefonhanterare (iOS)
En av de bästa iPhone-verktygslådan som finns på den öppna appmarknaden är DrFoneTool. Denna programvara är inte bara ett verktyg för att kopiera bilder från iPhone till Mac. Det är användbart för mycket mer än så, och det är som en låda med iPhone-verktyg. Förutom att programvaran har ett användarvänligt men ändå attraktivt gränssnitt med noll komplexitet för användarna, ger den också maximal kontroll över din iPhone. DrFoneTool kan användas för att återställa förlorad data från en iPhone. Det kan fungera som ett enkelt verktyg för säkerhetskopiering och återställning eller radering. Den kan överföra bilder från en iPhone till Mac eller överföra filer från en gammal iPhone till en ny. Det är också kapabelt att ta bort låsskärmen på en iPhone, reparera eventuella iOS-systemrelaterade problem och till och med rota din iPhone. DrFoneTool – Telefonhanterare (iOS) är också ett användbart verktyg för att överföra bilder från iPhone till Mac utan att använda iTunes.

DrFoneTool – Telefonhanterare (iOS)
Överför bilder från iPhone/iPad till Mac utan iTunes
- Överför, hantera, exportera/importera din musik, foton, videor, kontakter, SMS, appar, etc.
- Säkerhetskopiera din musik, foton, videor, kontakter, SMS, appar etc. till datorn och återställ dem snabbt.
- Överför musik, foton, videor, kontakter, meddelanden etc. från en smartphone till en annan.
- Överför mediefiler mellan iOS-enheter och iTunes.
- Fullt kompatibel med iOS 7 till iOS 13 och iPod.
1. Ladda ner Mac-versionen av programvaran DrFoneTool. Installera programvaran på din Mac och starta den. Välj sedan ‘Telefonhanterare’ från huvudgränssnittet.

2. Använd en USB-kabel och anslut din iPhone till Mac. När din iPhone är ansluten, klicka på ‘Överför enhetsfoton till Mac’ Detta kan hjälpa dig att överföra alla foton på din iPhone till Mac med ett klick.

3. Det finns ett annat sätt att överföra bilder från din iPhone till Mac selektivt med DrFoneTool. Gå till fliken Foton längst upp. DrFoneTool kommer att visa alla dina iPhone-foton i olika mappar. Välj de bilder du vill ha och klicka på knappen Exportera.

4. Välj sedan en sparväg på din Mac för att spara de exporterade iPhone-bilderna.

Del 2: Importera bilder från iPhone till Mac med iPhoto
iPhoto kan vara en annan programvara som iPhone-användare ofta använder för att kopiera foton från iPhone till Mac som ett enkelt alternativ till det komplicerade iTunes även om det är begränsat till att kopiera foton som flyttats till mappen kamerarulle på din enhet. iPhoto är ofta förinstallerat på Mac OS X, och det kanske inte finns något behov av att ladda ner och installera iPhoto. Nedan finns steg för hur du överför bilder från iPhone till Mac med iPhoto.
1. Anslut din iPhone till Mac med en USB-kabel, iPhoto ska automatiskt starta visning av foton och videor från iPhone-enheten. Om iPhoto inte startar automatiskt, starta det och klicka på ‘Inställningar’ från ‘iPhoto’-menyn och klicka sedan på ‘allmän inställning’ och ändra sedan ‘Ansluta kameran öppnas’ till iPhoto.
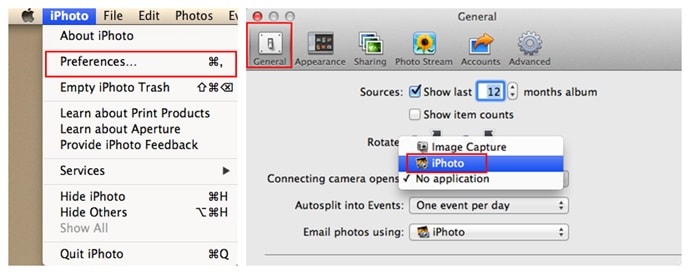
2. När bilder från din iPhone har visats, välj de bilder som ska importeras och tryck på ‘importera valda’ eller bara importera alla.

Del 3: Överför bilder från iPhone till Mac med AirDrop
Airdrop är en annan av Apple-tillhandahållna applikationer som kan användas för att överföra bilder från iPhone till Mac. Denna programvara blev tillgänglig för användning från iOS 7-uppgraderingen som ett sätt för användare att dela filer mellan iOS-enheter, inklusive för att importera foton från iPhone till Mac.

1. På din iPhone-enhet, gå till Inställningar och slå på Wi-Fi och Bluetooth också. På Mac slår du på Wi-Fi genom att klicka på menyraden för att aktivera Wi-Fi. Slå på Bluetooth på Mac också.
2. På din iPhone, skjut uppåt för att visa ‘Kontrollcenter’, klicka sedan på ‘Airdrop’. Välj ‘Alla’ eller ‘Endast kontakter’
3. På Mac, klicka på Finder och välj sedan ‘Airdrop’ från alternativet ‘Go’ under menyraden. Klicka på ‘Tillåt mig att bli upptäckt’ och välj antingen ‘Alla’ eller ‘Endast kontakt’ precis som valts på iPhone som ska delas.
4. Gå till var bilden som ska kopieras till Mac finns på iPhone, välj bilden eller välj flera foton.
5. Tryck på alternativet Dela på din iPhone, välj sedan ‘ tryck för att dela med Airdrop’ och välj sedan namnet på den Mac som ska överföras till. På Mac kommer en uppmaning att acceptera den skickade filen att visas, klicka på acceptera.

Del 4: Importera bilder från iPhone till Mac med iCloud Photo Stream
iCloud Photo Stream är en Apple iCloud-funktion där foton delas till ett iCloud-konto och kan hämtas på en annan Apple-enhet när som helst. Nedan följer steg för hur du importerar bilder från iPhone till Mac med iCloud Photo Stream:
1. Gå till Inställningar på din iPhone och klicka på ditt Apple-ID eller namn. På nästa skärm trycker du på iCloud och markerar ‘Min fotoström’ under alternativet Foton
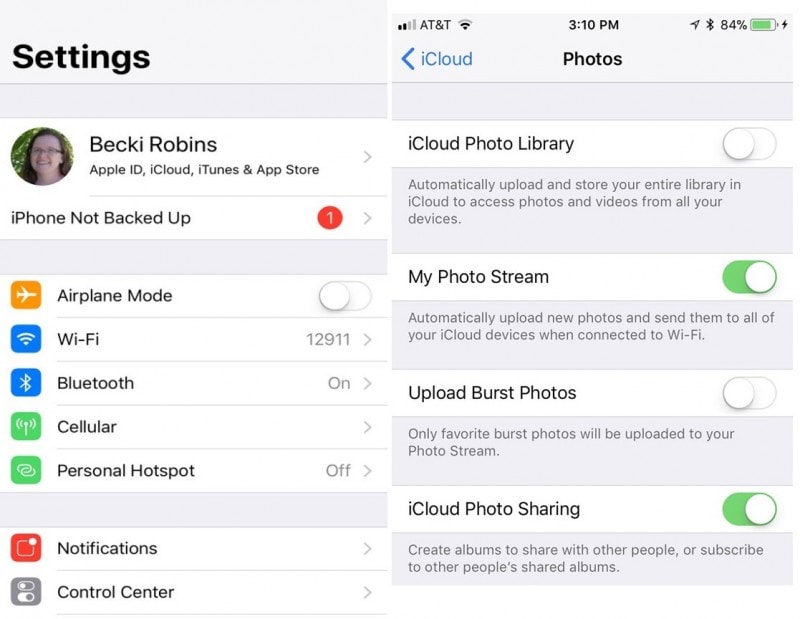
2. Skapa en delad mapp från Foto-appen och klicka på Nästa. I den nyskapade albummappen, klicka på ‘+’-tecknet för att lägga till foton i det albumet och välj sedan ‘Lägg upp’.

3. På din Mac, öppna Foton och klicka på fliken ‘Foton’ och klicka sedan på ‘Inställningar. Välj iCloud för att ta fram ett inställningsfönster. Se till att alternativet ‘My Photostream’ är markerat.
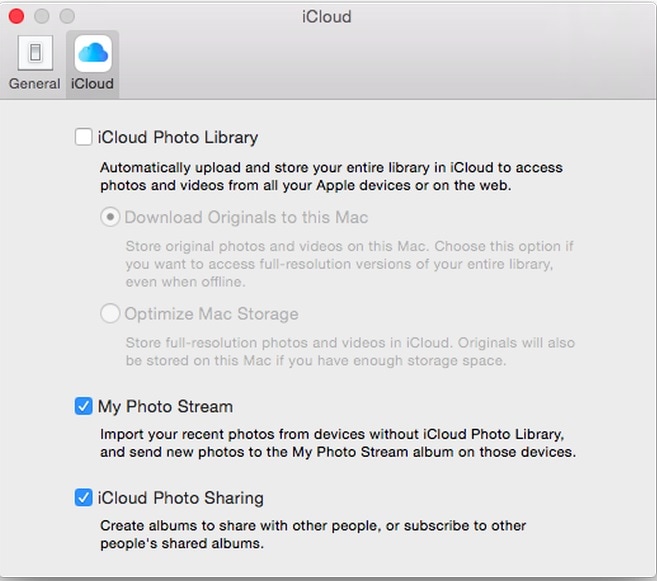
4. På skärmen ‘My Photostream’ kan album som har skapats ses och enkelt kommas åt och kopieras till din Mac-lagring.

Del 5: Överför bilder från iPhone till Mac med iCloud Photo Library
iCloud Photo Library liknar iCloud Photo Stream, och det finns bara en liten skillnad mellan de två är att iCloud Photo Library laddar upp alla bilder på din enhet till iCloud.
1. Gå till Inställningar på din iPhone, klicka på ditt Apple-ID eller namn, klicka på iCloud och markera ‘iCloud Photo Library’. Alla dina foton skulle börja laddas upp till dina iCloud-kontoservrar.
2. Starta Foton på din Mac och klicka på fliken Foton. Klicka på inställningar från alternativmenyn och välj sedan alternativet ‘iCloud’.
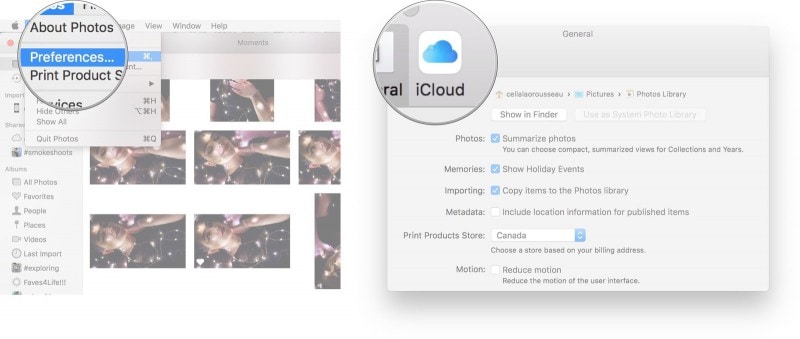
3. Markera alternativet ‘iCloud Photo Library’ i det nya fönstret. Du kan nu se alla uppladdade bilder på din Mac och välja att ladda ner.
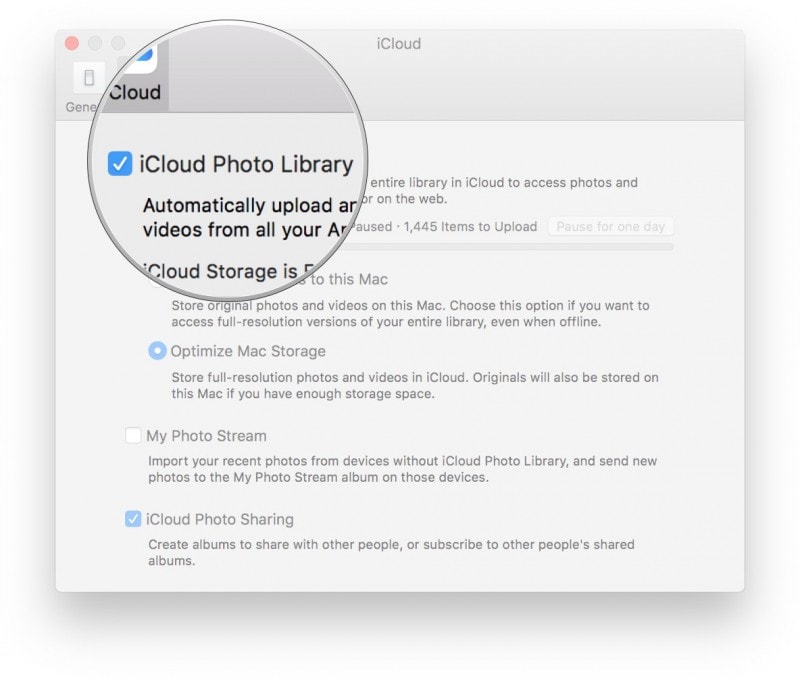
Del 6: Ladda ner foton från iPhone till Mac med hjälp av Preview
Preview är ett annat inbyggt program i Mac OS som kan användas för att importera bilder från iPhone till Mac
1. Anslut din iPhone till din Mac med en USB-kabel.
2. Starta Preview-programvaran på Mac och välj ‘Importera från iPhone’ under filmenyn.
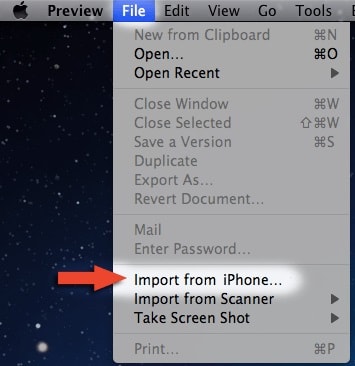
3. Alla foton på din iPhone skulle visas för att väljas från eller klicka på ‘Importera alla.’
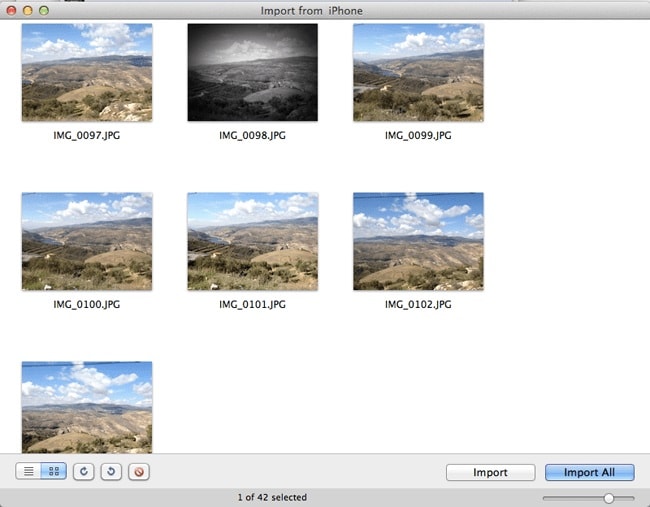
Ett nytt popup-fönster skulle begära en destinationsplats för att importera bilderna också, navigera till önskad plats och tryck på ‘välj destination’. Dina bilder skulle omedelbart importeras.
Det finns en hand full av metoder och sätt att kopiera foton från iPhone till Mac, och alla är lätt tillgängliga. Det är alltid bäst att säkerhetskopiera dina enhetsfoton då och då i andra för att bevara bildminnen som, om de går förlorade, kan vara svåra att få tillbaka. Av alla dessa metoder rekommenderas DrFoneTool – Phone Manager (iOS) bäst för dess flexibilitet och noll begränsning för att överföra bilder från iPhone till Mac.
Senaste artiklarna

