Överför röstmemon från iPhone till Mac
Röstbrevlåda är en enastående funktion som tillåter individer att dela inspelade meddelanden till människor inom några sekunder. Eftersom de flesta väljer textmeddelanden är röstmeddelanden ibland ett föredraget val. I de flesta fall är dessa meddelanden ganska personliga: gratulationer, lyckönskningar, etc. Som ett resultat vill du ofta spara dessa minnen på din Mac eller PC för framtida bruk.
Röstmemos-appen är ett utmärkt verktyg där du får möjligheten att spela in viktiga ljud på flera sätt. Många av dess användare har vittnat om att det är ett ganska trevligt sätt att använda din iPhone för att enkelt och snabbt ta inspelningar av seminarier, möten eller föreläsningar. Nackdelen med det är att det tar mycket utrymme och spelas in i olika format. Det kan i sin tur orsaka en fördröjning på din iPhone eller andra problem som kan utvecklas. I den här lätta att följa guiden kommer vi att avslöja för dig hur du flyttar röstmemon från iPhone till Mac. För att förhindra att din iPhone tar slut på utrymme, här är några enkla sätt att flytta röstmemon från iPhone till Mac.
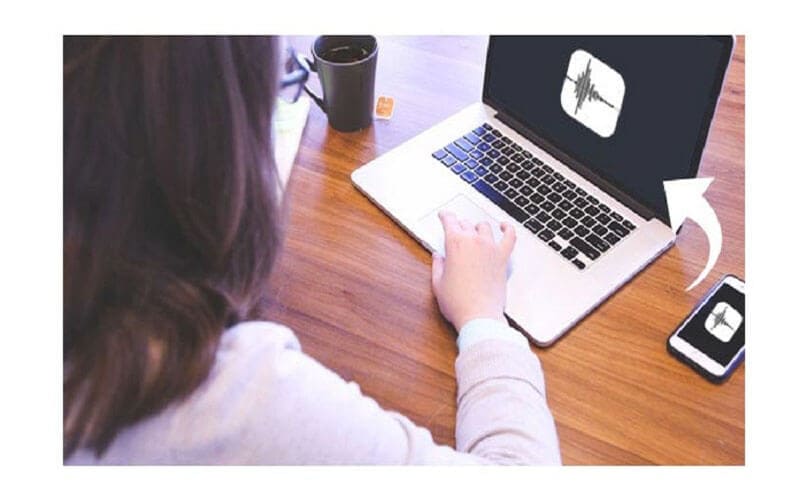
Överför röstmemon från iPhone till Mac via DrFoneTool
Dr.fone-telefonhanteraren gör överföringen mellan iPhone och Mac/Windows, iOS-enheter, iTunes smidig och enkel. Med den här hanteraren har du möjlighet att överföra videor, bilder, musik, SMS, kontakter, dokument, etc. efter varandra, eller i bulk. Det viktigaste är att du går förbi iTunes helt. Det är inte längre nödvändigt att installera iTunes.
Med hjälp av DrFoneTool – Phone Manager (iOS) kan du överföra röstmemon och musik från X/7/8/6 (plus)/6S till Mac i några enkla steg. Du kan också överföra olika filformat från en Mac till en iPhone och vice versa.
För att få röstmemon från din iPhone till din Mac, följ stegen nedan.
1. Gå först till App Store och ladda ner Dr. Phone-Manager (iOS) på din Mac från dess webbplats. Kör det när du vill överföra röstmemon från iPhone till Mac och navigera till avsnittet ‘Telefonhanterare’.

2. Länka din iPhone till din Mac och vänta lite tills din enhet upptäcks automatiskt.

3. Nu, för att utföra en överföring av röstmemon från iPhone till Mac, navigera till utforskarfliken från huvudmenyn på sidan.
4. Detta kommer att visa alla mappar som finns på iPhone, inklusive mappen som innehåller röstmemofilerna.
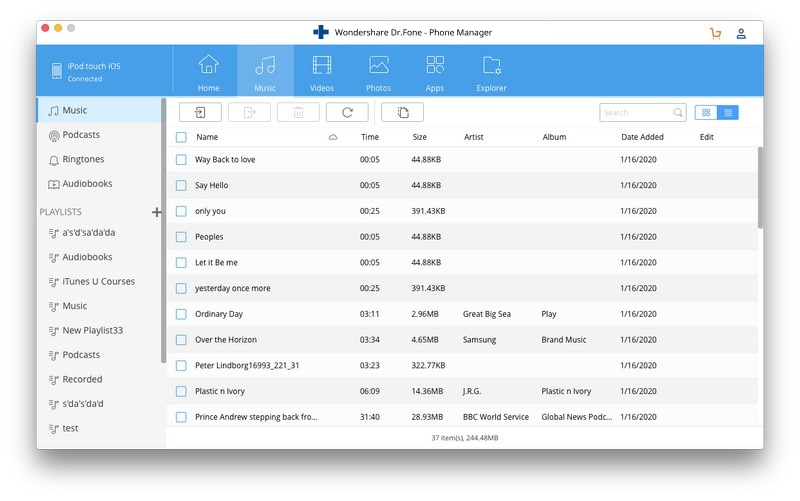
5. Allt du behöver göra härnäst är att välja röstmemo-filerna du vill överföra från iPhone till Mac, och sedan klicka på ikonen ‘Exportera’.
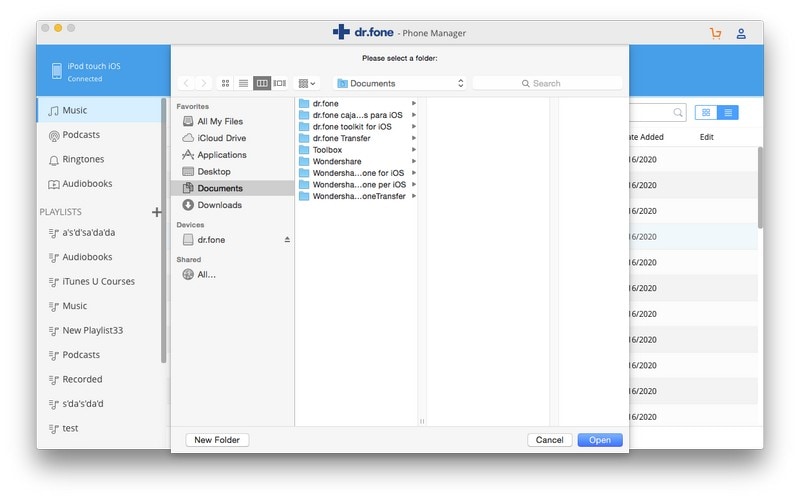
6. Den åtgärden startar ett popup-fönster så att du kan välja destinationen du vill spara de överförda röstmemo-filerna på din Mac.
Varsågod! Genom att följa proceduren ovan kommer du att upptäcka hur enkelt det är att importera röstmemon från iPhone till Mac. Tekniken som har visats ovan gäller även vid överföring av andra typer av datafiler som foton, videor och musik.
Importera röstmemon från iPhone till Mac med e-post
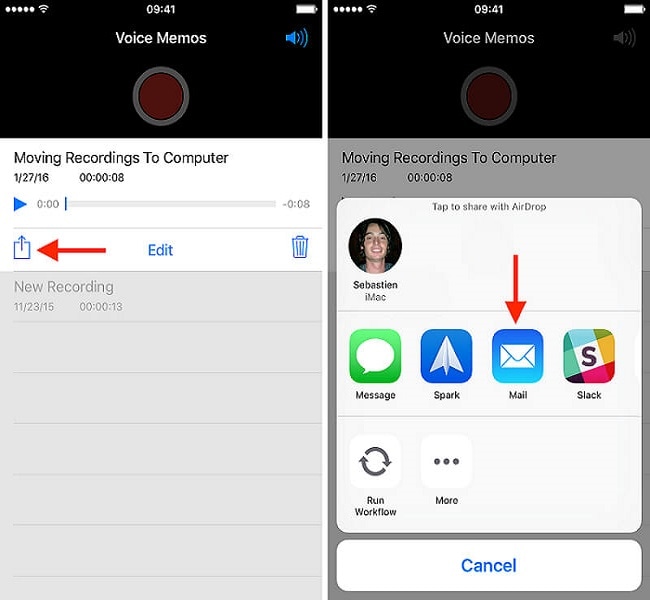
Ett av de snabbaste sätten att importera röstmemon till din Mac är att skicka dem via e-post. E-post eller elektronisk post är ett sätt att utbyta meddelanden med hjälp av elektroniska enheter. Enkelt och snabbt men inte den bästa lösningen om du överför mer än memo eftersom du bara kan överföra ett memo i taget. För att skicka röstmemon till din Mac via e-post, följ stegen nedan.
1. Öppna röstmemo-appen från din iPhone och välj det memo du vill överföra.
2. Tryck på ‘dela’-ikonen och välj sedan via ‘e-post.’
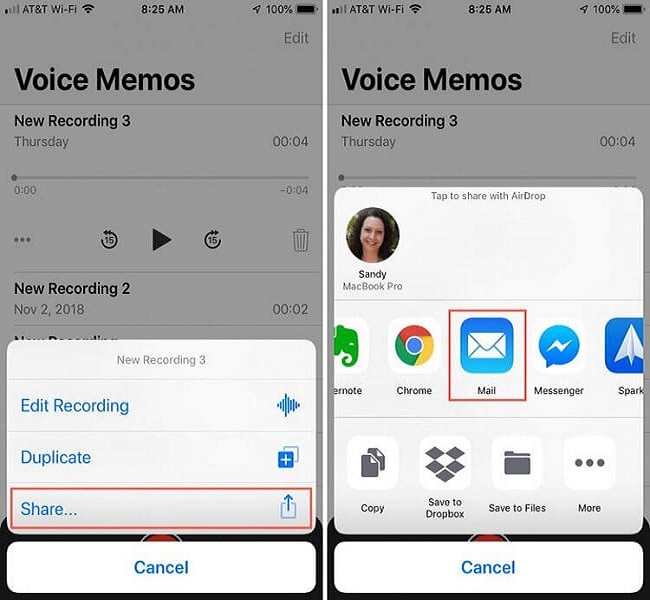
3. Mata in de viktiga detaljer som krävs som mottagarens e-postadress och tryck sedan på knappen ‘skicka’.
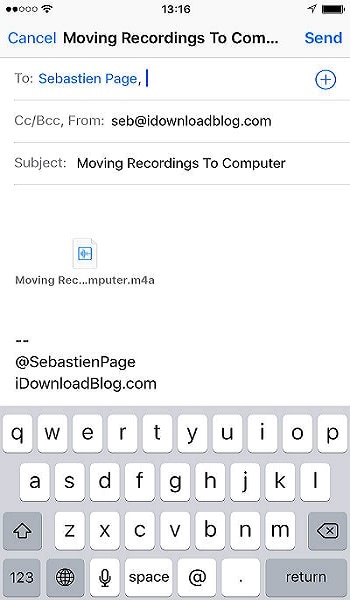
Flytta röstmemon från iPhone till Mac med iTunes
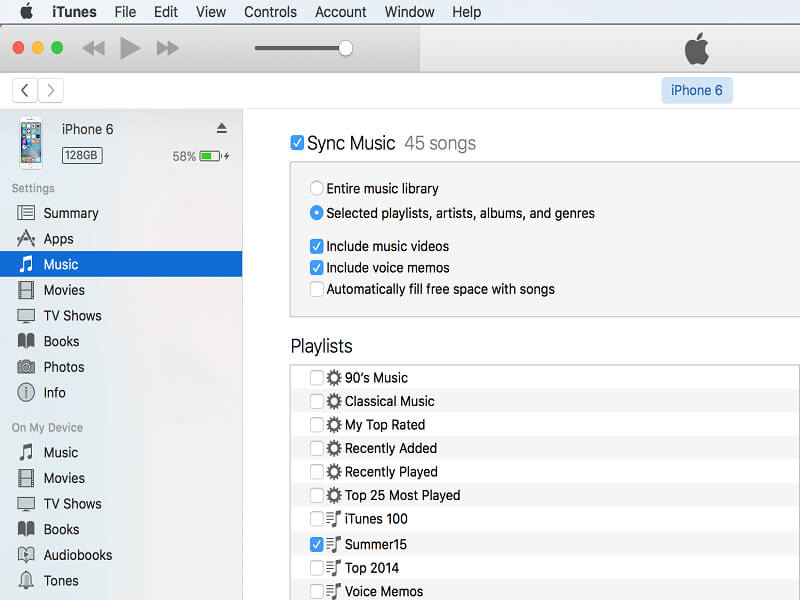
Om du använder röstmemon ofta och du tänker överföra flera röstmemon åt gången till din Mac eller PC, kan du använda iTunes för att automatiskt synkronisera nya röstmemon till din Mac. Windows PC levereras inte med iTunes, så det finns ett behov av att ladda ner och köra iTunes för att utföra den här åtgärden. iTunes kommer förinstallerat på Mac. För att importera röstmemon från iPhone till Mac, följ processen nedan.
1. Anslut din iPhone till din Mac med den medföljande USB-kabeln. Kabeln skiljer sig inte från den du använder för att ladda din iPhone.
2. Hitta din iPhone i vänster sida av iTunes på din Mac. Högerklicka och välj ‘Synkronisera’ på Windows. På en Mac, tryck ner kommandoknappen och klicka på den.
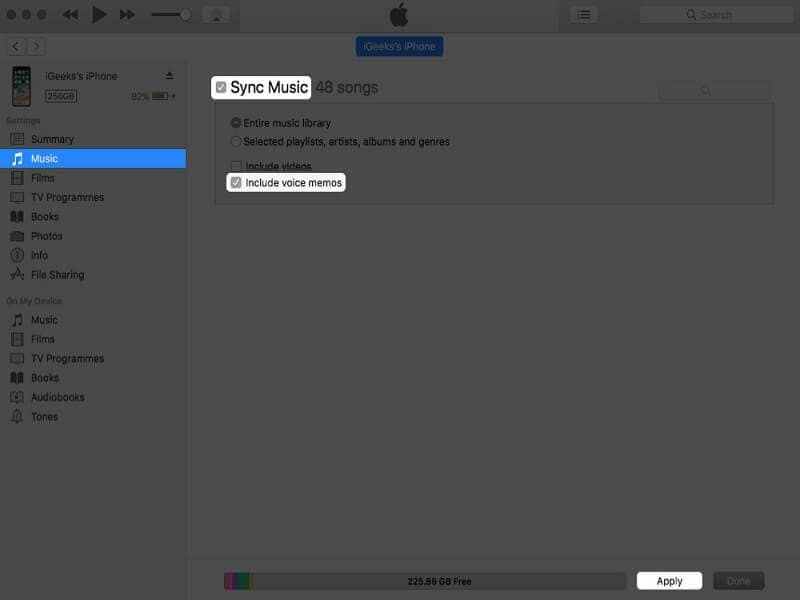
3. Om du inte tidigare har länkat din iPhone till iPhones måste du låsa upp din iPhone och sedan klicka på ‘Trust’ för att lita på datorn. Efter det, följ instruktionerna som kommer att visas för dig.
4. iTunes kommer att fråga dig att det finns nya röstmemon och fråga om du tänker kopiera dem till din Mac. Tryck på ‘kopiera röstmemon’ för att fortsätta.
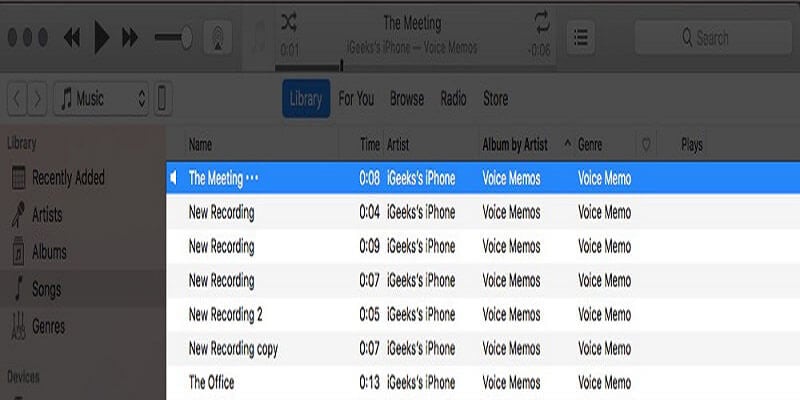
Med tiden kan du återansluta din iPhone till din Mac, synkronisera i iTunes och efter det synkronisera med din iPhone för att kopiera eventuella nya röstmemon till din Mac eller PC.
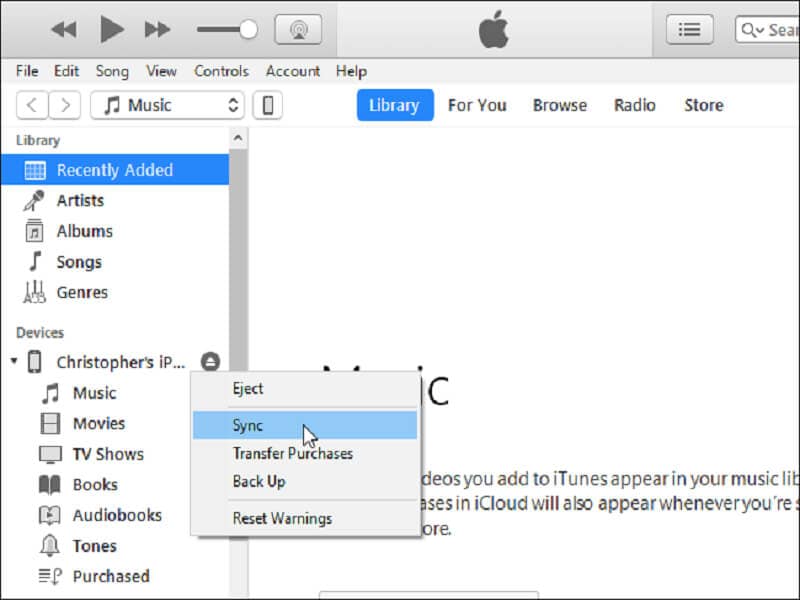
För att hitta röstmemon på din Mac, gå till /Users/NAME/Music/iTunes/iTunes Media/Voice memon i Finder.
Där skulle du hitta alla dina röstmemon, namn enligt tid och datum de spelades in. De är i MP4-ljud eller .MP4a-format. Dessa filer öppnas i Windows 10s musikapp, iTunes, VLC och andra mediaspelare.
Slutsats
Som du har sett i det här stycket finns det flera sätt att överföra röstmemon från iPhone till Mac utan iTunes och med iTunes. Det är värt att notera att vissa av dessa metoder kan användas även på Windows PC.
Senaste artiklarna


