3 sätt att importera fotoalbum från iPhone till Mac
Genom den här artikeln kommer vi att ta itu med olika metoder för att hjälpa dig att importera album från iPhone till Mac.
Oavsett om du vill överföra album från iPhone till Mac selektivt eller överföra alla fotoalbum på samma gång, är den här artikeln definitivt för dig.
Den första metoden kommer att lära dig hur du importerar album från iPhone till Mac på en gång med DrFoneTool-Phone Manager. I den andra metoden kommer du att lära dig hur du överför album från iPhone till Mac med iTunes. Slutligen är den tredje metoden hur man importerar album från iPhone till Mac via iCloud.
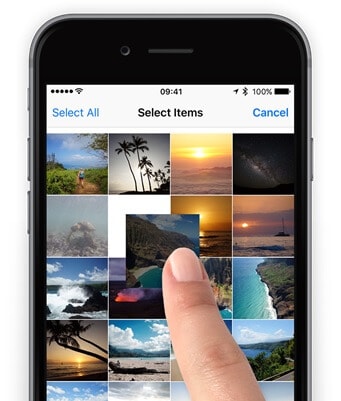
Del 1: Importera album från iPhone till Mac på en gång med hjälp av DrFoneTool-Phone Manager
DrFoneTool är en populär programvara. Wondershare utvecklade det. Den största fördelen med att använda DrFoneTool-Phone Manager är att den är kompatibel med både Android- och iOS-enheter. Med det här verktyget kan du inte bara återställa och överföra data, utan du kan också radera och säkerhetskopiera dina filer. Det är ett mycket användarvänligt och pålitligt verktyg.
DrFoneTool-Phone Manager (iOS) är ett smart och säkert verktyg eller mjukvara som hjälper till att hantera din data. Med DrFoneTool-Phone Manager kan du överföra fotoalbum, låtar, kontakter, videor, SMS, etc. från din iPhone till PC eller din Mac.
Det bästa är att om du letar efter en metod som inte involverar användning av iTunes, bör du gå igenom proceduren nedan för att lära dig i detalj hur du överför ett album från iPhone till Mac med ett filöverföringsverktyg. En annan fördel med att använda det här verktyget är att det till och med kan hjälpa dig att återställa förlorad data på din iPhone. Det är mycket lättanvänd programvara.

DrFoneTool – Telefonhanterare (iOS)
Din måste-ha iOS-telefonöverföring, mellan iPhone, iPad och datorer
- Överför, hantera, exportera/importera din musik, foton, videor, kontakter, SMS, appar etc.
- Säkerhetskopiera din musik, foton, videor, kontakter, SMS, appar etc. till datorn och återställ dem enkelt.
- Överför musik, foton, videor, kontakter, meddelanden etc från en smartphone till en annan.
- Överför mediefiler mellan iOS-enheter och iTunes.
- Fullt kompatibel med iOS 7, iOS 8, iOS 9, iOS 10, iOS 11, iOS12 och iPod.
Steg 1: Först laddar du ner programvaran DrFoneTool för din Mac. Efter installationen måste du starta den på ditt system. Välj ‘Telefonhanterare’ från det centrala gränssnittet.

Steg 2: Anslut sedan din iPhone till Mac med hjälp av en USB-kabel. När du har anslutit iPhone väljer du alternativet ‘Överför enhetsfoton till Mac’. Detta enda steg är tillräckligt för att importera album från iPhone till Mac med bara ett klick.

Steg 3: Nu är det här steget för dig som vill överföra album från iPhone till Mac selektivt genom att använda DrFoneTool. Du kommer att se avsnittet ‘Foton’ högst upp, klicka på det.
Alla bilder på din iPhone kommer att visas kategoriskt i olika mappar. Sedan kan du enkelt välja de foton du vill importera till din Mac. Klicka på knappen ‘Exportera’.
Steg 4: Välj sedan en plats där du vill lagra eller spara dina iPhone-foton.
Del 2: Överför album från iPhone till Mac med iTunes
iTunes är en topprankad mediaspelare som utvecklades av Apple Inc, med iTunes på Mac kan du titta på filmer, ladda ner låtar, TV-program, etc.
På iTunes store, som är en digital butik online, kan du hitta musik, ljudböcker, filmer, podcasts etc. Den används för att hantera multimediafiler på PC med Mac samt Windows operativsystem. iTunes släpptes år 2001. Det hjälper oss att enkelt synkronisera den digitala mediesamlingen på din dator till en bärbar enhet.
Den kanske mest övertygande anledningen till att du behöver använda iTunes-programvaran är om du faktiskt äger en av Apples prylar eller förväntar dig att få en. Som du kan förvänta dig har prylar, till exempel iPhone, iPad och iPod Touch, många funktioner som fungerar konsekvent med iTunes och åtminstone iTunes Store.
Med hjälp av iTunes kan du överföra album från iPhone till Mac.
Steg 1: Först laddar du ner nyhetsversionen av iTunes på Mac. För att importera album från iPhone till Mac behöver du iTunes 12.5.1 eller senare.
Steg 2: Anslut din iPhone till Mac via en USB-kabel.
Om du använder ett SD-kort, placera det i den speciella sort som finns i din Mac för SD-kort.
Steg 3: Om du ser någon uppmaning som ber dig att lita på den här datorn, klicka på Trust för att fortsätta.
Steg 4: Appen Foton kan öppnas automatiskt, eller så kan du öppna den om den inte öppnas automatiskt.
Steg 5: Du kommer att se en inmatningsskärm, tillsammans med att alla din iPhones foton kommer att vara synliga. Välj fliken Importera högst upp i appen Foton, om importskärmen inte visas automatiskt.
Steg 6: Välj alternativet ‘Importera alla nya foton’ om du vill importera alla nya foton. För att endast importera några foton selektivt, klicka på de du vill importera till din Mac. Välj alternativet Importera valda.
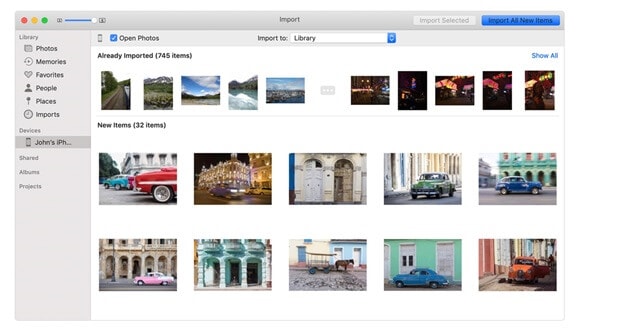
Steg 7: Nu kan du koppla bort din iPhone från Mac.
Hur överför jag fotoalbum från iPhone till Mac via iCloud?
Apple har en molnbaserad plattform som heter iCloud, som du kan använda för att lagra och synkronisera fotografier, arkiv, filmer, musik och en enda röra mer. Du kan upptäcka hela ditt iCloud-innehåll på vilken som helst av dina Apple-prylar med ett liknande Apple-ID, från att ladda ner appar och spel igen till att sitta framför tv-program och filmer. Här är allt du behöver tänka på om iCloud på iPhone, iPad och Mac.
iCloud är ett praktiskt verktyg som används för att lagra foton, dokument, videor, musik, appar och mycket mer.
Du kan till och med dela foton, platser etc. med dina familjemedlemmar och vänner. Här listar vi stegen i detalj om hur man importerar album från iPhone till Mac med iCloud.
Steg 1: Öppna först appen ‘Inställningar’, klicka på ‘Apple ID’, välj sedan ‘iCloud’, klicka sedan på ‘Foton’ och klicka slutligen på ‘iCloud Photos Library’ för att synkronisera iPhone-album till iCloud. Se till att iPhone är ansluten till ett stabilt WiFi-nätverk.
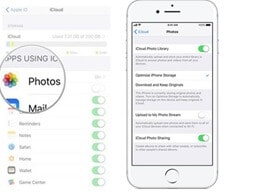
Steg 2: Gå till iCloud.com med hjälp av valfri webbläsare på din Mac. Efter att ha loggat in med ditt Apple-ID, gå till ‘Foton’ och sedan ‘Album’. Nu kan du välja vilket album som helst och välja bilderna. Genom att klicka på nedladdningsknappen kan du spara alla foton på en plats i Mac.
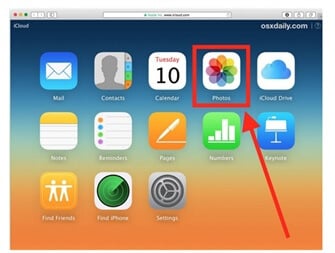
Del 3: Importera album från iPhone till PC via iCloud
En annan metod för att överföra fotoalbumen till din Mac är att använda iCloud Drive.
iCloud Drive är en molnlagringstjänst utvecklad av Apple Inc, där du kan lagra alla dina filer. iCloud Drive lanserades 2022 och är en del av iCloud. Med iCloud Drive kan du lagra alla dina filer eller data på ett ställe. Du kan också komma åt dessa filer från andra enheter som din Mac, iOS-enhet, etc.
Steg 1: Öppna först appen ‘Inställningar’, klicka på ‘Apple ID’ och välj sedan ‘iCloud’. Därefter klickar du på ‘iCloud Drive’ för att aktivera den för att importera album från iPhone till Mac.
Steg 2: Öppna fotoalbumet på iPhone. Välj sedan fotona i fotoalbumet. För att starta nästa panel, tryck på Dela-knappen. För att lägga till bilderna i fotoalbumet till iCloud Drive-utrymmet, välj ‘Lägg till i iCloud Drive’.
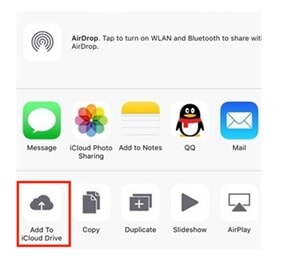
Steg 3: Besök ‘Apple Icon’ på Mac-datorn. Välj sedan ‘Systeminställningar’.
Steg 4: Efter det, välj ‘iCloud’ och välj sedan ‘iCloud Drive’. Klicka nu på knappen ‘Hantera’ längst ned till höger i gränssnittet.
Steg 5: I ‘Finder’, gå till iCloud Drive-mappen. Leta efter iPhone-albumet du just laddade upp till iCloud Drive-utrymmet. Klicka på fotoalbumet, tryck på nedladdningsknappen för att spara det i Mac-mappen.
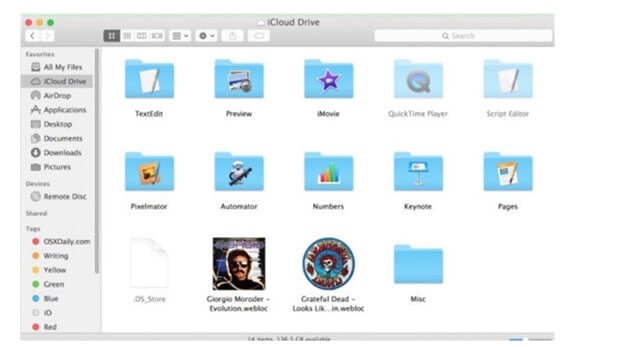
Jämförelse av dessa tre metoder
| DrFoneTool | iTunes | icloud |
|---|---|---|
|
-Proffs
|
-Proffs
|
-Proffs
|
|
Nackdelar-
|
Nackdelar-
Man kan inte överföra hela mappen. |
Nackdelar-
|
Slutsats
Till slut, efter att ha bläddrat igenom hela artikeln, där vi diskuterade de olika metoderna för att importera album från iPhone till Mac. Av de många metoderna är det ganska enkelt att säga att programvaran DrFoneTool är det föredragna valet när du måste överföra album från iPhone till Mac.
Denna gratis programvara gör det med stor lätthet, allt du har gjort är att ladda ner den på din Mac-dator, anslut sedan din iPhone till ditt system, och överföringen påbörjas direkt. Denna programvara är kompatibel med de flesta versioner av iOS7 och senare. DrFoneTool är säkert och pålitligt.
Har du provat någon av dessa ovan nämnda metoder, skulle vi gärna höra från dig, dela i kommentarsfältet i det här blogginlägget!
Senaste artiklarna

