Hur man importerar kontakter till iPhone
iPhone är en premium smartphone och slår alltid hårt på marknaden. Även om iPhone är mycket dyr jämfört med Android-enheter, är det fortfarande en dröm för många att köpa en iPhone. Men efter att ha köpt en iPhone, uppstår frågan hos många om hur man importerar kontakter till iPhone? Andra som redan hade en iPhone kommer att vilja lära sig ‘hur man överför kontakter från Mac till iPhone?’ Säkerhetskopiering av kontakterna är nödvändigt som om du hittar din iPhone-kontakter saknas, åtminstone kommer du att kunna återställa dem på den nya enheten. Annars måste du lägga till varje kontakt manuellt via kontaktdagboken om du har någon, eller från någon annans enhet. Här i den här artikeln kommer du att lära dig 4 olika sätt att importera kontakter till iPhone.
Del 1: Importera kontakter till iPhone från SIM-kortet
SIM-kort spelar en mycket viktig roll i en smartphone eller andra mobila enheter eftersom de ger oss nätverksåtkomst. Men de kunde också spara kontakter på den. Detta är mycket användbart när du vill överföra kontakter från en äldre enhet till en ny enhet. Man behövde bara sätta in den i den nya telefonen och importera kontakterna. Samma procedur följer i iPhone, men i det här fallet kan du bara importera kontakter till iPhone från SIM-kortet. Detta är väldigt praktiskt när du byter från Android eller andra enheter till iPhone.
Följ proceduren nedan för att veta hur man importerar kontakter till iPhone från SIM-kort –
Steg 1: Gå till iPhone-inställningarna genom att trycka på ikonen ‘Inställningar’ som ser ut som ett kugghjul.
Steg 2: Klicka nu på alternativet med titeln ‘Kontakt’ eller ‘E-post, kontakter, kalendrar’ enligt iOS-versionen.
Steg 3: Klicka sedan på ‘Importera SIM-kontakter’ från alternativen. Det kommer att visa en meny popup-meny.
Steg 4: Här kan du välja var du vill spara de importerade kontakterna. Klicka på ‘På min iPhone’.
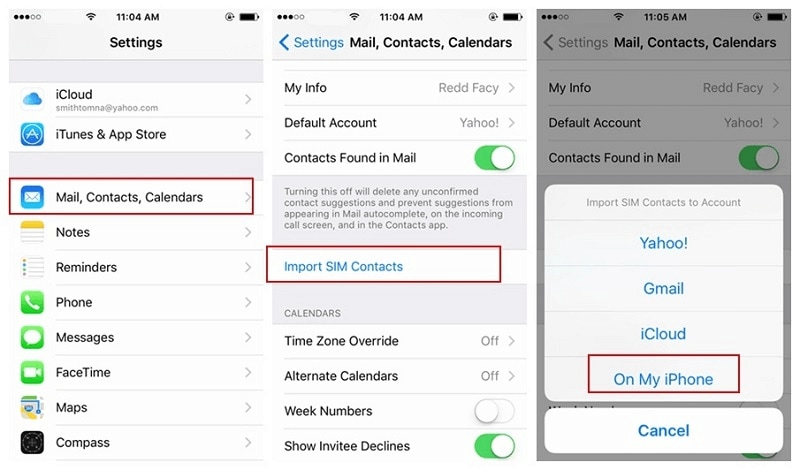
Steg 5: Detta kommer att börja importera kontakter från SIM-kortet till iPhone.
Del 2: Importera kontakter till iPhone från CSV/VCF
I den tidigare metoden lärde du dig hur du importerar kontakter till iPhone från SIM-kort, men det är inte den enda situationen när du vill importera kontakter. Ofta söker folk efter ett sätt att överföra kontakter från iPad till iPhone, iPhone till annan iPhone, från iPhone till Mac eller vice versa. Importera kontakter från iPhone/iPad/Mac, det kan enkelt göras genom att säkerhetskopiera kontakterna som CSV/VCF-filer. Att göra detta kan bli riktigt komplicerat och knepigt om du inte använder DrFoneTool – Phone Manager. Det är ett av de bästa verktygen för att hantera kontakter mellan iPhone, iPad och Mac.
DrFoneTool – Phone Manager finns även för Windows PC, så om du har en iPhone och Windows kommer det att vara möjligt att spara iPhone-kontakterna på datorn som CSV- eller VCF-filer. Med det här verktyget kan du göra mycket mer än att överföra kontakter från iPad till iPhone eller mellan iPhone och Mac eller andra scenarier. Det betyder att det också är möjligt att överföra ljud, video, bilder, meddelanden, samtalsloggar etc. Det är också kompatibelt med de flesta iOS-enheter med iOS 7, 8, 9, 10, och även den senaste iOS 13.

DrFoneTool – Telefonhanterare (iOS)
Hur importerar jag kontakter till iPhone? Här är den enklaste lösningen.
- Överför, hantera, exportera/importera din musik, foton, videor, kontakter, SMS, appar etc.
- Säkerhetskopiera din musik, foton, videor, kontakter, SMS, appar etc. till datorn och återställ dem enkelt.
- Överför musik, foton, videor, kontakter, meddelanden etc från en smartphone till en annan.
- Överför mediefiler mellan iOS-enheter och iTunes.
- Fullt kompatibel med senaste iOS 13 och iPod.
Följ proceduren för att lära dig hur du importerar kontakter till iPhone från CSV/VCF med DrFoneTool – Telefonhanterare
Steg 1: Öppna DrFoneTool iOS-verktygssatsen på Mac- eller Windows-datorn och klicka på alternativet ‘Telefonhanterare’ från uppsättningen verktyg.

Steg 2: Anslut iPhone till datorn med en USB-kabel och vänta på att DrFoneTool – Phone Manager ska upptäcka och konfigurera den.
Steg 3: Klicka nu på fliken Information i navigeringsfältet högst upp i DrFoneTool – Phone Manager-gränssnittet och sedan på Kontakter i den vänstra rutan under informationsfliken. Det kommer att visa alla kontakter på iPhone.

Steg 4: Klicka på knappen Importera och välj vilken typ av kontaktfil du vill importera, dvs. CSV- eller VCF/vCard-fil.
Steg 5: Gå till platsen där dessa filer finns och klicka på OK-knappen. Detta kommer att importera kontakterna i CSV/VCF-filen till iPhone.
Del 3: Överför kontakter till iPhone från Gmail
Att överföra kontakter till iPhone med DrFoneTool – Telefonhanteraren är mycket enkelt när kontakterna sparas i en CSV/VCF-fil på datorn. Men vad händer om du vill importera kontakter sparade på Gmail. Även om det finns en metod för att överföra Gmail-kontakter till iPhone genom att logga in på Gmail och sedan exportera filerna till en CSV/VCF-fil som senare kan importeras till iPhone. Men det finns en direkt metod där kontakter kan synkroniseras direkt mellan iPhone och Gmail. Följ stegen nedan för att importera kontakt till iPhone från Gmail –
Steg 1: Öppna ‘Inställningar’ och sedan ‘E-post, kontakter, kalendrar’.
Steg 2: Tryck på Lägg till konto så kommer en lista över olika kontoplattformar att visas.
Steg 3: Klicka på Google och logga sedan in med Gmails användarnamn och lösenord.
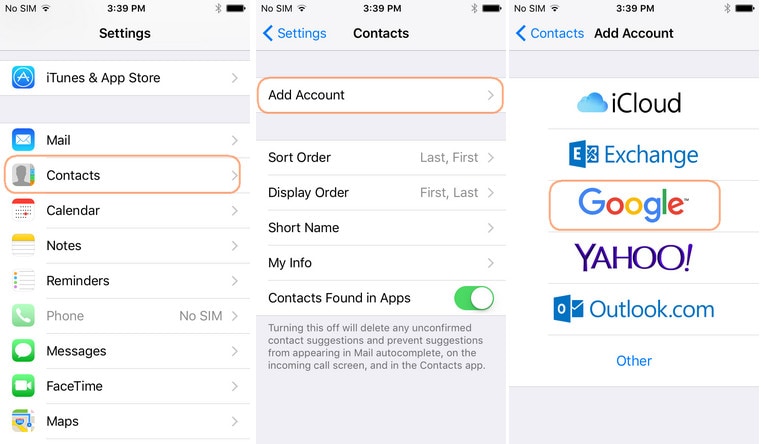
Steg 4: Efter att ha loggat in, slå PÅ Kontakter och den kommer att kontakta mellan Gmail och iPhone.
Del 4: Importera kontakter till iPhone från Outlook
Liksom Gmail låter Outlook dig också spara dina viktiga kontakter och e-post i molnet. Outlook är e-posttjänsten från Microsoft som mestadels affärsmän använder. Efter Gmail är det den mest använda e-posttjänsten. Arbetet med Outlook är precis som Gmail, men här kan du använda Gmail-kontot för att skicka ett e-postmeddelande. Om du vill lära dig hur du importerar kontakter till iPhone från Outlook, följ stegen nedan –
Steg 1: Konfigurera Outlook-kontot på iPhone med Exchange. Du kan göra detta genom att gå till Inställningar > E-post, kontakter, kalendrar.
Steg 2: Tryck sedan på ‘Lägg till konto’ och välj ‘Exchange’ från listan med alternativ som visas på nästa skärm.
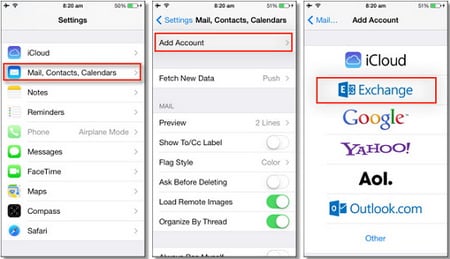
Steg 3: Ange den giltiga Outlook-e-postadressen eller användarnamnet och lösenordet och tryck på ‘Nästa’.
Steg 4: iPhone kommer att kontakta Exchange-servern och du måste ange serverns Exchange-serveradress.
Steg 5: Välj nu vad du vill synkronisera med Outlook-kontot som kontakter, e-postmeddelanden, kalendrar och anteckningar. I det här fallet måste du slå på kontakten.
Senaste artiklarna

