5 bästa sätten för iPhone-filöverföring utan iTunes
Om du letar efter sätt genom vilka du kan överföra dina iPhone-filer utan iTunes så att du inte längre möter de problem som genereras på grund av olika funktioner som inte förväntas från iTunes. Till exempel
- – iTunes är inte användarvänligt
- – Oftast använder iTunes för att radera mediafiler som inte är köpta från iTunes Store eller som inte är från enheten.
Du behöver inte oroa dig längre. Alla dina problem relaterade till iPhone-filöverföring täcks här, som överföra PDF till iPhone. Så att du skulle kunna komma åt filen från den enhet du vill använda, oavsett om det är din PC, en annan iPhone eller någon annan enhet. Fördjupa bara processen som nämns i artikeln för att enkelt lösa alla iPhone-överföringsrelaterade problem. Följ upp guiden och bli mästare på din iPhone/enhet.
Del 1: Överför iPhone-filer till dator utan iTunes med DrFoneTool – Telefonhanterare (iOS)
Om du vill slutföra en iPhone-filöverföring utan iTunes måste du ha rätt iPhone överföringsverktyg. Rätt verktyg är viktigt eftersom det kommer att göra ditt liv mycket enklare när du behöver det överföra filer från iPhone till datorn, eller tvärtom. Det bästa programmet att använda är DrFoneTool – Telefonhanterare (iOS), en tillgänglig, funktionsrik programvara som behövs för att enkelt överföra filer från iPhone.
DrFoneTool är ett utmärkt allt-i-ett-programvarupaket designat för att göra överföring av bilder och andra filer mellan enheter en smidig, sömlös upplevelse. Oavsett om det är viktiga kontakter, multimediafiler, appar och SMS, kan du överföra data med DrFoneTool.

DrFoneTool – Telefonhanterare (iOS)
1 Klicka på iPhone File Transfer utan iTunes
- Överför, hantera, exportera/importera din musik, foton, videor, kontakter, SMS, appar, etc.
- Säkerhetskopiera din musik, foton, videor, kontakter, SMS, appar etc. till datorn och återställ dem enkelt.
- Överför musik, foton, videor, kontakter, meddelanden etc. från en smartphone till en annan.
- Överför mediefiler mellan iOS-enheter och iTunes.
- Fullt kompatibel med alla iOS-versioner som körs på iPhone, iPad eller iPod touch.
Steg 1 – Konfigurera DrFoneTool på din dator och anslut din iOS-enhet. Vänta tills enheten känns igen.

Steg 2 – När enheten är ansluten kommer du till menyn. Du kan navigera mellan olika kategorier av data som ‘Musik’, ‘Appar’ och ‘Foton’.

Steg 3 – Välj de filer du vill lägga till. Välj mellan om du vill lägga till den i en fil eller mapp.

Steg 4 – Välj alla filer att överföra och välj mappen att kopiera data till.

Snart kommer dina valda filer att överföras till den valda platsen för att vara lätt tillgängliga när och när det behövs.
Del 2: Fyra metoder för att överföra iPhone-filer utan iTunes
1. iCloud Drive/Online Drive
Online-enheter som iCloud/Google Drive eller DropBox är ett utmärkt system för att dela filer över flera iOS-enheter. Dessa är molndrivna exklusivt för iOS-enheter. Enheten används för att lagra videor, bilder, dokument och PDF-filer. iCloud-enheten gör filöverföringen och säkerhetskopieringen av data till en enkel, sömlös operation. iCloud Drive har ett tillgängligt användargränssnitt, lätt att organisera och visa information. Du kan komma åt alla filer via mobila enheter och stationära datorer. Det bör noteras att iCloud Drive inte överför filer, utan ger åtkomst från PC till iOS-enheten. Enheten erbjuder andra fördelar, och du kan dela filer med andra användare och till och med samarbeta i projekt i realtid.
Om du vill överföra filer från din mobila enhet till din PC, utför sedan följande steg:
Steg 1 – Gå till Apple iCloud-webbplatsen för att ladda ner iCloud Drive-kontrollpanelen.
Steg 2 – Logga in för att slutföra installationsprocessen.
Steg 3 – Din iCloud Drive-mapp ska finnas på datorn.
Steg 4 – Överför filerna från din mobila enhet till iCloud.

Efter det, med din systemdator, besök iCloud-kontot för att få tillgång till sparade data under iCloud-enheten.
2. Överför iPhone-filerna/foton med iPhoto
En annan slående anläggning med vilken du enkelt och bekvämt kan överför dina iPhone-bilder till din dator använder iPhoto från Apple (som är en inbyggd anläggning). iPhoto är lättillgänglig anläggning blir det första valet för Apple-enhetsanvändare, plus att det är lätt att använda, och med några enkla steg kan du överföra filer från din iPhone till Mac-systemet. Låt oss diskutera processen i detalj:
Steg 1. Börja först och främst med att göra en anslutning mellan iPhone och Mac-systemet med hjälp av USB-kabel> så fort du gör en anslutning brukar iPhoto-applikationen startas automatiskt
Annars kan du komma åt iPhoto genom att besöka applikationer> och sedan välja iPhoto-appen
Steg 2. När alla dina foton av din iPhone kommer att visas på skärmen efter anslutningen, välj alla eller välj önskad och klicka på ‘importera vald’> När du har valt kan du flytta filerna direkt till önskad plats för din iPhone. Mac-system genom att använda alternativet klipp ut eller kopiera och klistra sedan in det på den valda platsen på Mac-systemet.
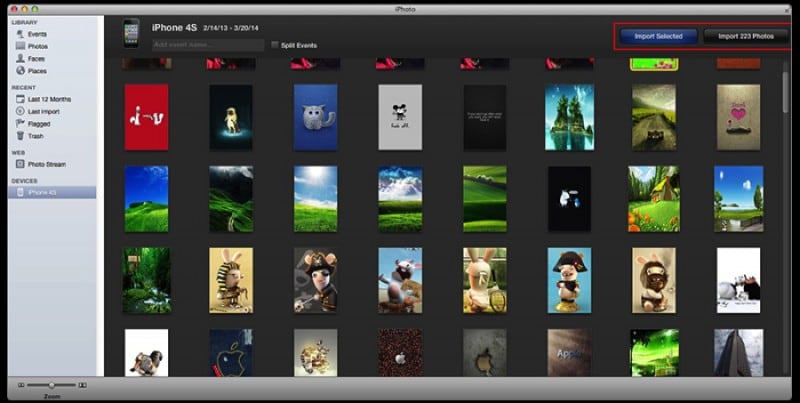
Det är allt, med denna enkla och inbyggda applikation blir överföringsprocessen ganska enkel. Så du behöver inte längre vara beroende av iTunes för filöverföringsproblemet.
3. Överför med hjälp av förhandsgranskningen på Mac
Nästa process är att använda Preview-programmet på Mac-enheten. Det är ett av de kraftfulla verktygen, men mindre känt för överföringsändamål på din Mac-enhet. Så det är bara att sitta bekvämt och veta mer om processen att överföra filer med hjälp av förhandsgranskningen på Mac.
Steg 1. Först och främst måste du göra en anslutning mellan din iPhone-enhet och Mac-systemet med hjälp av USB-kabeln. Välj nu för att öppna förhandsgranskningen.

Steg 2. Där besöker du filavsnittet> Välj import från iPhone-enhet> Om du gör det visas en lista med filer> Nu kan du antingen dra och släppa din valda fil till en annan plats på ditt Mac-system eller använda öppningsfunktionen för att välja plats .

Obs! Förhandsgranskning är en inbyggd funktion i din Mac-enhet; så du kan komma åt det efter din bekvämlighet
4. – Överför iPhone-filer med e-post
Om du inte vill installera programvara eller hantera enheter kan du använda en enkel lösning: e-postmeddelanden. Du kan skicka dokument, foton och videor från en iOS-enhet till din dator med e-post. Processen är relativt enkel:
Steg 1 – Öppna en e-postapp på din mobila enhet. Lägg till en e-postadress och bifoga filer.
Steg 2 – Få åtkomst till e-post på PC och ladda ner filer.
Processen är enkel, tillsammans med att bara hålla koll på internetanslutningen under processen så att filer överförs, och senare skulle du kunna ladda ner och enkelt komma åt ditt system. Det viktigaste är att du kan komma åt ditt e-postkonto var som helst på din valda enhet med en internetanslutning.
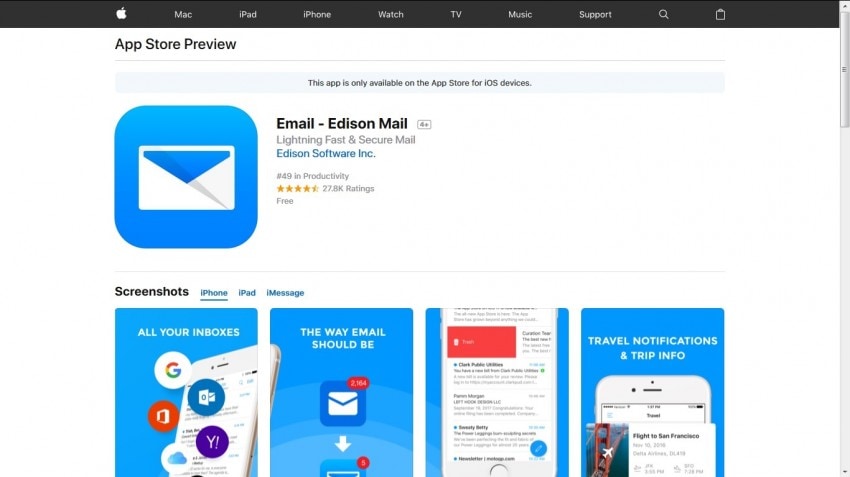
Jag hoppas att alla dina frågor angående iPhone-filöverföring utan iTunes täcks här. Varje lösning har sin betydelse, även om det bästa alternativet bland dem är ingen mindre än DrFoneTool – Phone Manager verktygslåda. DrFoneTool-verktygssatsen guidar dig genom hela processen så att du enkelt kan överföra filer med deras användarvänliga gränssnitt. Så bara gå och ha en fantastisk överföringsupplevelse.
Senaste artiklarna

