Topp 4 sätt att lägga filmer på iPad snabbt
Vill du lära dig hur man lägger filmer på iPad? då har du kommit rätt. Vi använder alla en iPad för att spela spel, titta på filmer, videochatta och utföra massor av andra uppgifter. Efter att ha exporterat dina favoritfilmer på din iPad kan du titta på dem när som helst och var som helst. Om du inte gillar att prenumerera på någon streamingtjänst kan du lära dig hur du lägger till filmer till iPad från din dator. På så sätt kan du helt enkelt ladda ner filmer på din dator och senare lära dig hur du lägger upp videor på iPaden från den. Det finns dock många andra metoder för att göra detta också. I den här guiden kommer vi att lära dig hur du lägger till videor till iPad på 4 olika sätt.
Del 1: Lägg filmer på iPad med iTunes
Detta är det första som kommer att tänka på för varje iOS-användare för att lösa hur man lägger filmer på iPad-problemet. iTunes har trots allt utvecklats av Apple och tillhandahåller en fritt tillgänglig lösning för att hantera våra media. Den kan också användas för att säkerhetskopiera din iOS-enhet, återställ det och hantera dina foton. Du kan också lära dig hur du lägger till filmer på iPad med iTunes. Allt du behöver göra är att följa dessa steg:
Steg 1. Starta en uppdaterad iTunes-version på ditt system och anslut din iPad till den. Välj den från enhetsikonen och gå till dess sammanfattning. Under dess Alternativ, aktivera ‘Manuellt hantera musik och video’.
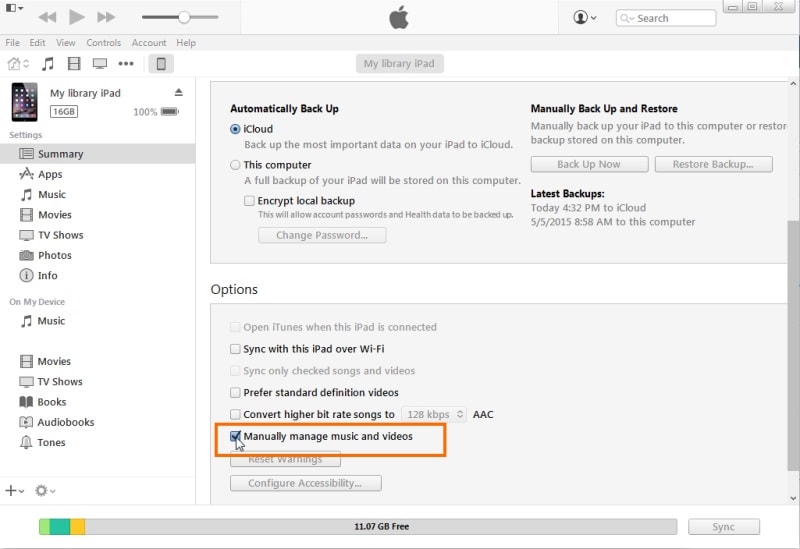
Steg 2. Bra! Nu kan du manuellt lägga till valfri video eller ljud till ditt iTunes-bibliotek. Gå helt enkelt till dess filer och välj att lägga till filer eller en mapp.
Steg 3. När en popup-webbläsare skulle öppnas, välj de videor som du vill lägga på din iPad.

Steg 4. Efter att ha lagt till dessa videor kan du gå till fliken ‘Filmer’ på iTunes från dess vänstra panel. Aktivera alternativet ‘Synkronisera filmer’.
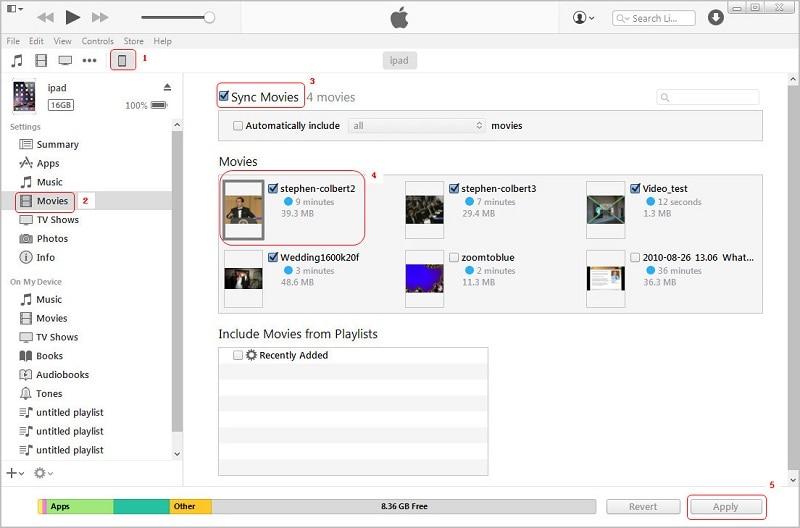
Steg 5. Du kan också välja de filmer som du vill överföra och klicka på knappen ‘Apply’ för att spara dina ändringar.
På så sätt kan du lära dig hur du lägger videor på iPad från iTunes utan större problem.
Del 2: Lägg filmer på iPad utan iTunes med DrFoneTool
Många användare tycker att det är svårt att lära sig hur man lägger till videor till iPad med iTunes. För att uppleva ett enklare och säkrare alternativ till iTunes kan du prova DrFoneTool – Telefonhanterare (iOS). Som en del av DrFoneTool-verktygssatsen är den kompatibel med alla iOS-enheter och versioner, inklusive iOS 11. Den kan hjälpa dig att importera och exportera dina videor mellan din dator (PC eller Mac) och iOS-enhet (iPhone, iPad eller iPod). Du kan hantera dina appar, bygga om iTunes-biblioteket, överföra bilder och utföra många andra uppgifter med DrFoneTool – Telefonhanteraren (iOS). Du kan helt enkelt följa dessa instruktioner för att lära dig hur du lägger filmer på iPad.

DrFoneTool – Telefonhanterare (iOS)
Lägg filmer till iPad/iPhone/iPod utan iTunes
- Överför, hantera, exportera/importera din musik, foton, videor, kontakter, SMS, appar, etc.
- Säkerhetskopiera din musik, foton, videor, kontakter, SMS, appar etc. till datorn och återställ dem enkelt.
- Överför musik, foton, videor, kontakter, meddelanden etc från en smartphone till en annan.
- Överför mediefiler mellan iOS-enheter och iTunes.
- Fullt kompatibel med iOS 7, iOS 8, iOS 9, iOS 10, iOS 11 och iPod.
Steg 1. Starta DrFoneTool – Phone Manager (iOS) på din Mac eller Windows PC. Från välkomstskärmen i DrFoneTool-verktygssatsen måste du gå till funktionen ‘Telefonhanterare’.

Steg 2. Använd en autentisk kabel och anslut din iPad till systemet. Applikationen kommer att upptäcka det automatiskt och tillhandahålla följande alternativ förutom ögonblicksbilden av din enhet.

Steg 3. Gå nu till fliken Videos i gränssnittet. Detta kommer att visa alla videor som redan är sparade på din iPad.
Steg 4. För att lägga till en film, gå till knappen Importera och klicka på dess ikon. Detta låter dig lägga till valda filer eller en hel mapp.

Steg 5. När du har valt respektive alternativ kommer ett popup-fönster att startas. Gå till platsen där dina filmer är sparade och öppna dem.

Vänta ett tag eftersom dina nyladdade filmer automatiskt sparas på din iPad. På så sätt kan du lära dig hur du lägger till filmer till iPad från din dator direkt inom några sekunder.
Del 3: Lägg filmer på iPad med molnlagring
Med båda, iTunes och DrFoneTool – Phone Manager (iOS), måste du ansluta din iPad till systemet. Om du vill lära dig hur du sätter videor på iPad trådlöst, kan du använda vilken molnlagringstjänst som helst som Google Drive, Dropbox, iCloud, etc. Detta skulle dock ta mycket tid och din molnlagring också (vilket är mestadels begränsad). Vi har snabbt diskuterat hur man lägger till videor till iPad för stora molntjänster.
3.1 drop box
Steg 1. Du kan lägga till videor till ditt Dropbox-konto genom att besöka dess webbplats. Gå till valfri mapp och klicka på alternativet ‘Ladda upp fil’ för att lägga till alla typer av data.

Steg 2. När dina videor har laddats upp kan du starta Dropbox-appen på din iPad och välja videon. Tryck på nedladdningsikonen och spara videon på iPad.

3.2Google Drive
Steg 1. I likhet med Dropbox kan du gå till ditt Google Drive-konto och ladda upp valfri video. Du kan helt enkelt dra och släppa vilken fil som helst från ditt system till Drive också.
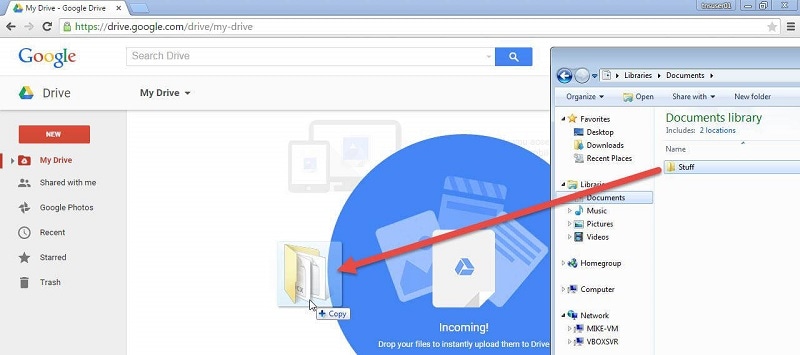
Steg 2. Senare kan du starta Google Drive iOS-appen, öppna videon och gå till dess Fler inställningar (genom att trycka på de tre prickarna). Härifrån trycker du på ‘Skicka en kopia’ och väljer att spara videon på iPad.
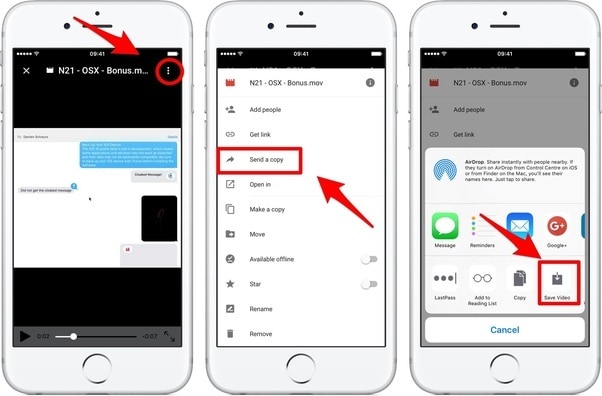
3.3 iCloud
Processen att ladda upp videor till iCloud är ganska lik. När du har laddat upp en video från ditt system till iCloud kan du gå till din iPad-inställningar > iCloud och aktivera ‘iCloud Photo Library’. Detta kommer att synkronisera bilderna och videorna med ditt iCloud-konto till din iPad.
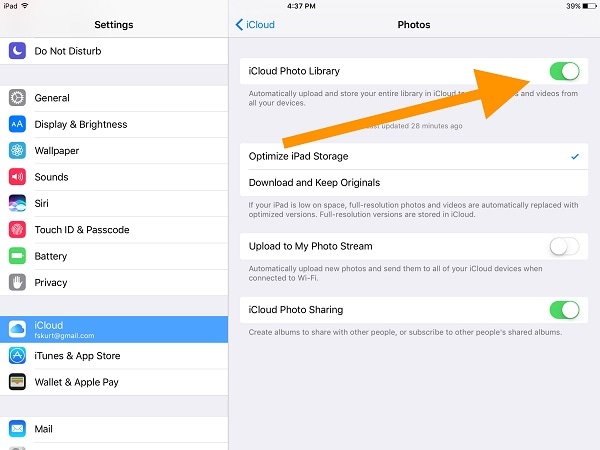
Rekommendera: Om du använder flera molnenheter, som Google Drive, Dropbox, OneDrive och Box för att spara dina filer. Vi presenterar dig Wondershare InClowdz för att migrera, synkronisera och hantera alla dina molndiskfiler på ett ställe.

Wondershare InClowdz
Migrera, synkronisera, hantera molnfiler på ett ställe
- Migrera molnfiler som foton, musik, dokument från en enhet till en annan, som Dropbox till Google Drive.
- Säkerhetskopiera din musik, foton, videor i en kan köra till en annan för att hålla filer säkra.
- Synkronisera molnfiler som musik, foton, videor etc. från en molnenhet till en annan.
- Hantera alla molnenheter som Google Drive, Dropbox, OneDrive, box och Amazon S3 på ett ställe.
Del 4: Köp filmer på iPad från iTunes Store
Om du vill köpa filmer på din iPad kan du också ta hjälp av iTunes Store. Den har ett brett utbud av filmer, musik, toner, etc. som lätt kan köpas efter att du har loggat in med ditt iTunes-konto. Du kan också synkronisera andra iOS-enheter till iTunes för att ha det köpta innehållet på dem också. För att lära dig hur du lägger till videor till iPad från iTunes Store, följ dessa steg:
Steg 1. Starta iTunes Store på din iPad och gå till avsnittet ‘Filmer’. Du kan också trycka på alternativet ‘Sök’ för att helt enkelt leta efter en film som du väljer.
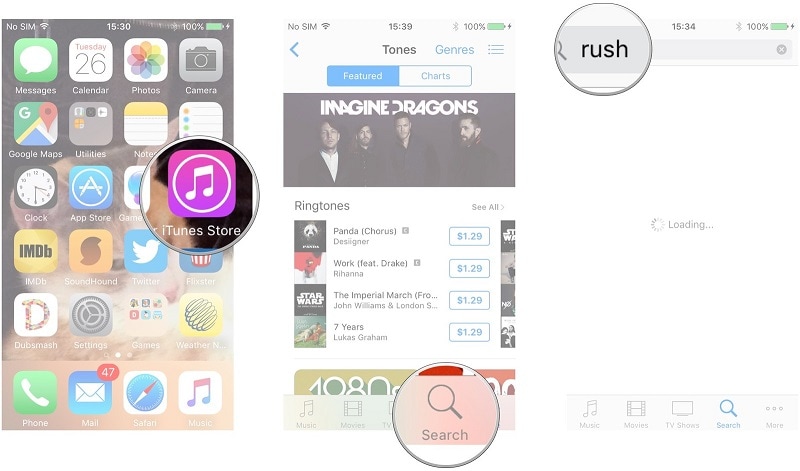
Steg 2. När du har hittat filmen du vill köpa, välj den och klicka på köpalternativet. Klicka på beloppet och logga in på ditt iTunes-konto för att bekräfta.
Steg 3. När betalningen har behandlats kommer filmen att laddas ner till din iPad. När nedladdningen är klar kan du hitta den under Mer > Köpt > Filmer.
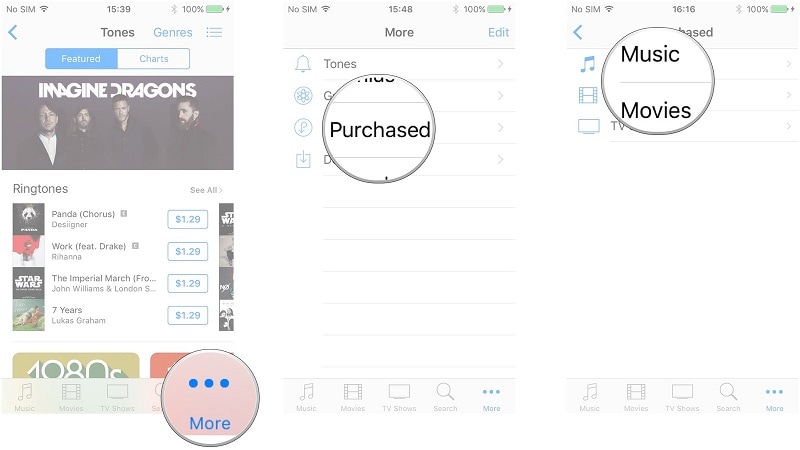
Som du kan se finns det många sätt att lära sig hur man lägger filmer på iPad. Den bästa lösningen av dem alla är DrFoneTool – Phone Manager (iOS). Den har ett användarvänligt gränssnitt och ger en enkel genomklickningsprocess för att hantera dina data. Med denna pålitliga applikation kan du importera och exportera dina datafiler mellan din iOS-enhet och dator ganska enkelt. Om du har tyckt att den här guiden är informativ, dela den med andra också för att lära dem hur man lägger till filmer till iPad sömlöst.
Senaste artiklarna

