Överför data från iPhone till PC
iPhone är inte helt inkompatibel med datorer. Till skillnad från Mac kan det vara en skrämmande uppgift att hålla dina data synkroniserade mellan de två enheterna. Användare av Windows har dock möjligheten att överföra dessa filer och dokument från sin iPhone till en PC. Att säkerhetskopiera dina data från din iPhone till din är en utmärkt praxis att underhålla, och här är några anledningar till att du bör göra det.
Säkerhet: Många individer har tappat bort sina iPhones tidigare och därigenom förlorat all sin värdefulla och viktiga data. Denna förlust beror på att de aldrig trodde att det var nödvändigt att säkerhetskopiera sina data. I de flesta fall tar det ganska lång tid och ansträngning att återställa de förlorade data, såsom e-post, kontakter, videor och foton. Om dessa data hade säkerhetskopierats på deras dator skulle det bara ta några minuter att återställa dem.
För att frigöra lagringsutrymme: Bärbara enheter som smartphones kommer med begränsat lagringsutrymme, och iPhone råkar falla under en sådan kategori. Det finns någon speciell typ av data som förbrukar lagringsutrymme på din iPhone. Exempel på sådan data är videor, musik och foton. Det finns ett behov för dig att överföra data från iPhone till Windows för att skapa utrymme för andra appar och förhindra att din enhet släpar efter när du utför rutinoperationer.
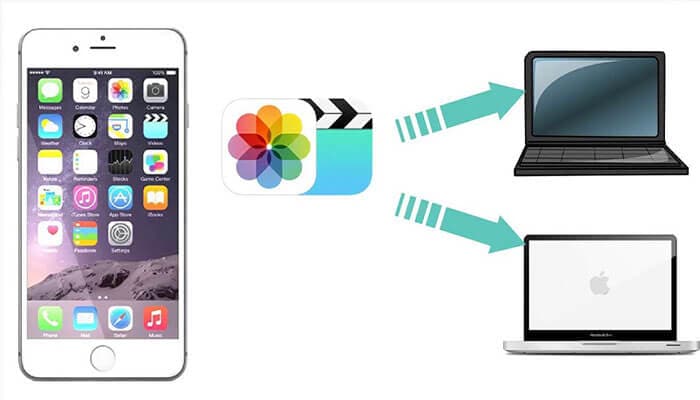
Många användare av Apple-enheter är medvetna om att iOS-systemet är mycket väl stängt, och flytten är avsedd att hindra användare från att överföra skyddad data mellan enheter och därigenom säkerställa stabilitet och säkerhet. Även om många väljer att jailbreaka, har Apple rådet sina användare att inte gå den vägen. För att förhindra onödiga jailbreaking har vi skrivit den här artikeln för att ge dig information om möjliga sätt att kopiera data från iPhone till PC.
Hur man överför data från iPhone till en dator utan iTunes
Om du letar efter andra möjliga sätt eller metoder genom vilka du kan utföra överföra all data från iPhone till PC utan användning av iTunes så att du kan undvika problemet som genereras som ett resultat av flera funktioner som man inte förväntar sig från iTunes. Till exempel:
- iTunes får dåligt betyg när det kommer till användarvänlighet
- iTunes raderar mediefiler som inte har hämtats från iTunes Store eller som följer med enheten.
Du behöver inte oroa dig för alla dessa problem igen. Alla dina utmaningar relaterade till iPhone-data till PC utan att använda iTunes täcks i det här avsnittet.
Skicka iPhone-data till PC med DrFoneTool
Om du vill utföra en iPhone-överföring av data till PC utan behov av iTunes, så finns det ett behov av att du har rätt iPhone-överföringsverktyg. Rätt verktyg är avgörande eftersom det förenklar processen att flytta filer från iPhone till din bärbara eller stationära dator, eller vice versa. Det första programmet jag skulle rekommendera är DrFoneTool – Phone Manager (iOS), en funktionsrik, tillgänglig och lättanvänd programvara som enkelt överför data från iPhone till Windows 10.
Dr. Fone är ett fantastiskt allt-i-ett-programvarupaket utformat för att skapa en smidig och snabb överföring av videor, foton, musik och andra filer. Oavsett om det är SMS-meddelanden, viktiga kontakter, appar och multimediafiler kan du enkelt flytta dem till din PC med Dr. Fone. Följande steg måste följas för att överföra data från iPhone till Windows 10.
Steg 1: Ställ in DrFoneTool på din PC och anslut din iPhone (vänta tills datorn känner igen iOS-enheten.

Steg 2: Efter att iPhone har anslutit, kommer menyn att visas. Du kan navigera mellan olika kategorier av data som ‘foton’, ‘Appar’ och ‘Musik’.

Steg 3: Välj de filer du vill lägga till. Välj mellan om du vill lägga till den i en mapp eller fil.

Steg 4: Välj alla filer du tänker skicka och välj mappen att kopiera data till.

När allt är klart kommer filerna du har valt att kopieras till den plats du har valt.
Via Online Drive/iCloud Drive
Onlinediskarna som DropBox eller Google/iCloud är bra system för att dela mappar och filer över flera iOS-enheter. Enheten används för att lagra bilder, videor, PDF och dokument. iCloud-enheten gör överföringen av filer och säkerhetskopiering av data till en sömlös och enkel uppgift. iCloud Drive har ett tillgängligt användargränssnitt, lätt att visa och organisera data. Du kan få tillgång till alla filer via stationära datorer och mobila enheter. Det är värt att notera att iCloud Drive inte kan utföra filöverföring utan ger åtkomst från datorn till iOS-enheten. Enheten tillhandahåller andra fördelar, fildelning kan utföras med andra användare och till och med arbeta hand i hand med projekt i realtid.
För att upptäcka hur du laddar ner data från iPhone till en dator, följ stegen nedan:
Steg 1: Besök Apples iCloud-webbplats för att få kontrollpanelen för iCloud Drive.
Steg 2: Registrera dig för att slutföra installationsprocessen.
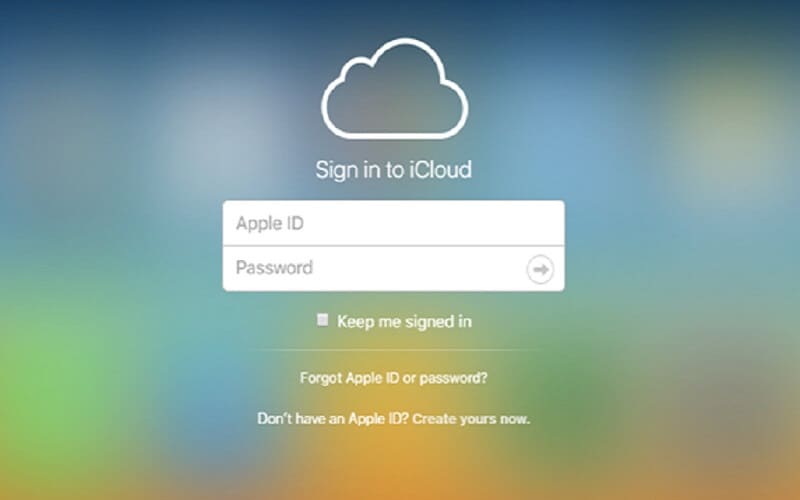
Steg 3: När du har slutfört registreringen bör du hitta iCloud på din dator.
Steg 4: Skicka filerna från din iPhone till iCloud.
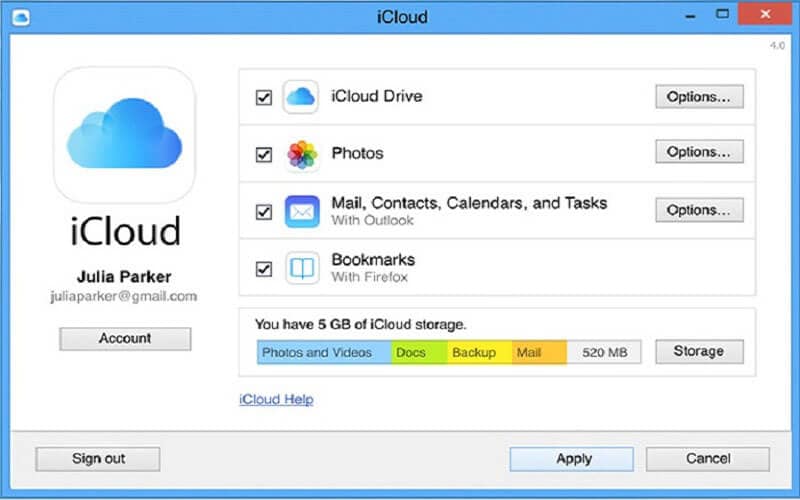
När du har slutfört processen använder du ditt system för att besöka iCloud-kontot för att få tillgång till data som du har sparat under iCloud-enheten.
Använda Windows Explorer
Ytterligare en annan teknik som kan användas för att flytta data som bilder till från iPhone till PC är att använda Windows Explorer. Följ instruktionerna nedan för att överföra data från iPhone till Windows via Utforskaren i Windows.
Steg 1: Koppla ihop din iPhone med din PC genom att använda en USB-kabel.
Steg 2: Ge datorn åtkomst till din iPhone genom att klicka på knappen ‘Trusta’ som visas på enhetens skärm.
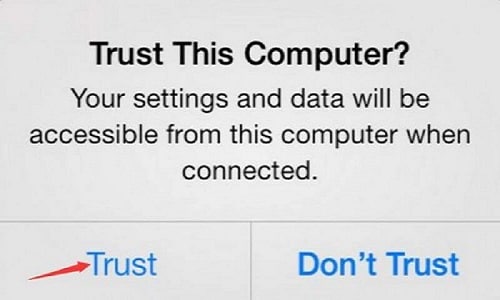
Steg 3: Starta ‘My Computer’ på din PC, du bör hitta din iOS-enhet under ‘Portable Device’-delen av skärmen.
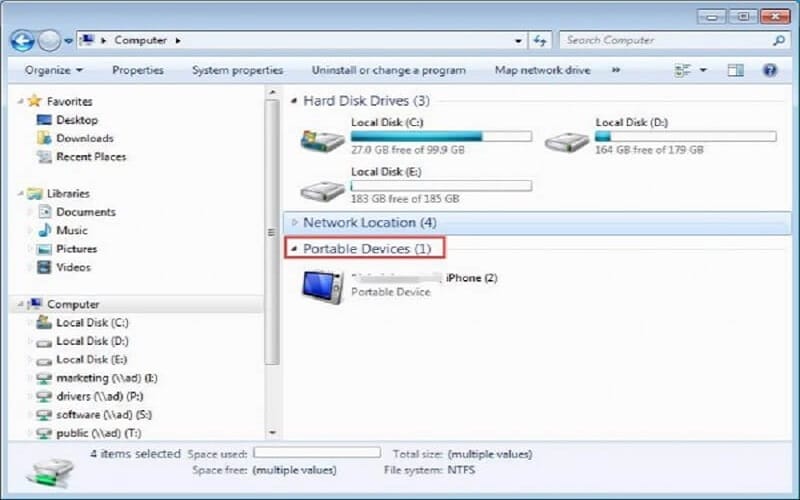
Steg 4: Tryck på enhetens lagring, du kommer att hitta en mapp märkt ‘DCIM.’ Visa bilderna på din iPhone genom att öppna mappen. Du kan sedan flytta eller kopiera filen till den mapp du önskar på din dator.
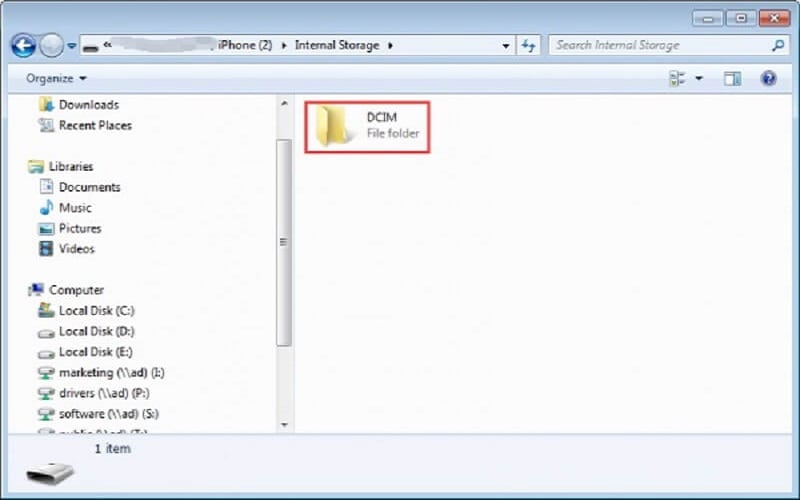
Hur man överför data från iPhone till PC med iTunes
Om du har en iPhone, iPad eller en iPod touch med iOS 4 eller högre är den idealiska och lämpligaste metoden för dataöverföring genom att använda iTunes.
Låt oss nu se stegen genom vilka detta kan vara möjligt.
Steg 1: Du måste ha den uppdaterade versionen av iTunes. Klicka bara och kör iTunes på din dator.
Steg 2: Nu bör du länka iPhone till din PC genom att använda USB-kabel.
Steg 3: Till vänster i fönstret hittar du ikonen i mobilbilden. Tryck på enhetsikonen.

Steg 4: I samma ögonblick som du trycker på den kommer du att föras till nästa fönster som visar många alternativ på vänster sida. Välj alternativet ‘Foto’ om du tänker överföra bilder.
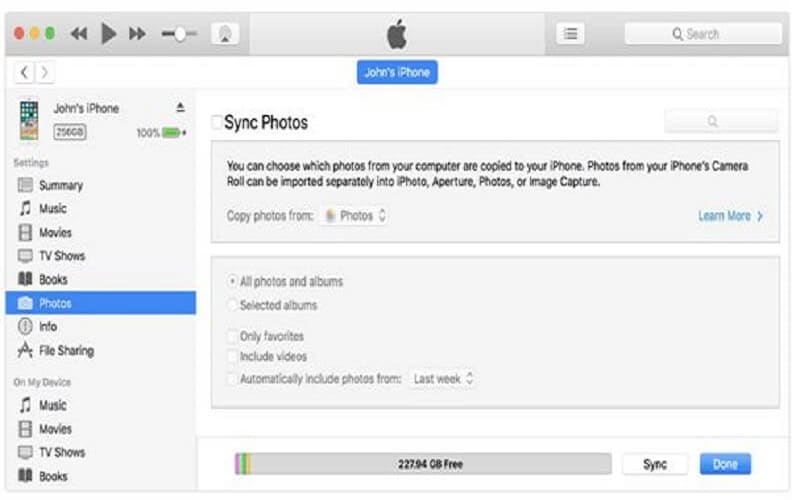
Steg 5: Om du inte synkroniserade bilderna trycker du på knappen ‘synkronisera’. Om du hittar bilderna i iCloud-biblioteket betyder det att de redan har synkroniserats. Därför kommer det inte att finnas något behov av att synkronisera det längre.
Steg 6: Om du vill synkronisera bilderna måste du välja mappen för att säkerhetskopiera alla dina bilder.
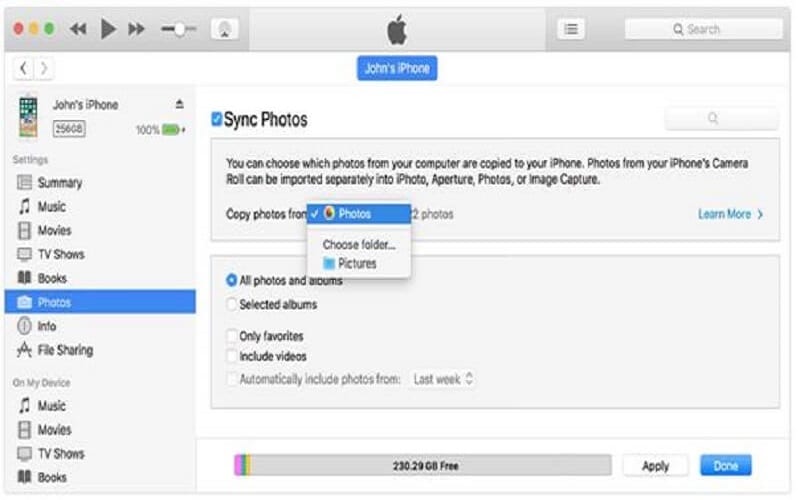
Steg 7: Om du tänker inkludera video kan du lägga till genom att trycka på inkludera videor. Klicka på ‘Ansök’ när du är klar med arbetet.
Slutsats
Efter att ha gått igenom den här guiden vet du nu hur du överför data från iPhone till dator utan iTunes. Gör klokt i att dela detta med din frikände så att de inte är okunniga om denna information.
Senaste artiklarna


