[Lösning] Hur man överför filer från iPhone till Mac
iOS-ekosystemet är utan tvekan det mest levande mobila ekosystemet i världen. Allt du kanske vill uppnå på din iPhone eller iPad, ‘det finns en app för det’. Med det svindlande antalet produktivitetsappar på iPhone och iPad skapar användare mer och mer på dessa enheter än på sina bärbara och stationära datorer. Dessa enheter är perfekta enheter för att skapa de flesta sociala medieinnehåll och till och med en överraskande mängd kontorsrelaterat innehåll. Till och med iPhone tillåter så mycket innehåll att skapa idag att det finns ett behov mer än någonsin för sätt att överföra filer från iPhone till Mac eller hur man överför filer från iPhone till MacBook trådlöst. Från och med macOS 10.15 Catalina beslutade Apple att göra sig av med iTunes, och många användare vill nu veta hur man överför filer från iPhone till Mac utan iTunes också.
Det finns flera sätt att kopiera filer från din iPhone till din Mac, allt från Finder, iTunes, Bluetooth/AirDrop och till och med tredjepartsappar som möjliggör mycket mer än kostnadsfria Apple-lösningar med standardutgåva.
Om du använder en bärbar dator kan du hitta lösningar på överföra filer från iPhone till bärbar dator.
DrFoneTool – Telefonhanterare (iOS): den bästa lösningen på marknaden
Om du letar efter den bästa lösningen på marknaden för att överföra filer från iPhone till Mac, behöver du inte leta längre än DrFoneTool – Phone Manager (iOS).
DrFoneTool – Phone Manager (iOS) marknadsför sig som en smart iPhone-överförings- och hanteringslösning och lever upp till namnet. Det är ett kraftpaket för en app som är kompatibel med alla versioner av Mac OS X 10.8 eller senare och ger fullt stöd för alla iOS-enheter och iOS 13.
Vad kan DrFoneTool – Phone Manager (iOS) göra?
DrFoneTool – Phone Manager (iOS) kan hjälpa till med:
- Överföra kontakter
- Överför SMS
- Överföra musik
- Överföra foton och videor
- Kollar appar och raderar vid behov
- Många fler fina småsaker.
Det är inte begränsat till att bara överföra, det tillåter till och med hantering. Du kan lägga till och ta bort foton och till och med lägga till i album direkt med DrFoneTool – Phone Manager (iOS). Det finns till och med ett mycket användbart alternativ som konverterar iPhones HEIC-bildformat till JPG om måldatorn inte stöder HEIC.

DrFoneTool – Telefonhanterare (iOS)
Överför filer till Mac utan iTunes
- Överför din musik, foton, videor, kontakter, SMS, appar etc med ett enkelt klick.
- Säkerhetskopiera din iPhone/iPad/iPod-data till Mac och återställ dem för att undvika dataförlust.
- Flytta musik, kontakter, videor, meddelanden etc från den gamla telefonen till en ny.
- Importera eller exportera filer mellan telefon och dator.
- Omorganisera och hantera ditt iTunes-bibliotek utan att använda iTunes.
- Fullt kompatibel med de senaste iOS-versionerna (iOS 13) och iPod.
3981454 folk har laddat ner det
Varför använda en tredjepartslösning när det finns iTunes?
iTunes har blivit krångligt att använda idag. Dessutom, om du har den senaste versionen på macOS på din Mac (och det borde du ha), skulle du inte ha iTunes ändå. iTunes utfasades från den senaste macOS som är macOS 10.15 Catalina. Det är bara tillgängligt fram till macOS 10.14 Mojave nu. Så om du har uppgraderat till det senaste macOS och har saknat en enkel, elegant, fokuserad lösning för att överföra filer från iPhone till MacBook eller iMac, är DrFoneTool – Phone Manager (iOS) den bästa valutan för pengarna.
5 steg för att överföra filer från iPhone till Mac med DrFoneTool – Telefonhanterare (iOS)
DrFoneTool Phone Manager presenterar ett rent och enkelt gränssnitt för att överföra filer från din iPhone till din MacBook eller iMac utan iTunes. Om du har den senaste macOS-versionen, 10.15 Catalina, behöver du DrFoneTool – Phone Manager (iOS) för att förenkla dina filöverföringskrav om du behöver överföra filer mellan iPhone och Mac ofta.
Steg 1: Anslut din iPhone till din Mac med en USB-kabel
Steg 2: När telefonen är ansluten öppnar du DrFoneTool

Steg 3: Välj Phone Manager-modulen från DrFoneTool så öppnas Phone Manager
Här kommer du att presenteras med ett lugnande blått gränssnitt som visar din telefon på vänster sida, och på höger sida kommer det att finnas alternativ för att överföra följande:
- Enhetsfoton till Mac
- Musik mellan enhet och Mac
- Podcasts mellan enhet och Mac
- TV mellan enhet och Mac

Ovanpå dessa alternativ finns det flikar för att välja Musik, Videor, Foton, Appar och Utforskaren. Musik, foton, videor är fullfjädrade tvåvägsöverföringsaktiverade alternativ som kan läsa dina iPhone-bibliotek och överföra filer från iPhone till Mac säkert. Appar läser apparna som finns på din iPhone och låter dig se hur mycket utrymme var och en tar och radera dem om du vill. Explorer läser din iPhones filsystem och är för den tekniskt benägna att ta del av om de vill.
Steg 4: Tryck på någon av flikarna längst upp, beroende på vad du vill överföra
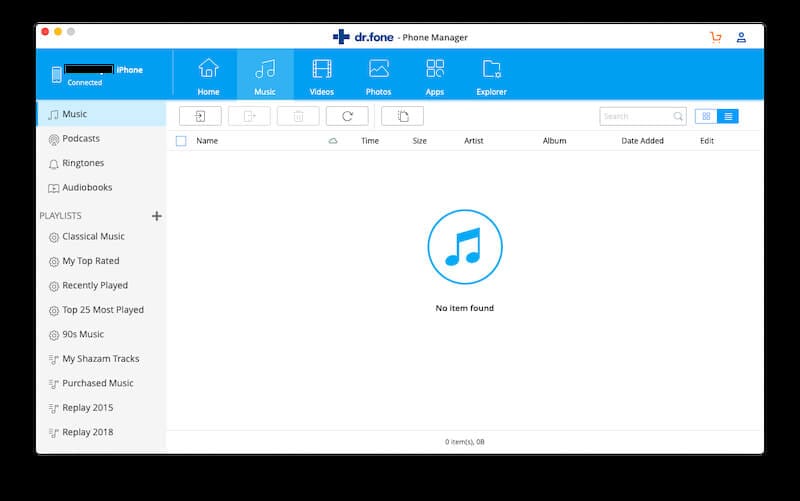
Steg 5: Klicka på knappen Lägg till för att lägga till en fil eller en hel mapp med filer till din iPhone

Steg 4 och 5 gäller för musik, foton och videor.
Något som inte finns i andra tredjepartstelefonhanterare för iOS är mängden teknisk information om enheten som DrFoneTool – Phone Manager (iOS) kan visa dig angående din telefon. Det här är något som kan få julen att komma tidigt för den tekniskt inriktade.
Överför filer från iPhone till Mac med iTunes
Så du har en äldre Mac eller så har du inte uppgraderat till den senaste macOS 10.15 Catalina och har följaktligen fortfarande iTunes tillgängligt för dig. Även om du på allvar bör överväga en tredjepartstelefonhanterare för att ta bort lite smärta, men om du inte behöver överföra ofta, kan det bara vara klokare att hålla fast vid den inbyggda lösning som Apple tillhandahåller, det vill säga överföra filer från iPhone till Mac använder iTunes.
Steg 1: Se till att du har anslutit din iPhone till Mac med en USB till Lightning-kabel
Steg 2: Öppna iTunes
Steg 3: Du kan nu klicka på den lilla iPhone-knappen under volymreglaget i iTunes för att se din iPhone-sammanfattningsskärm.
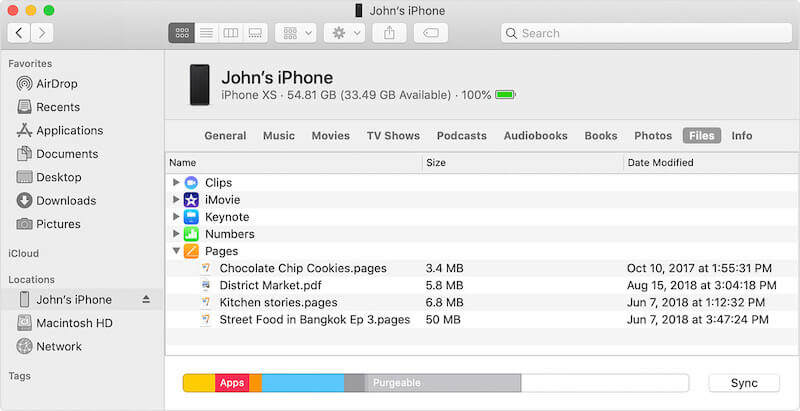
Steg 4: Klicka på Fildelning i det vänstra sidofältet för att se vilka av dina appar som stöder fildelning

Steg 5: Välj appen du vill överföra filer från
Steg 6: Se vilka filer du vill överföra till din Mac
Steg 7: Dra bara lämpliga filer från iTunes-gränssnittet till ditt skrivbord eller en mapp
Du kanske vill ta bort filerna efter att du har överfört filer från iPhone till Mac för att spara utrymme på din iPhone. Allt du behöver göra är att välja filerna och trycka på Delete-tangenten på ditt Mac-tangentbord och välj Delete på bekräftelsen som dyker upp.
Överför filer från iPhone till Mac via Bluetooth/ Airdrop
Airdrop-funktionen i iPhones möjliggör trådlös filöverföring från din iPhone till din iMac eller MacBook via Bluetooth och Wi-Fi. Du behöver inte ha din telefon kopplad till ett Wi-Fi-nätverk, du behöver bara ha Wi-Fi påslaget för att detta ska fungera.
Aktivera Airdrop på iPhone
Öppna Kontrollcenter och tryck länge var som helst i den första rutan som innehåller växlar för flygplansläge, Bluetooth, WiFi och mobildata. Aktivera Wi-Fi, Bluetooth och Airdrop. Du behöver inte ha en aktiv Wi-Fi-anslutning, telefonen behöver bara ha Wi-Fi på för att detta ska fungera. Tryck länge på Airdrop och välj Endast kontakter. Airdrop är nu aktiverat. Personal Hotspot måste stängas av.
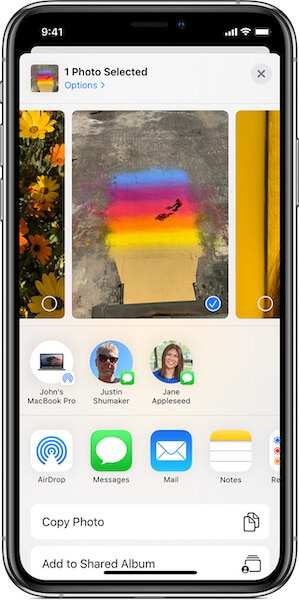
Aktivera AirDrop på Mac
På din Mac, se om du har aktiverat Bluetooth och Wi-Fi. Om du inte kan se lämpliga symboler för Wi-Fi och Bluetooth i menyraden, gör följande:
- Öppna Systeminställningar
- Välj Bluetooth
- Under den stora Bluetooth-symbolen, se om den visar Slå av Bluetooth eller Slå på Bluetooth
- Du vill att det ska visa Stäng av Bluetooth för att aktivera Bluetooth
- Längst ned markerar du alternativet Visa Bluetooth i menyraden
- Klicka på knappen Visa alla i Systeminställningar och välj nu Nätverk
- Välj Wi-Fi-rutan på vänster sida och klicka på Slå på Wi-Fi
- Längst ned markerar du alternativet Visa Wi-Fi i menyraden.
Nu har du framgångsrikt aktiverat Airdrop på Mac.
Öppna sedan ett Finder-fönster och välj Airdrop i sidofältet. Längst ner finns en inställning som heter ‘Tillåt mig att bli upptäckt av:’ som innehåller tre alternativ – Ingen, Endast kontakter, Alla. Som standard, om du har Endast kontakter, välj Alla från rullgardinsmenyn.
Överför filer från iPhone till Mac med Airdrop
Steg 1: Välj de filer du vill överföra från iPhone till Mac i appen
Steg 2: Tryck på Dela-symbolen
Steg 3: På nästa skärm kommer du att kunna se närliggande Airdrop-enheter om det finns fler än dina egna.
Steg 4: Tryck på din enhet så kommer dina filer att överföras från din iPhone till din Mac trådlöst.
Filerna kommer att finnas tillgängliga i nedladdningsmappen på din Mac.
Överför filer från iPhone till Mac på Catalina med Finder
Om du använder den senaste macOS 10.15 Catalina, skulle du snabbt ha insett att den mycket hatade och älskade iTunes nu är borta och har ersatts av tre separata appar som vänder sig till musik, TV och podcaster. Men iTunes användes också för appar och för att överföra filer från iPhone till Mac med iTunes. Hur gör man det nu? Var finns en app för det?
På macOS Catalina 10.15 byggde Apple in iPhone-hantering i själva Finder.
Steg 1: Anslut din iPhone till Mac
Steg 2: Öppna ett nytt Finder-fönster
Steg 3: Leta efter din iPhone i sidofältet och klicka på den
Steg 4: När du väljer din iPhone i macOS Finder möts du av en välbekant skärm som påminner om skärmen iPhone Sammanfattning från iTunes.
Steg 5: För att överföra filer från iPhone till Mac med Finder, välj Filer från flikarna under din iPhones namn eller klicka på den högra indragspilen som du ser under Hantera lagring, till höger om menyfliken som innehåller alternativen Allmänt, Musik, Filmer, etc och Välj filer.
Steg 6: Detta tar upp alla appar som du kan överföra filer till och från. Dra bara filerna till ditt skrivbord eller valfri mapp och du är klar.
Du kan högerklicka och ta bort filerna i apparna på iPhone härifrån om du vill.
Slutsats
Att överföra dina filer från iPhone till Mac är enkelt och du kan göra det på hur många olika sätt som helst, genom att använda den inbyggda iTunes om du har macOS 10.14 Mojave eller tidigare, eller använda Finder om du använder macOS 10.15 Catalina eller använder en heltäckande tredjedel. -party iPhone filöverföringsverktyg som DrFoneTool – Phone Manager (iOS) som låter dig överföra filer sömlöst från iPhone till Mac.
Senaste artiklarna