3 sätt att överföra bilder från iPhone till bärbar dator (Win&Mac)
Har du någonsin undrat över processen som kan få dig att överföra dina iPhone-bilder till din bärbara dator enkelt och bekvämt? Eller överföra videor från iPhone till en bärbar dator? Vill evenemanget överföra videon från den bärbara datorn tillbaka till iPhone? Om ja, så är den här artikeln för dig. Här ger vi dig tre sätt att slutföra processen att överföra bilder från iPhone till den bärbara datorn. Det finns många anledningar som kan leda till att du överför bilder från iPhone till bärbar dator/dator, till exempel:
- 1: På jakt efter integritet
- 2: Lagringsproblem
- 3: För att skapa en säkerhetskopia
- 4: Ytterligare utrymme krävs för att spara några viktiga filer etc.
Oavsett vad du bryr dig om är vi här för att hjälpa dig med den här detaljerade steg-för-steg-guiden om hur du importerar bilder från iPhone till den bärbara datorn. Och hjälpa dig att förstå detta bra Överföring från iPhone till PC programvara. Följ guiden som nämns och överför dem med lätthet. Håll bara din enhet redo för att starta överföringsprocessen.
- Del 1: Hur överför jag bilder från iPhone till bärbar dator med DrFoneTool – Telefonhanterare (iOS)?
- Del 2: Hur laddar man ner bilder från iPhone till bärbar dator med Windows AutoPlay?
- Del 3: Hur man laddar ner bilder från iPhone till bärbar dator (Mac) med iPhoto?
Du kanske är intresserad av: Hur överför jag bilder från telefon till bärbar dator utan USB?
Del 1: Hur överför jag bilder från iPhone till bärbar dator med DrFoneTool – Telefonhanterare (iOS)?
Låt oss börja överföringsguiden med den enklaste och mest bekväma metoden att använda DrFoneTool – Telefonhanterare (iOS). Med hjälp av detta verktyg kan du överföra ditt iPhone-foto till din bärbara dator i enkla steg. Denna verktygslåda är utrustad med alla nödvändiga verktyg för att göra ditt system uppdaterat med hjälp av dess överföringsfunktion för iOS, Laptop, Mac, PC, etc. Så, utan att dröja längre, starta processen med följande steg.

DrFoneTool – Telefonhanterare (iOS)
Överför bilder från iPhone till bärbar dator utan iTunes
- Överför, hantera, exportera/importera din musik, foton, videor, kontakter, SMS, appar, etc.
- Säkerhetskopiera din musik, foton, videor, kontakter, SMS, appar etc. till datorn och återställ dem enkelt.
- Överför musik, foton, videor, kontakter, meddelanden etc. från en smartphone till en annan.
- Överför mediefiler mellan iOS-enheter och iTunes.
- Fullt kompatibel med iOS 7, iOS 8, iOS 9, iOS 10, iOS 11 och iPod.
1. Ladda först ner DrFoneTool och installera det på din dator. Anslut sedan din iPhone till din bärbara dator och välj ‘Telefonhanterare’ från gränssnittet.

2. Ett nytt fönster visas. Klicka på alternativet ‘Överför enhetsfoton till PC’, så kommer du att kunna spara alla foton på din iPhone till din bärbara dator.

3. Vi kan också överföra iPhone-bilder till den bärbara datorn selektivt med DrFoneTool. Välj fliken Foton från programmets huvudsida. Du kommer att se alla tillgängliga bilder. Därifrån väljer du de du vill överföra bilder från iPhone till en bärbar dator. Efter det, klicka på alternativet Exportera,> sedan Exportera till PC.

En dialogruta med val av målmapp visas. Välj mappen för att skydda dina foton på din bärbara dator> klicka sedan på OK. Således kommer alla dina bekymmer över hur du importerar bilder från iPhone till den bärbara datorn att lösas med metoden ovan.
Nu kommer dina bilder att överföras till bärbar dator. Genom att följa ovanstående enkla steg med hjälp av DrFoneTool iOS-överföringsverktygssatsen kommer dina foton att överföras säkert, säkert i snabb takt.
Del 2: Hur laddar man ner bilder från iPhone till bärbar dator med Windows AutoPlay?
I den här delen kommer vårt huvudfokus ligga på att ladda ner bilder från iPhone till en bärbar dator med Windows OS som är tjänsten Autoplay. Autoplay är ett inbyggt system för Windows laptop/PC. Så, om du är en Windows-användare och letar efter överföringssteg med Autoplay, fortsätt att läsa nedan:
Steg 1: Gör anslutning mellan iPhone och Windows Laptop
I det allra första steget måste du skapa en anslutning mellan iPhone och Windows bärbara datorer. Om du gör det uppmanas Autoplay-fönstret att visas> därifrån måste du välja importera bilder från iPhone till PC, som nämnts i skärmdumpen.
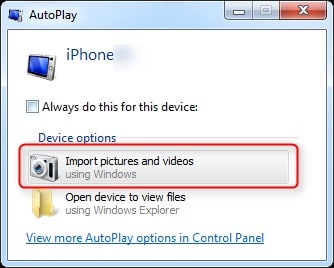
Steg 2: Dialogrutan Bearbetningstid
När du har valt importalternativet kommer autouppspelning att börja upptäcka bilderna från iPhone, som du ska överföra. Vänta ett tag tills sökprocessen är klar. Detta kommer inte att ta mycket tid.
Steg 3: Överför foton
När sökprocessen är över måste du välja knappen Importera. Men om du också vill göra några inställningar kan du använda alternativet fler. Det här alternativet är att anpassa platsen, riktningen eller andra alternativ. När du har gjort de nödvändiga inställningarna trycker du på OK för att avsluta överföringsprocessen.

För bärbara Windows-datorer är detta ett enkelt och snabbt sätt att utföra uppgiften och veta hur man laddar ner bilder från iPhone till den bärbara datorn.
Del 3: Hur man laddar ner bilder från iPhone till bärbar dator (Mac) med iPhoto?
Därefter går vi till Mac Laptop. Om du är en Mac-användare vill du verkligen veta hur du laddar ner bilder från iPhone till bärbar dator för att behålla en säkerhetskopia eller av någon annan anledning. Mac har en kraftfull men mindre känd funktion som kan hjälpa dig att överföra bilder från iPhone till Mac Laptop, med hjälp av iPhotos inbyggda tjänst till Mac-operativsystemet. För det som krävs är stegen följande:
Det finns två metoder som du kan använda för att överföra iPhone-bilder till Mac Laptop med iPhoto-tjänsten. De är följande:
Metod A:
Under detta, anslut först iPhone till Mac Laptop med USB> iPhoto startas automatiskt, om inte öppna iPhoto-appen> efter det Välj foton> klicka på importera> välj sedan Importera valda> OK. Snart kommer dina valda bilder att överföras till Mac-systemet.
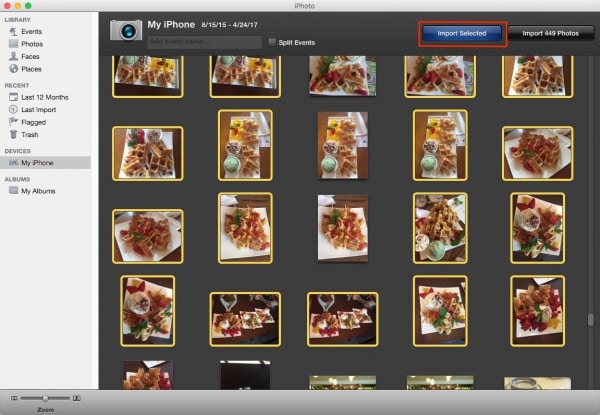
Metod B:
Nedanför den andra metoden är de nödvändiga stegen:
Här måste du ansluta din Mac-dator med iPhone med hjälp av en USB-kabel>. Om du gör det aktiveras iPhoto och dess fönster visas automatiskt. Om inte, öppna sedan applikationerna i ditt system> därifrån, klicka på iPhoto-appen och öppna den direkt.

Efter det, under iPhoto-fönstret> välj de foton du vill överföra>och gå sedan till Arkiv-menyn> klicka sedan på Exportalternativ> här kan du definiera specifikationerna i form av typ, storlek, JPEG-kvalitet, namn, etc.
Efter att ha gjort de nödvändiga inställningarna, klicka nu på alternativet Exportera som finns i slutet av dialogrutan, som visas i bilden,
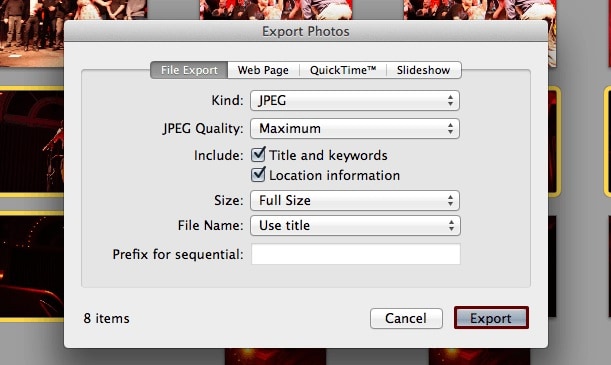
Efter att du har tryckt på knappen Exportera kommer en ny dialogruta att visas som frågar efter den sista lagringsplatsen. Under spara som dialogruta väljer du platsen på din Mac-dator där du vill spara de valda fotona och trycker på OK.
Obs: Välj den metod som passar dig och svara på hur du överför bilder från iPhone till den bärbara datorn.
The Bottom Line
Nu, när du har täckt detaljerna i artikeln, hoppas jag att alla dina problem relaterade till överföring av bilder från iPhone till bärbar dator kommer att lösas. Följ detaljerna ovan, och i den framtida överföringsprocessen kommer du att vara utrustad med en välorganiserad metod när det gäller DrFoneTool – Phone Manager (iOS) verktygslåda. Du kan också välja någon av de andra metoderna för ditt Windows- och Mac-system. I artikeln gjorde vi uppriktiga ansträngningar för att hjälpa dig i processen. Du måste gå igenom dem, följ dem för att spara bilder till det system du väljer.
Senaste artiklarna

