Sätt att överföra bilder från iPhone till PC med/utan iTunes
Apple är ett välkänt företag som är känt för sin hunger efter att göra saker annorlunda och unikt. Därför kan hur man överför bilder från iPhone till PC utan iTunes ibland vara en sådan dragning. Apple tillhandahöll en PC-version av iTunes som ett sätt för användare att kunna överföra bilder från en iPhone till en PC med iTunes. Men situationer kan uppstå där en användare kanske vill ha mer flexibilitet, kontroll och skulle vilja förhindra dataförlust medan mediafiler synkroniseras, funktioner som saknas i iTunes.
I den här artikeln kommer vi att titta på några andra metoder för att överföra bilder från iPhone till datorn utan iTunes.
- Trick 1: Hur synkroniserar jag bilder från iPhone till PC med iTunes?
- Trick 2: Hur överför jag bilder från iPhone till PC utan iTunes?
- Trick 3: Hur kopierar jag foton från iPhone till PC via Windows Explorer?
- Trick 4: Hur laddar man ner foton från iPhone till PC med Autoplay?
- Trick 5: Hur överför jag bilder från iPhone till PC med iCloud?
Trick 1: Hur synkroniserar jag bilder från iPhone till PC med iTunes?
Den här metoden här innebär att du använder den officiella Apple-överföringsverktyget som förmodligen alla iPhone-användare borde ha på sin PC. Det är metoden som tillhandahålls för användare av Apple att göra alla PC till iPhone-relaterade problem. När du överför bilder från iPhone till PC med iTunes synkroniserar iTunes automatiskt bilder mellan din dator och din iPhone. Det vill säga att den bara kopierar foton som finns på din telefon men inte på din PC. Nedan följer stegen för hur du överför bilder från iPhone till PC med iTunes.
Steg 1. Ladda ner iTunes från Apples webbplats gratis. Installera på din PC och starta programvaran.
Steg 2. Anslut din iPhone till datorn med en USB-kabel och klicka på enhetsikonen som finns längst upp i iTunes-gränssnittet.

Steg 3. Klicka på alternativet ‘Foton’ i sidopanelen och på huvudskärmen i gränssnittet, markera rutan bredvid ‘Synkronisera foton.’
Steg 4. Välj ‘alla foton och album’ eller specifika filer och klicka på ‘Använd’.
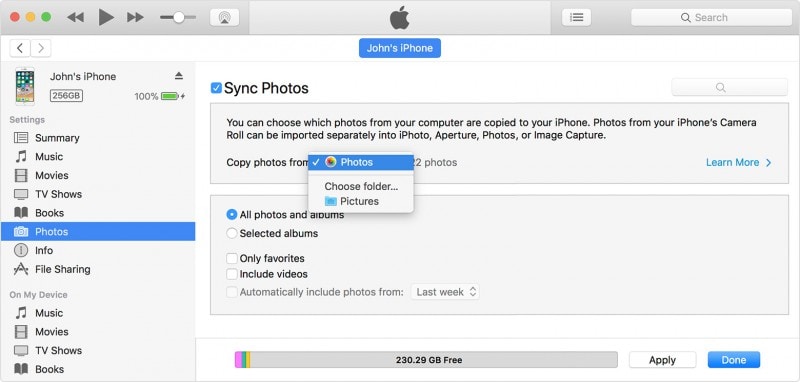
Vänta tills synkroniseringsprocessen är klar och klicka sedan på ‘Klar’
Trick 2: Hur överför jag bilder från iPhone till PC med DrFoneTool – Telefonhanterare (iOS)?
DrFoneTool har sedan det bröt in på mjukvarumarknaden visat sig vara en av de bästa iPhone-verktygssatserna. Det rymmer en hel del aptitretande funktioner som att återställa förlorade filer, byta från en telefon till en annan, säkerhetskopiera och återställa, reparera ditt iOS-system, rota din enhet eller till och med låsa upp din låsta enhet.
DrFoneTool-Phone Manager (iOS) användning ger användarna absolut flexibilitet vid överföring av mediefiler utan risk för dataförlust under synkronisering. Den har ett användarvänligt gränssnitt, och någon utan teknisk kompetens kan också kopiera filer med ett enda klick utan att behöva några nördiga tips eller tricks för att kontrollera dina mediefiler. Du kan lära dig från följande video om hur du överför bilder från iPhone till PC. eller så kan du utforska mer från Wondershare Video Community
Steg 1. Först av allt, ladda ner DrFoneTool och installera det på din dator. Starta DrFoneTool och välj ‘Phone Manager’ från startskärmen.

Steg 2. Anslut din iPhone till din PC och klicka på ‘Överför enhetsfoton till PC.’

Steg 3. DrFoneTool – Telefonhanteraren (iOS) börjar omedelbart skanna din enhet efter alla foton. När skanningen är klar kan du anpassa sökvägen för att spara i ditt popup-fönster och överföra alla iPhone-foton till datorn.

Steg 4. Om du selektivt vill överföra foton från iPhone till dator kan du gå till fliken Foton och välja alla foton du vill överföra till datorn.

Där har du, smidig och enkel iPhone-fotoöverföring utan iTunes. Spännande, eller hur?
Trick 3: Hur kopierar jag foton från iPhone till PC via Windows Explorer?
En annan metod som kan användas för att överföra bilder från iPhone till PC är att använda den inbyggda Windows Explorer. Följ dessa steg om hur du överför bilder från iPhone till PC utan iTunes med Windows Explorer.
Steg 1. Anslut din iPhone till din PC med en USB-kabel.
Steg 2. Ge datorn åtkomst till din enhet genom att trycka på knappen ‘Trusta’ på din iPhone-skärm.

Steg 3. Öppna Den här datorn på din Windows-dator; du bör se din iPhone under avsnittet ‘Bärbar enhet’ på skärmen.

Steg 4. Klicka på enhetslagringen så ser du en mapp med namnet ‘DCIM’. Öppna mappen för att se din iPhones foton; du kan nu kopiera och klistra in den på önskad plats på din PC.

Trick 4: Hur laddar man ner foton från iPhone till PC med Autoplay?
Du kanske tycker att den här metoden liknar att använda Windows Explorer. I den här metoden måste dock Autoplay-funktionerna på din Windows-dator vara aktiva.
Steg 1. Anslut din iPhone till din dator med en USB-kabel och ge tillstånd att komma åt datorn från ‘Lita på den här datorn?’ dyker upp på din iPhone.
Steg 2. Ett popup-fönster kommer att visas på din dator med rubriken ‘Autoplay’. Klicka på alternativet ‘Importera bilder och videor’.

Steg 3. Klicka på ‘importera inställningar’ för att kunna ange var du vill kopiera
 .
.
Steg 4. I nästa fönster klickar du på ‘Bläddra’ framför ‘Importera bilder till’ för att navigera till den mapp dit du vill att bilderna ska kopieras. Klicka på ‘OK’ när du är klar med inställningarna.
Trick 5: Hur överför jag bilder från iPhone till PC med iCloud?
Detta är en annan gratis metod för att överföra bilder från iPhone till PC utan iTunes. Här kommer vi att titta på kommer att vara genom att använda Apples molnsäkerhetskopiering som ett sätt för fotoöverföring. Du måste säkerhetskopiera dina foton till ditt iCloud-fotobibliotekskonto och synkronisera dem på din dator. Följ stegen nedan.
Steg 1. Öppna din iPhone och navigera till ‘Inställningar’.
Steg 2. Under inställningar, tryck på ditt namn eller Apple-konto-ID och klicka sedan på ‘iCloud’ på nästa skärm, tryck sedan på alternativet ‘Foton’ och välj ‘Min fotoström’

Steg 3. Gå till iPhone foto-appen och tryck på ‘Delad’ längst ner på skärmen för att skapa ett namn på delade foton och tryck sedan på ‘Nästa’.
Steg 4. Tryck på albumet som just skapats och klicka på ‘+’ för att lägga till foton du vill överföra till albumet. Du kan sedan klicka på ‘Post’ för att skicka den till iCloud.
Steg 5. Ladda ner iCloud-programvara för PC, installera och starta appen. I iCloud-fönstret klickar du på ‘Alternativ’ bredvid ‘Foton’ för att se alternativinställningar och inställningar.

Steg 6. Markera ‘Min fotoström’ och välj sedan en plats där du vill ladda ner bilderna och klicka sedan på ‘Klar’

Steg 7. Klicka på ‘iCloud Photos’ från den vänstra rutan i Windows Explorer, välj sedan mappen ‘Delad’ för att se albumet du skapade på din telefon.
Kort sagt, vi skulle säga att det är nödvändigt att veta hur man överför bilder från iPhone till en dator utan iTunes eller med iTunes. Regelbunden säkerhetskopiering av dina mediefiler hjälper till att hålla dina filer säkra om något händer, och det fungerar också som ett sätt att ladda ner din telefon och befria den från filer du inte behöver när du är på språng. Du kan välja att använda någon av ovanstående metoder för att överföra dina foton; men vi rekommenderar den mycket betrodda DrFoneTool-Phone Manager (iOS) att göra det här jobbet åt dig.
Senaste artiklarna