Hur överför jag bilder från PC till iPhone? [iPhone 13]
Håller du inte med om att det att ta så många timmar bara för att få det perfekta klicket förtjänar att sparas på alla enheter? När allt kommer omkring måste du vara glad att visa det perfekta klicket för alla. Och till din förvåning upptäcker du att det bara blir näst intill omöjligt överföra bilder från PC till iPhone, som iPhone 13/12/11/X. Jag önskar att det fanns ett sätt som var lika enkelt som att klippa och flytta eller kopiera och klistra in dina foton. Men det är inte möjligt eftersom enheterna körs på olika plattformar. Processen tar också lite tid att känna igen enheten och helt konfigurera systemet för processen. Finns det inget sätt att lösa problemet?
Lyckligtvis finns det goda nyheter för alla fotokunniga människor. Det finns många snabba metoder på marknaden för att överföra dina bilder. Artikeln guidar dig genom två metoder för att visa dig hur du överför bilder från dator till iPhone. Jag kommer inte bara att lära mig metoden, utan jag kommer också att använda processen utan ansträngning. Metoderna kommer att göra din bildöverföringsprocess smidig och felfri.
Läs mer: Hur överför jag bilder från iPhone till Windows PC?
Del 1: Överför bilder från PC till iPhone, inklusive iPhone 13/12/11/X med iTunes
iTunes är det ultimata allt-i-ett-navet för att hantera alla dina multimediabehov. iTunes från Apple är den enda multimediasviten som du någonsin kommer att behöva för att hantera din multimedia från alla Apple-enheter. iTunes ger dig alla typer av verktyg för att säkerställa att din upplevelse av enheten är så felfri som möjligt. Här kommer vi att se hur du importerar bilder från PC till iPhone med iTunes. Efter detta kommer du att kunna använda metoden bara med några få musklick.
Steg 1: Först och främst, med hjälp av din USB-drivrutin, anslut iPhone-enheten till datorn. Efter det, starta iTunes (du måste se till att det är uppdaterat).
Steg 2: Efter att iTunes-sidan öppnats kommer nästa steg att vara att besöka enhetsikonen > där från vänster rutan gå till alternativet Foton > då kommer du att se synkroniseringssidan för foton visas > du måste klicka på alternativet synkronisera foton > gör så kommer att be dig välja önskad mapp där du vill spara bilderna, låt oss säga att du har alternativet att spara i iPhoto-alternativet, Foto-mappen eller så kan du välja vilken annan mapp som helst enligt ditt krav > och slutligen trycka på Verkställ.
Obs: Om du behöver alla mappar för att överföras från din PC, välj sedan alla mappar under markerat nummer (5). Annars väljer du den valda mappen och går sedan till att tillämpa överförings-/synkroniseringsprocessen för dina foton.
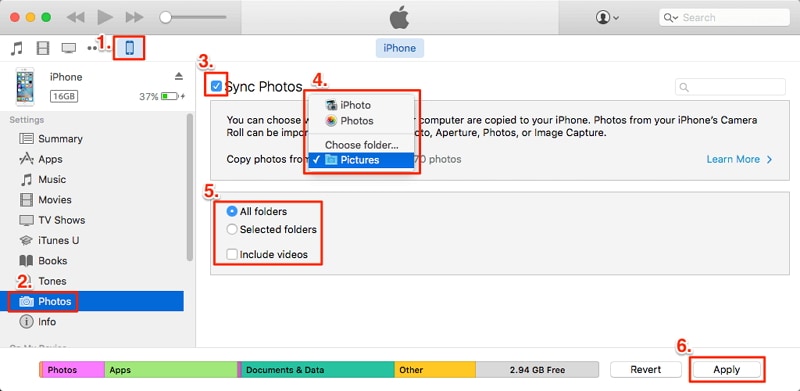
Processen tar några minuter, och mer än någonsin behöver den bara iTunes för att överföra bilderna från skrivbordet till iPhones. Men när du fortsätter att använda kommer du att börja tycka att processen är skrämmande eftersom iTunes är känt för att krascha flera gånger. Finns det inget bättre alternativ till ovanstående lösning? För att ta reda på mer, fortsätt med nästa del av artikeln om hur man överför bilder från PC till iPhone utan iTunes.
Del 2: Överför bilder från PC till iPhone, inklusive iPhone 13/12/11/X utan att använda iTunes
Som diskuterats tidigare är iTunes den svit du någonsin kommer att behöva för multimediauppgiften. Tyvärr är programvaran inte perfekt i alla avseenden, speciellt när du överför filer från din dator till iPhone. För att lösa detta problem presenterar vi dig för DrFoneTool – Telefonhanterare (iOS), ett verktyg du någonsin kommer att behöva för att hantera alla typer av överföringsrelaterade problem.

DrFoneTool – Telefonhanterare (iOS)
Överför bilder till din iPhone utan iTunes
- Överför musik, foton, videor, kontakter, meddelanden etc. mellan dator och iOS-enheter
- Överför mediefiler mellan iPhone/Android och iTunes.
- Få åtkomst till och hantera din iPhone-enhet i filutforskarläge med hjälp av en dator.
- Batchinstallera och avinstallera appar på iPhone.
Låt oss nu se hur man kopierar bilder från PC till iPhone med DrFoneTool – Telefonhanterare (iOS).
Steg 1: Ladda ner den kostnadsfria kopian av DrFoneTool – Phone Manager (iOS) från ovanstående blå avsnitt.
Steg 2: Installera applikationen och acceptera villkoren för att fortsätta med processen för att överföra bilder från dator till iPhone.
Steg 3: Som du kommer att se är gränssnittet tydligt och intuitivt att använda. Klicka på rutan ‘Telefonhanterare’ på startskärmen.

Steg 4: Anslut din iPhone till datorn. Det tar ett par ögonblick för systemet att känna igen din enhet. När enheten har identifierats kommer du att kunna se enhetens namn och foto i DrFoneTool-gränssnittet.
Steg 5: När du klickar på överföringsbrickan måste du ha fått olika alternativ som är tillgängliga i funktionen DrFoneTool – Telefonhanterare. Klicka på knappen som säger ‘Foton’ under menyfliken.

Steg 6: Programvaran kommer att analysera filerna som finns i ditt system och din enhet. Klicka nu på Lägg till fil eller Lägg till mapp och välj de filer som du vill överföra från dator till enhet.

Efter att ha valt de nödvändiga filerna måste du lägga till en fil (för utvalda), eller så kan du också välja ett alternativt sätt, vilket är att välja Lägg till mapp (för alla foton), som du vill överföra från PC till iPhone.
Processen är enkel och användarvänlig. Det fungerar varje gång. Dessutom skriver programvaran aldrig över den aktuella filen som redan finns i enheten. Så det är en säker process.
DrFoneTool är den bästa verktygslådan som finns på marknaden, och efter att ha läst artikeln vet du nu hur du importerar bilder från dator till iPhone. Om du inte har mycket krav på att överföra filer, kan du hålla dig till att hantera ärendet. Men för de flesta användare som älskar att klicka på bilden, kommer DrFoneTool – Phone Manager (iOS) som en stor räddare för att svara på problemet med hur man importerar bilder från PC till iPhone. Kort sagt skulle vi säga att DrFoneTool – Phone Manager (iOS) är den bästa programvaran för att överföra bilder från dator till iPhone. Så fortsätt och prova det direkt.
Senaste artiklarna

