Flexibla sätt: Överför röstmemon från iPhone till dator
‘Kan någon berätta för mig hur man överför röstmemon från iPhone till dator? Jag spelade in några röstmemon på min iPhone X och nu verkar jag inte kunna överföra dem till min PC.”
Om du har använt iPhone ett tag, kanske du redan är bekant med funktionen hos röstmemon. Appen låter oss spela in röstanteckningar av olika slag som kan tjäna alla möjliga syften. Men ibland vill användare överföra röstmemon från iPhone till PC eller Mac för att arbeta med dessa ljudfiler. Om du har en liknande fråga om överföring av röstmemon från iPhone, då har du kommit till rätt ställe. I den här guiden kommer jag att låta dig veta hur du överför röstmemon från iPhone till dator i en handvändning.
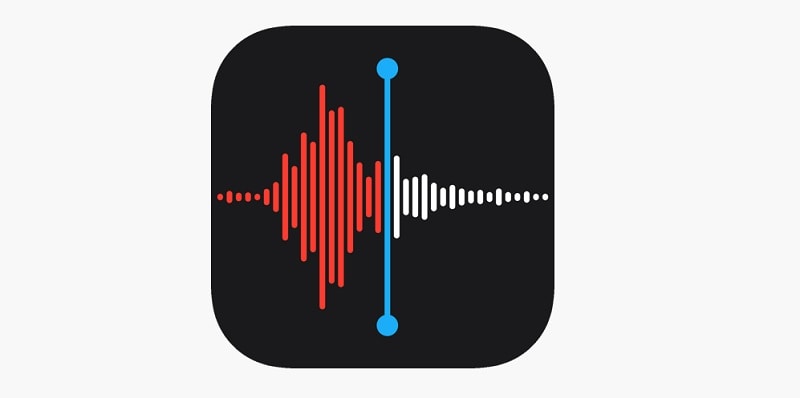
- Del 1: Är det svårt att överföra röstmemon från iPhone till dator
- Del 2: Hur man överför röstmemon från iPhone till dator med DrFoneTool – Telefonhanterare [Enklaste metoden]
- Del 3: Hur man överför röstmemon från iPhone till Mac via AirDrop
- Del 4: E-posta röstmemon från iPhone till dig själv
- Del 5: Hur man överför röstmemon från iPhone till dator via iTunes
- Del 6: Överför röstmemon från iPhone till PC via Dropbox
Del 1: Är det svårt att överföra röstmemon från iPhone till dator
Många tycker att det är lite komplicerat att överföra röstmemon från iPhone, vilket inte är fallet. Du kan använda ett skrivbordsprogram som DrFoneTool eller iTunes för att överföra röstmemon från iPhone till PC. Alternativt kan du skicka meddelanden eller maila dem till dig själv eller någon annan också. För att utföra en trådlös överföring kan du använda en molnbaserad tjänst eller prova AirDrop på Mac. I det här inlägget kommer jag att diskutera hur man överför röstmemon från iPhone till laptop i detalj.
Del 2: Hur man överför röstmemon från iPhone till dator med DrFoneTool – Telefonhanterare [Enklaste metoden]
Om du letar efter det enklaste sättet att överföra röstmemon från iPhone till PC eller Mac, försök sedan DrFoneTool – Telefonhanterare (iOS). Det kan hjälpa dig att flytta alla typer av data från din iPhone till dator eller vice versa. Inte bara det, du kan också använda den för att lära dig hur du överför röstmemon från iPhone till iPhone eller Android.
Applikationen är extremt enkel att använda och stöder alla typer av dataöverföring. Förutom röstmemon kan du använda den för att flytta dina foton, videor, låtar, kontakter och så vidare. Du kan också använda den för att flytta data mellan din iPhone och iTunes utan att använda iTunes. För att lära dig hur du överför röstmemon från iPhone till dator med DrFoneTool, följ dessa steg:
Steg 1: Anslut din iPhone till systemet
Till att börja med, anslut bara din iPhone till din dator och starta DrFoneTool-verktygssatsen på den. Från de angivna alternativen i hemmet kan du gå till funktionen ‘Telefonhanterare’.

På nolltid kommer applikationen automatiskt att upptäcka den anslutna iPhone och kommer att visa sin ögonblicksbild också.

Steg 2: Överför röstmemon från iPhone till PC/Mac
När din enhet har upptäckts kan du gå till fliken Musik i gränssnittet. Detta kommer automatiskt att visa alla sparade ljudfiler på din enhet under olika kategorier.

Gå bara till avsnittet Röstmemon och välj de ljudfiler du vill överföra. Du kan välja flera ljudfiler härifrån enligt dina krav. Därefter klickar du på ikonen Exportera i verktygsfältet och väljer att exportera de valda röstmemonen till din dator eller någon annan ansluten enhet.

Du kan vidare välja en målplats där dina röstmemon skulle sparas. Vänta bara ett tag eftersom dina röstmemon skulle flyttas till den valda destinationen.

Del 3: Hur man överför röstmemon från iPhone till Mac via AirDrop
Även om AirDrop inte fungerar på Windows-system, kan du använda den här funktionen på Mac. Tekniken är utvecklad av Apple som låter oss överföra data mellan olika enheter trådlöst. Innan du fortsätter, se till att din iPhone och Mac är placerade i närheten. Dessutom bör deras WiFi- och Bluetooth-funktioner vara aktiverade i förväg. För att lära dig hur du överför röstmemon från iPhone 5/6/7/8/X till Mac kan du följa dessa steg:
Steg 1: Aktivera AirDrop på både iPhone och Mac
Först går du bara till din iPhones inställningar > AirDrop och aktiverar den här funktionen. Du kan också gå till dess kontrollcenter för att aktivera det. Behåll också dess synlighet som alla så att du enkelt kan ansluta den till din Mac.
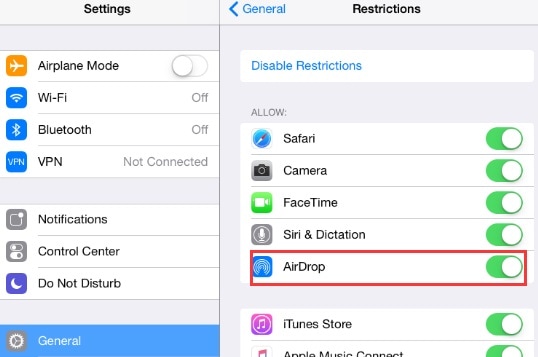
På samma sätt kan du öppna AirDrop-programmet på din Mac och slå på det. Även här kan du ställa in dess synlighet för alla ett tag. Du kan se tillgängligheten för din iPhone härifrån.
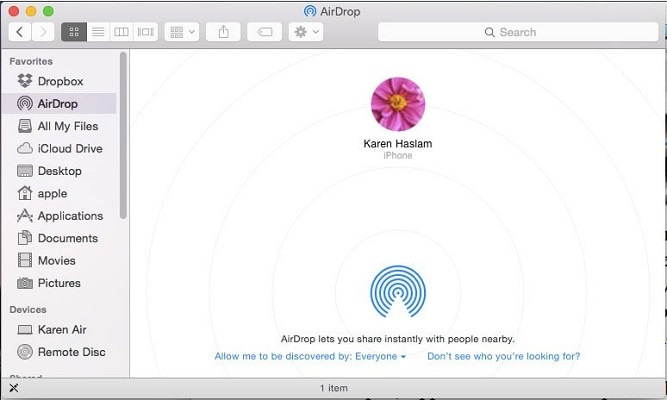
Steg 2: AirDrop röstmemon till Mac
Gå nu till Voice Memos-appen på din iPhone och välj de filer du vill flytta. Därefter trycker du på delningsikonen och under AirDrop-sektionen väljer du tillgänglig Mac. Du kan bara acceptera inkommande data på din Mac för att slutföra överföringen av röstmemon.
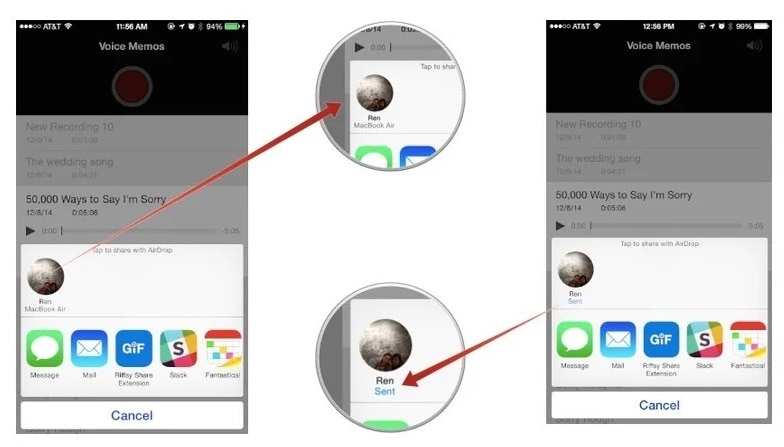
Del 4: E-posta röstmemon från iPhone till dig själv
Om du bara vill överföra en handfull röstmemon kan du bara maila dem till dig själv. Samma process kan också implementeras för att lära sig hur man överför röstmemon från iPhone till iPhone. Men om du har många röstmemon att flytta, kommer detta inte att vara ett idealiskt tillvägagångssätt.
Steg 1: Välj och dela dina röstmemon
Först öppnar du bara appen Voice Memos på din iPhone och väljer ljudfilerna som ska flyttas. Du kan välja flera röstmemon och sedan trycka på delningsikonen här.
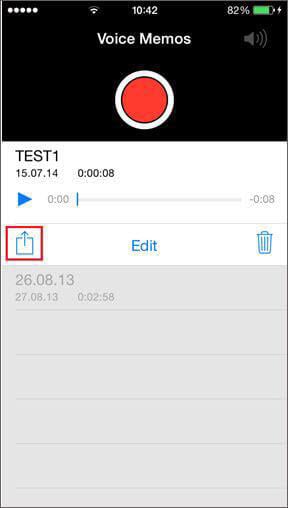
Steg 2: E-posta de valda röstmemonen
Eftersom du kommer att få olika alternativ för att dela röstmemon, välj helt enkelt Mail. Detta öppnar standardgränssnittet för e-post så att du kan skicka röstmemon till dig själv. Senare kan du komma åt din e-post på din dator för att ladda ner röstmemon. På samma sätt kan du skicka meddelanden till dina röstmemon till vilken annan kontakt som helst härifrån.
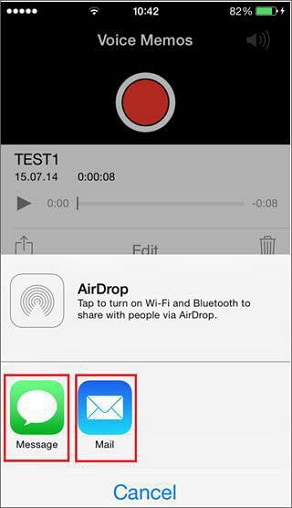
Del 5: Hur man överför röstmemon från iPhone till dator via iTunes
Detta är en annan smart lösning för att överföra röstmemon från iPhone till PC eller Mac. Eftersom iTunes är utvecklat av Apple, låter det oss hantera våra iOS-enheter enkelt. Med den kan du synkronisera dina röstmemon mellan din iPhone och iTunes. Senare skulle dina röstmemon finnas tillgängliga i ditt iTunes-musikbibliotek som du enkelt kan komma åt. Du kan följa dessa enkla steg för att lära dig hur du överför röstmemon från iPhone till Mac eller PC via iTunes.
Steg 1: Anslut din iPhone till iTunes
Använd bara en fungerande lightning-kabel för att ansluta din iPhone till din dator och starta iTunes på den. Om du ansluter den för första gången måste du lita på datorn på iPhone. När din iPhone har upptäckts kan du gå till avsnittet enheter och välja den.
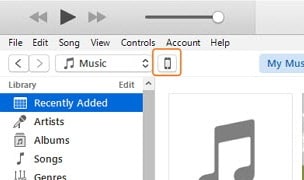
Steg 2: Synkronisera röstmemon med iTunes
När du har valt din iPhone går du till avsnittet Musik i sidofältet. Härifrån kan du aktivera alternativet att synkronisera musik. Se till att alternativet att inkludera röstmemon är aktiverat innan du klickar på knappen ‘Använd’.
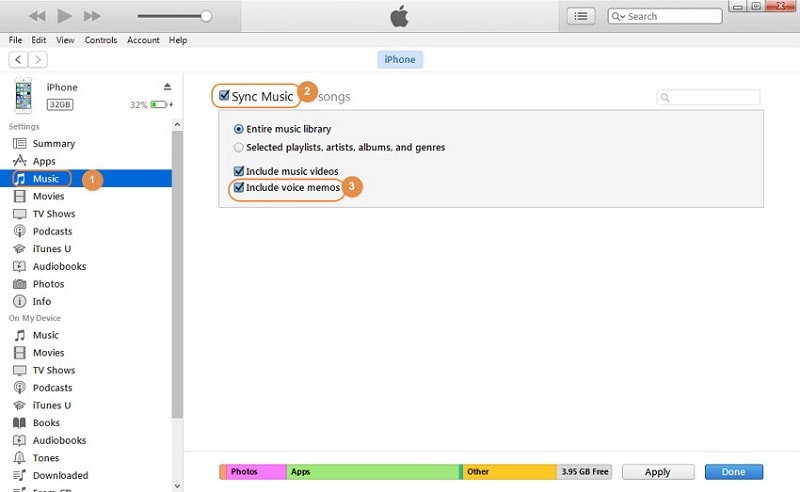
Del 6: Överför röstmemon från iPhone till PC via Dropbox
Slutligen kan du också ta hjälp av alla molnbaserade tjänster som Google Drive eller Dropbox för att överföra dina röstmemon. I detta skulle vi först ta en säkerhetskopia av röstmemon till Dropbox och senare ladda ner dem på en dator. Eftersom Dropbox bara ger 2 GB gratis lagringsutrymme, se till att du har tillräckligt med utrymme på ditt konto i förväg.
Steg 1: Ladda upp röstmemon till Dropbox
Först öppnar du bara röstmemo-appen på din iPhone och väljer ljudfilen som ska flyttas. Tryck på ikonen med tre punkter för att få fler alternativ och välj att spara filen på ditt Dropbox-konto.
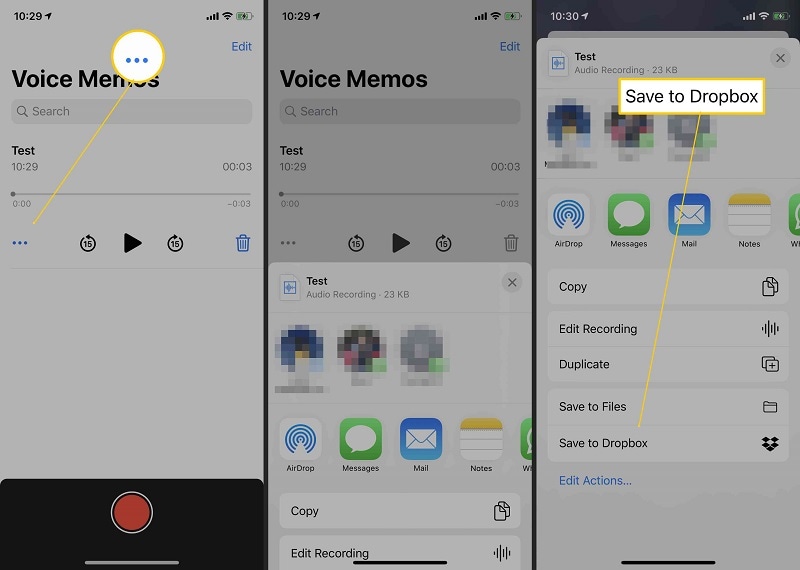
Steg 2: Spara röstmemon på din dator
När dina röstmemon har sparats i Dropbox kan du komma åt dess skrivbordsprogram eller gå till dess webbplats. Välj nu bara röstmemon, klicka på ikonen med tre punkter och välj att ladda ner dem till din dator istället.
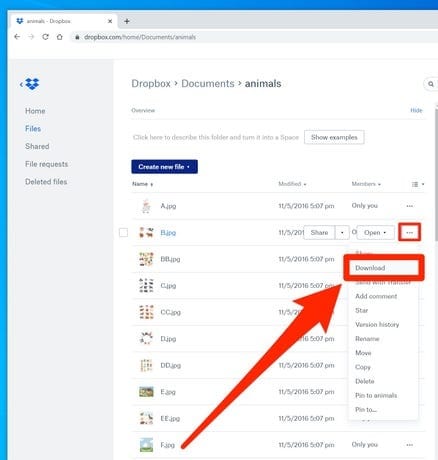
Varsågod! Efter att ha följt den här guiden skulle du kunna överföra röstmemon från iPhone till PC eller Mac på några minuter. Den enklaste lösningen av dem alla skulle vara DrFoneTool – Phone Manager (iOS) som kan flytta alla typer av data från en källa till en annan. Om du vill kan du prova det och utforska det breda utbudet av funktioner den erbjuder. Om du också tyckte att den här guiden var användbar, dela den med dina vänner för att lära dem hur man överför röstmemon från iPhone till dator också.
Senaste artiklarna