Redigera, ta bort, slå samman och exportera iPhone XS (Max)-kontakt på PC
Att hantera kontakter på din iPhone XS (Max) kan vara en tråkig uppgift när du vill ta bort flera kontakter samtidigt. Dessutom verkar kopiering eller sammanslagning av dem också vara tidskrävande, om du vill göra det selektivt. För sådana fall när du vill redigera kontakter på iPhone XS (Max), finns det en uppsjö av alternativ där ute. Du kan välja den bästa för att hantera kontakter på din iPhone XS (Max).
I den här artikeln presenterar vi det bästa sättet att hantera kontakter på iPhone XS (Max) från PC. Fortsätt läsa för att veta mer!
- Varför behöver du hantera iPhone XS (Max)-kontakter från PC?
- Lägg till kontakter på iPhone XS (Max) från PC
- Redigera kontakter på iPhone XS (Max) från PC
- Ta bort kontakter på iPhone XS (Max) från PC
- Gruppera kontakter på iPhone XS (Max) från PC
- Slå samman kontakter på iPhone XS (Max) från PC
- Exportera kontakter från iPhone XS (Max) till PC
Varför behöver du hantera iPhone XS (Max)-kontakter från PC?
Att direkt hantera kontakter på din iPhone XS (Max) kan av misstag radera dem ibland. Dessutom, med en begränsad skärmstorlek kommer det inte att vara möjligt för dig att selektivt ta bort fler filer på en gång på din iPhone XS (Max). Men att hantera kontakter på iPhone XS (Max) med iTunes eller andra pålitliga verktyg på din PC hjälper dig att ta bort eller lägga till flera kontakter selektivt i omgångar. I det här avsnittet kommer vi att presentera DrFoneTool – Telefonhanterare för att hantera och ta bort dubbletter av kontakter på iPhone XS (Max).
Med en PC får du större frihet att hantera och redigera kontakter på din iPhone. Och med ett pålitligt verktyg som DrFoneTool – Telefonhanterare kan du inte bara överföra kontakter, utan också redigera, ta bort, slå samman och gruppera kontakter på iPhone XS (Max).

DrFoneTool – Telefonhanterare (iOS)
Gratis kontakthanterare för att redigera, lägga till, slå samman och ta bort kontakter på iPhone XS (Max)
- Att exportera, lägga till, ta bort och hantera kontakter på din iPhone XS (Max) blev mycket enklare.
- Hanterar videor, SMS, musik, kontakter etc. på din iPhone/iPad felfritt.
- Stöder de senaste iOS-versionerna.
- Bästa iTunes-alternativet för att exportera mediafiler, kontakter, SMS, appar etc. mellan din iOS-enhet och dator.
Lägg till kontakter på iPhone XS (Max) från PC
Så här lägger du till kontakter på iPhone XS (Max) från PC –
Steg 1: Installera DrFoneTool – Telefonhanterare, starta programvaran och välj ‘Telefonhanterare’ från huvudskärmens gränssnitt.

Steg 2: När du har anslutit din iPhone XS (Max), tryck på fliken ‘Information’ följt av alternativet ‘Kontakter’ från den vänstra panelen.

Steg 3: Tryck på ‘+’-tecknet och se ett nytt gränssnitt visas på skärmen. Det låter dig lägga till nya kontakter till din befintliga kontaktlista. Knappa in de nya kontaktuppgifterna, inklusive nummer, namn, e-post-ID etc. Tryck på ‘Spara’ för att spara ändringarna.
Notera: Klicka på ‘Lägg till fält’ om du vill lägga till fler fält.
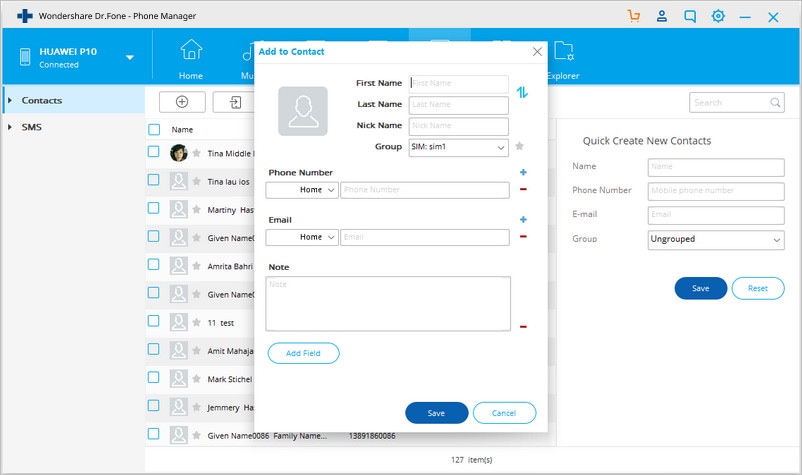
Alternativt steg: Du kan alternativt välja alternativet ‘Snabb skapa ny kontakt’ från den högra panelen. Mata in den information du vill ha och tryck sedan på ‘Spara’ för att låsa ändringarna.
Redigera kontakter på iPhone XS (Max) från PC
Vi kommer att förklara hur man redigerar kontakter på iPhone från PC med DrFoneTool – Telefonhanterare:
Steg 1: Starta DrFoneTool – Phone Manager på din dator, anslut din iPhone XS (Max) till din PC via en blixtkabel och välj ‘Phone Manager’.

Steg 2: Välj fliken ‘Information’ från DrFoneTool-gränssnittet. Klicka på kryssrutan ‘Kontakter’ för att se alla kontakter som visas på din skärm.

Steg 3: Klicka på en kontakt som du vill redigera och tryck sedan på ‘Redigera’ för att öppna ett nytt gränssnitt. Där måste du redigera vad du vill och sedan trycka på ‘Spara’-knappen. Den kommer att spara den redigerade informationen.
Steg 4: Du kan också redigera kontakter genom att högerklicka på kontakten och sedan välja alternativet ‘Redigera kontakt’. Sedan från redigeringskontaktgränssnittet, redigera och spara det som den tidigare metoden.
Ta bort kontakter på iPhone XS (Max) från PC
Förutom att lägga till och redigera iPhone XS (Max)-kontakter, bör du också veta hur du tar bort kontakter på iPhone XS (Max) med DrFoneTool – Phone Manager (iOS). Det visar sig vara fruktbart när du har dubbletter av iPhone XS (Max)-kontakter som du vill bli av med.
Så här tar du bort specifika kontakter med DrFoneTool – Phone Manager (iOS):
Steg 1: När du har startat programvaran och valt ‘Telefonhanterare’, efter att du har anslutit din iPhone XS (Max) till datorn. Det är dags att trycka på fliken ‘Information’ och sedan klicka på fliken ‘Kontakter’ från den vänstra panelen.

Steg 2: Från den visade listan med kontakter, välj vilken du vill ta bort. Du kan välja flera kontakter samtidigt.

Steg 3: Tryck nu på ‘Papperskorgen’-ikonen och se ett popup-fönster som ber dig att bekräfta ditt val. Tryck på ‘Radera’ och bekräfta för att radera de valda kontakterna.
Gruppera kontakter på iPhone XS (Max) från PC
För att gruppera iPhone XS (Max)-kontakter stannar DrFoneTool – Phone Manager (iOS) aldrig bakom. Att gruppera iPhone-kontakter i olika grupper är ett möjligt alternativ när den har en enorm mängd kontakter att hantera. DrFoneTool – Phone Manager (iOS) hjälper dig att överföra kontakter mellan olika grupper. Du kan till och med ta bort kontakter från en specifik grupp. I den här delen av artikeln kommer vi att se hur du lägger till och grupperar kontakter från din iPhone XS (Max) med din dator.
Här är den detaljerade guiden för att gruppera kontakter på iPhone XS (Max):
Steg 1: Efter att ha klickat på fliken ‘Telefonhanterare’ och anslutit din enhet, välj fliken ‘Information’. Välj nu alternativet ‘Kontakter’ från den vänstra panelen och välj önskade kontakter.

Steg 2: Högerklicka på kontakten och tryck på ‘Lägg till i grupp’. Välj sedan ‘Nytt gruppnamn’ från rullgardinsmenyn.
Steg 3: Du kan ta bort kontakten från en grupp genom att välja ‘Ogrupperad’.
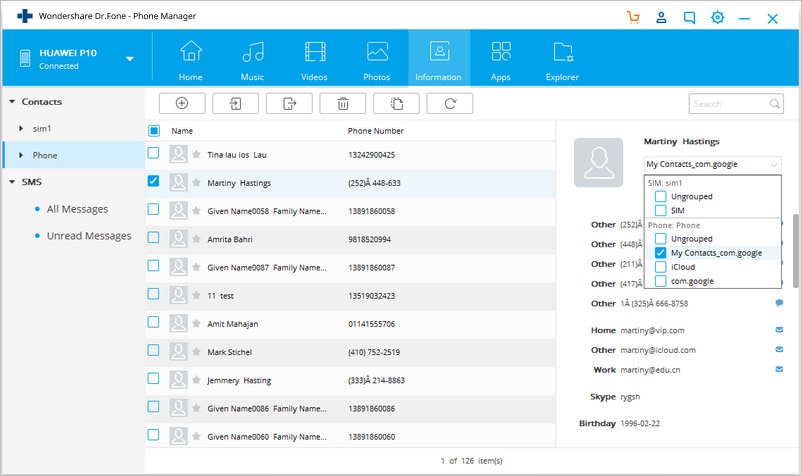
Slå samman kontakter på iPhone XS (Max) från PC
Du kan slå samman kontakter på iPhone XS (Max) och din dator med DrFoneTool – Phone Manager (iOS). Du kan selektivt slå samman eller ta bort kontakterna med det här verktyget. I det här avsnittet av artikeln kommer du att se det detaljerade sättet att göra det.
Steg för steg guide för att slå samman kontakter på iPhone XS (Max) med DrFoneTool – Telefonhanterare (iOS):
Steg 1: Efter att ha startat programvaran och anslutit din iPhone. Välj ‘Telefonhanterare’ och tryck på fliken ‘Information’ i det övre fältet.

Steg 2: Efter att ha valt ‘Information’, välj alternativet ‘Kontakter’ från den vänstra panelen. Nu kan du se listan över lokala kontakter från din iPhone XS (Max) på din dator. Välj önskade kontakter som du vill slå samman och tryck sedan på ikonen ‘Sammanfoga’ från den övre delen.

Steg 3: Du kommer nu att se ett nytt fönster med listan över dubbletter av kontakter, som har exakt samma innehåll. Du kan ändra matchningstypen som du vill.
Steg 4: Om du vill slå samman dessa kontakter kan du trycka på alternativet ‘Sammanfoga’. För att hoppa över det, tryck på ‘Slå inte samman’. Du kan slå samman de valda kontakterna genom att trycka på knappen ‘Slå samman valda’ efteråt.
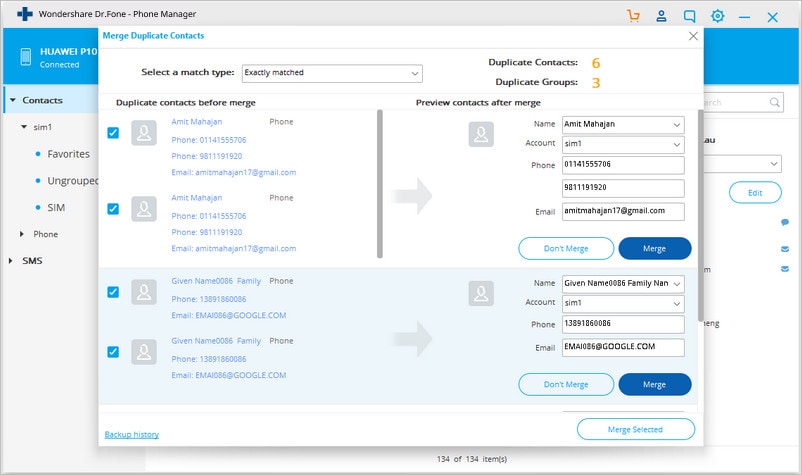
Ett popup-fönster visas på skärmen för att bekräfta ditt val igen. Här måste du välja ‘Ja’. Du får möjlighet att säkerhetskopiera kontakterna också innan du slår ihop dem.
Exportera kontakter från iPhone XS (Max) till PC
När du vill exportera kontakter från iPhone XS (Max) till PC är DrFoneTool – Phone Manager (iOS) en pärla av ett alternativ. Med det här verktyget kan du exportera data till en annan iPhone eller din dator utan några problem. Så här –
Steg 1: Starta programvaran på din PC och ta sedan en USB-kabel för att ansluta din iPhone XS (Max) till den. Klicka på fliken ‘Överför’ och under tiden klickar du på ‘Lita på den här datorn’ för att göra det möjligt för din iPhone att göra dataöverföring möjlig.

Steg 2: Tryck på fliken ‘Information’. Det visas i den övre menyraden. Klicka nu på ‘Kontakter’ från den vänstra panelen och välj sedan önskade kontakter från listan som visas.

Steg 3: Tryck på knappen ‘Exportera’ och välj sedan knappen ‘vCard/CSV/Windows Adressbok/Outlook’ från rullgardinsmenyn enligt dina krav.

Steg 4: Efteråt måste du följa guiden på skärmen för att slutföra processen för kontaktexport till din PC.
Senaste artiklarna

