Mina iPhone-foton försvann plötsligt: Den väsentliga åtgärden!
Det är inte en isolerad incident när du uppgraderar iPhones iOS bara för att få reda på att iPhone-bilder försvann slumpmässigt. Du kan få lite panik i en sådan situation men det är värt att notera att det finns något du kan göra för att få tillbaka dina saknade bilder.
Det kan finnas olika anledningar till att dina iPhone-bilder försvann. Några av de vanligaste är:
- Lågt lagringsutrymme på grund av tunga appar, flera foton, videor och annan data som upptar iPhones interna minne.
- Stänga av PhotoStream eller göra andra ändringar i inställningarna för kamerarullen.
- iOS-uppgradering eller andra bakgrundsoperationer som placeras i din iPhone utan din vetskap.
Den här artikeln visar dig hur du får tillbaka dina saknade foton. Luta dig tillbaka, koppla av och läs vidare för att veta mer. Alternativt kan du prova att ha en 360-kamera för att ta dina favoritbilder och lagra bilderna på SD-kortet.
Del 1: Starta om din iPhone, iPad eller iPod touch
Följ dessa enkla steg för att starta om din enhet eftersom det kan hjälpa till att återställa bilder som försvunnit från iPhone.
Tryck och håll nere Sleep/Wake-knappen tills skjutreglaget visas> Dra sedan skjutreglaget för att stänga av din enhet > Nu, tryck och håll in Sleep/Wake-knappen igen tills du ser Apple-logotypen.
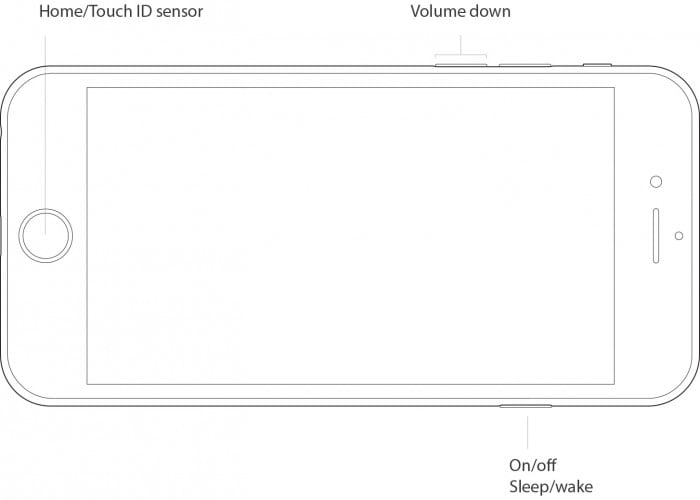
En annan metod är att tvinga omstart av din enhet om den inte svarar. Följ dessa steg för att tvinga omstart av din enhet och få tillbaka iPhone-bilderna som försvann:
iPhone 7/iPhone 7 Plus: Tryck och håll in både vilo-/väckningsknapparna och volym ned-knapparna i minst tio sekunder tills du ser Apple-logotypen.
iPhone 6s/annan iPhone: Tryck och håll in både vilo-/väcknings- och hemknapparna i minst tio sekunder tills du ser Apple-logotypen.
Del 2: Kontrollera albumet ‘Recently Deleted’
Om du vill hämta ett foto som du tidigare tagit bort i Camera Roll/Photos App för OS X, kommer du med rätta att leta efter papperskorgen. Men nu, även om du ser sidofältet i appen Foton, kommer du inte att se en papperskorgsmapp. Så, vad gör man för att återställa ett raderat foto?
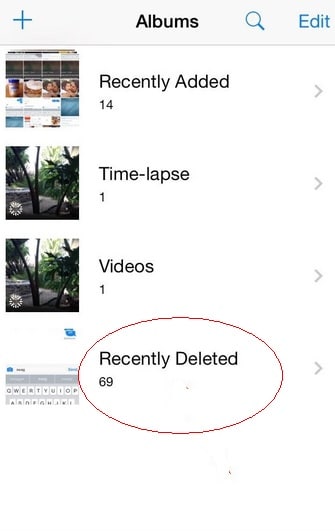
Det är enkelt eftersom du bara behöver gå till Album > Visa nyligen raderade. Du kommer att se alla dina raderade bilder och mina bilder försvann från min telefon, med antalet dagar kvar innan varje raderas permanent.
Del 3: Kontrollera om ‘iCloud Photo Library’ är aktiverat och ställ in det
Om du vill att din Macs bilder ska synkroniseras trådlöst med alla dina andra iOS-enheter och vice versa, måste du ställa in iCloud Photo Library.
Apples fotosynkroniseringstjänst låter dig säkerhetskopiera dina bilder på alla dina enheter, samt komma åt dem (online eller offline) på nämnda enheter. Om du är villig att betala för det extra iCloud-lagringsutrymmet kan du lagra en otrolig mängd foton och videor, alla tillgängliga med en knapptryckning eller på en multi-touch-skärm.
Så här ställer du in det på din iPhone:
Besök Inställningar > Tryck på Apple ID/ditt namn > Välj iCloud > Välj foton och slå helt enkelt på iCloud Photo Library som visas nedan:
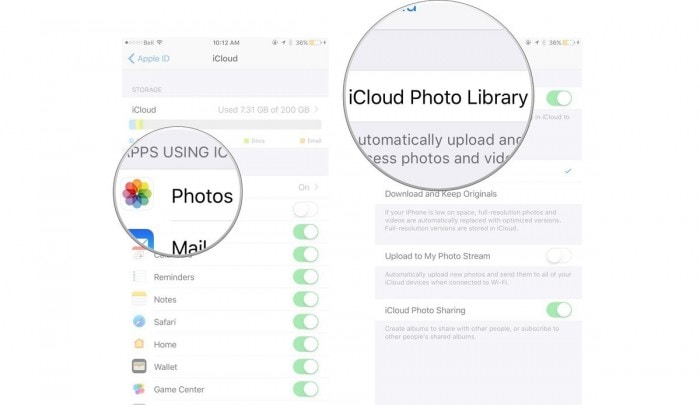
Del 4: Återställ från iPhone/iTunes-säkerhetskopior
iTunes är den mest pålitliga och pålitliga programvaran för att säkerhetskopiera och återställa din iDevice. Om du har säkerhetskopierat din iPhone tidigare med iTunes kan du återställa all data som lagrats i säkerhetskopian på ett nafs. Allt du behöver göra är att:
Anslut din iPhone till den dator/Mac som iTunes är installerat på som en säkerhetskopia skapades på.
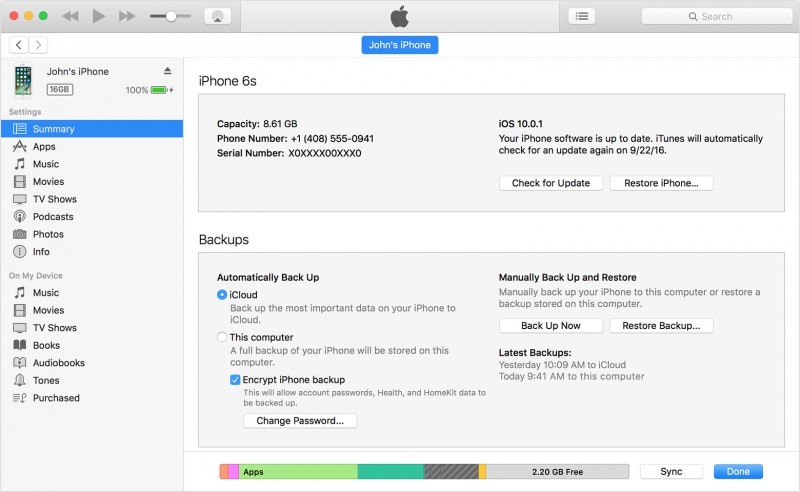
Du kan bli ombedd att lita på datorn och mata in ditt lösenord. Gör det och välj ‘Återställ säkerhetskopia’. En lista över säkerhetskopior visas framför dig med deras respektive storlekar och tidpunkt för skapande. Välj den senaste säkerhetskopian för att lösa problem med iPhone-bilder som försvann. Tryck slutligen på ‘Återställ’ som visas i skärmdumpen nedan och vänta tills all data har återställts på din iPhone framgångsrikt. Koppla inte bort din iPhone från iTunes eftersom det kommer att störa synkroniseringsprocessen.

Den enda nackdelen med att använda den här tekniken är att den raderar all data som är lagrad på din iPhone för att återställa en vald säkerhetskopia och dess innehåll. För att övervinna ett sådant problem kommer tekniken som citeras nedan att vara användbar.
Del 5: Återställ försvunna iPhone-bilder utan iTunes
DrFoneTool – Data Recovery (iOS) har gjort livet mycket enklare och lättare som aldrig förr. Användare som har en iPhone, iPad och iPod touch kan använda denna utmärkta verktygslåda för att återställa förlorad data, särskilt foton. Dessutom är denna verktygslåda 100% säker och garanterar ingen dataförlust. Så låt oss gå igenom dess detaljerade guide direkt för att få tillbaka iPhone-bilder försvann.
Gratis nedladdning Gratis nedladdning
För att återställa iOS-data, särskilt foton, med hjälp av DrFoneTool – Data Recovery (iOS), krävs nedanstående steg. Den detaljerade processen är som följer:
Steg 1: Anslut iOS-enheten till datorn
Starta först DrFoneTool-verktygssatsen > anslut nu iPhone till datorn via USB, klicka sedan på ‘Dataåterställning’ > välj sedan ‘Återställ från iOS-enhet’.


Steg 2: Skanna av enheten för att kontrollera dataförlust.
Nästa steg för att återställa iPhone-foton som försvann, är att klicka på alternativet ‘Starta skanning’ för att skanna förlorad data (om du under skanningsprocessen ser dina förlorade data kan du pausa skanningen för att få processen att stoppa), om du har inte säkerhetskopiera data tidigare, det här verktyget är svårt att skanna alla dina mediala filer och återställa dem. Om du bara vill återställa lite textinnehåll som meddelanden (SMS, iMessage & MMS), kontakter, samtalshistorik, kalender, anteckningar, påminnelse, Safari-bokmärke, appdokument (som Kindle, Keynote, WhatsApp-historik, etc., detta verktyg kan definitivt.

Steg 3: Förhandsgranskning av skannade data
För att filtrera borttagna data, klicka på ‘Visa endast de borttagna objekten’ och välj sedan filtypen från vänster sida för att förhandsgranska de hittade data eller foton. Här överst finns det en sökruta, typspecifikt filnyckelord för att förhandsgranska data.

Steg 4: Återställ din iPhone-data
När du får reda på dina förlorade data > kryssa i rutan framför dem för att välja > klicka sedan på alternativet ‘Återställ’ antingen till din enhet eller till datorn.
Med hjälp av all ovanstående information och handledning tror jag att du nu enkelt kan återställa/återställa dina förlorade bilder på iPhone. Om du någonsin står inför utmaningen att foton försvann från iPhone-problemet, oroa dig inte eftersom lösningen som anges ovan är beprövad och testad av experter och användare som garanterar deras effektivitet och effektivitet. DrFoneTool verktygslåda iOS Data Recovery är en unik programvara och värt ett försök. Så varsågod upplev en helt ny värld av datahämtning och återställning.
Senaste artiklarna