Hur man visar bilder på iTunes Säkerhetskopiera/ta bort bilder från iTunes?
Del 1: Visa bilder på iTunes backup med DrFoneTool
När du har gjort en säkerhetskopia av din enhet med iTunes är du säker på att din data kommer att vara säker ifall något händer med din telefon. Det kan dock finnas situationer när du behöver vissa kontaktdata eller vissa bilder för att återställa från din säkerhetskopia. Den goda nyheten är att det finns en utmärkt programvara där ute som hjälper dig att återställa alla typer av data från din iTunes-säkerhetskopia. Dessutom är det faktiskt en iTunes backup viewer, så att du kan bläddra igenom alla meddelanden, kontakter och foton du har på säkerhetskopian du har gjort och välja vad du behöver för att återställa.
Mjukvaran i fråga är DrFoneTool – iPhone Data Recovery. Det erbjuder dig en komplett lösning för att återställa ditt innehåll, inklusive foton, meddelanden, samtalshistorik och andra saker … inte bara det kan göra jobbet med att återställa data som du kan ha raderat av misstag, utan du kan också se iTunes-säkerhetskopia och välja filerna du måste återställas och extrahera dem till din dator. Detta är särskilt bra om du har behov av att återställa dina bilder från din säkerhetskopia och extrahera dem till din PC för att spara dem och titta på dem när du vill.

DrFoneTool – iPhone Data Recovery
Återställ filer från din iTunes-säkerhetskopia enkelt och flexibelt.
- Ge tre sätt att återställa iPhone-data.
- Återställ foton, videor, kontakter, meddelanden, anteckningar, samtalsloggar och mer.
- Kompatibel med de senaste iOS-enheterna.
- Förhandsgranska och återställ selektivt vad du vill ha från iPhone, iTunes och iCloud backup.
- Exportera och skriv ut det du vill ha från iTunes-säkerhetskopian till din dator.
Steg för att visa bilder på iTunes backup
Steg 1. Det första du behöver göra är att se till att du har DrFoneTool installerat på din PC eller din bärbara dator. Du kan göra detta genom att klicka på knappen nedan.
Steg 2.Installationen kommer att slutföras på mindre än ett par minuter, och du har då möjlighet att starta Dr. Fone för iOS. Klicka på Starta nu.
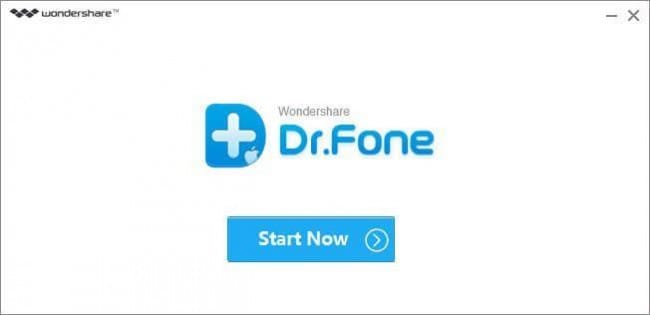
Steg 3. När du har startat programvaran, välj alternativet ‘Återställ från iTunes Backup File’ som du har till vänster på skärmen. När du har valt det här alternativet kommer DrFoneTool för iOS automatiskt att skanna alla säkerhetskopior du har gjort fram till nu, du behöver bara välja den säkerhetskopia du vill göra en återställning från. Alternativt har du en ‘Välj’-knapp längst ner på skärmen. Detta tjänar så att du kan välja en mapp där din säkerhetskopia finns och lägga till den i listan som Dr. Fone erbjuder, så att du kan fortsätta med återställningen av dina foton.
När du märker den önskade säkerhetskopian, klicka på den och välj ‘Starta skanning’ längst ner till höger på skärmen.

Steg 4. Kom ihåg att det kan ta några minuter för programvaran att skanna all data du har i din säkerhetskopia. Du kommer att märka förloppsindikatorn längst upp på skärmen och data som visas.

Steg 5. Du har nu din personliga iTunes backup viewer. Om du inte redan har gjort det, klicka på fotofliken till vänster för att visa alla foton du har i din säkerhetskopia. Det sista som återstår nu är att markera de bilder du vill ska extraheras med en bock. När du är nöjd med valet, välj Återställ till dator längst ned på skärmen och starta återställningen.

Det är allt! Du har framgångsrikt visat foton på iTunes backup.
Del 2: Hur man tar bort bilder från iTunes
Det finns en annan sak du kanske vill göra innan du gör en iTunes-säkerhetskopia på din enhet, och det är att ta bort de oönskade bilderna. Det här är bilderna du inte är nöjd med, de du helt enkelt inte ser snygg ut på, eller bara inte behöver dem längre. Om du gör detta kommer din säkerhetskopiering att ta upp mindre utrymme, och du kommer att kunna göra en säkerhetskopia snabbare och få snabbare tillgång till att se iTunes-säkerhetskopia med Dr. Fone för iOS. Här är instruktionerna om hur du tar bort oönskade bilder från iTunes.
Steg 1. Du behöver iTunes-programvara installerad på din PC eller bärbara dator. Detta görs enkelt, gå till Apples webbplats och ladda ner den. Det rekommenderas att din iTunes uppdateras till den senaste versionen.

Steg 2. När den är installerad, starta iTunes och anslut din enhet (iPhone, iPad eller iPod) med en original USB-kabel. Du kan använda den som inte är original, men för att vara säker på att inget går fel, använd originalet.

Steg 3. Välj din önskade enhet från enhetslistan till vänster. Klicka sedan på fliken Foton under enhetens menylista.
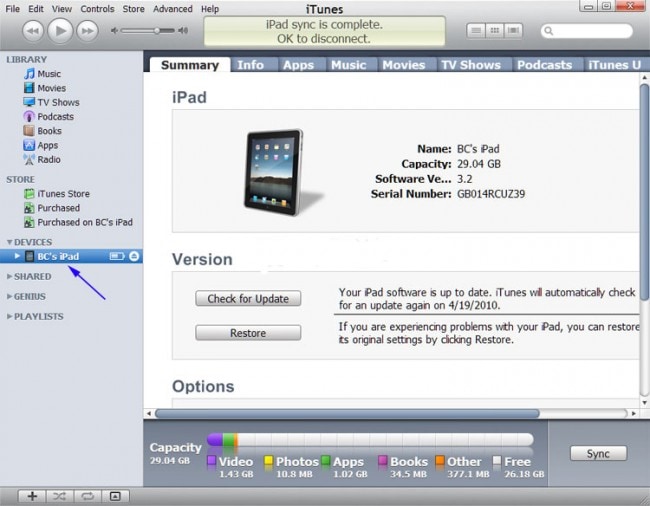
Steg 4.Klicka på ‘Synkronisera foton’ och välj sedan ‘Valda album’. Avmarkera helt enkelt de album eller samlingar du vill ta bort. När du är nöjd med ditt val, klicka på knappen ‘Ansök’ och du är klar med guiden.

Senaste artiklarna

