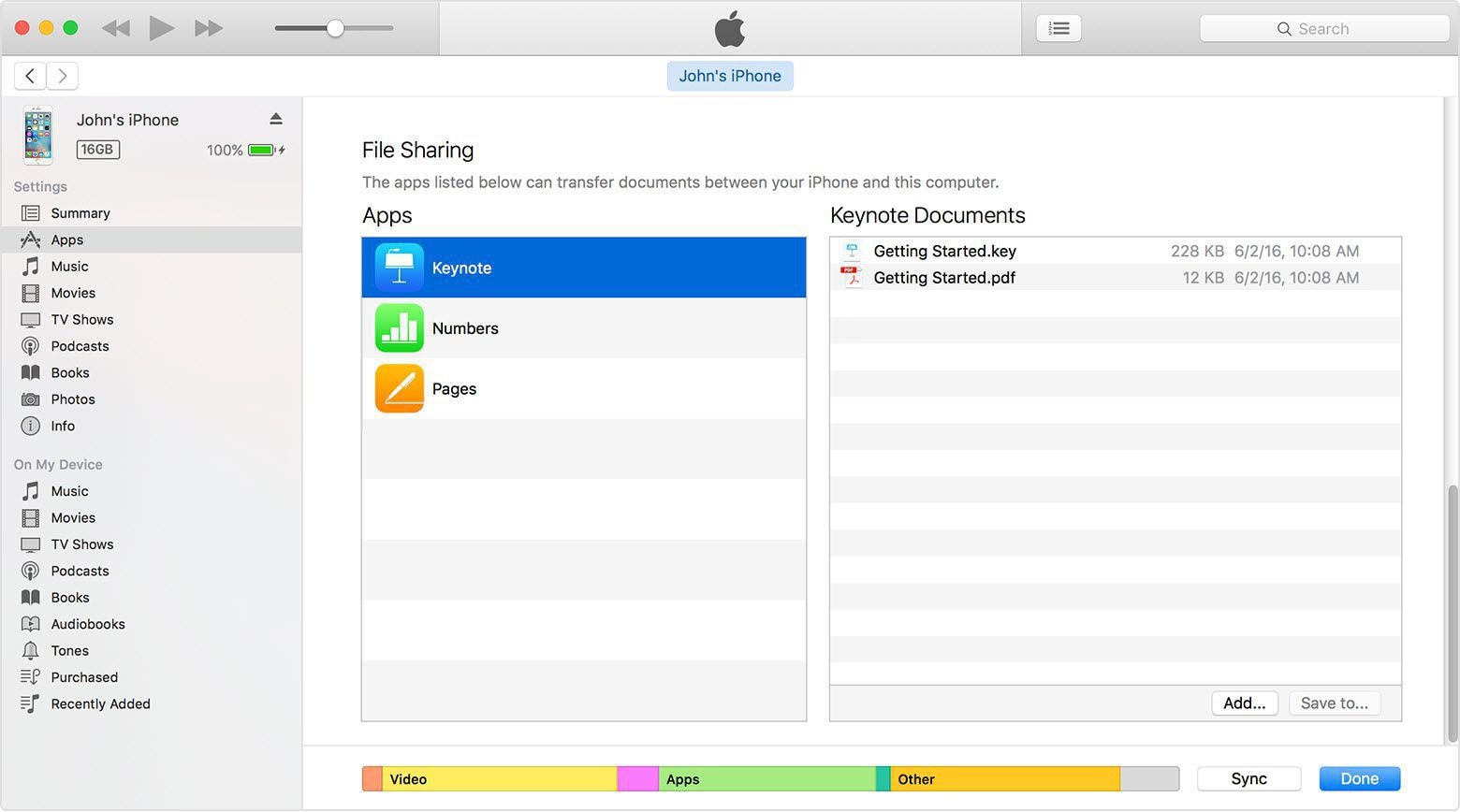Allt du bör veta om iTunes fildelning
iTunes fildelning lades till i iTunes i och med lanseringen av iTunes 9.1. Om du använder iTunes 9.1 eller senare kan du överföra filer skapade av en app på din iDevice från din iDevice till din dator. Anta att du har skapat en fil med Pages på din iPad. Du kan kopiera den här filen från din iPad till din dator. Senare kan du använda Pages för Mac OS X för att öppna den här filen på din PC. Här kommer vi också att introducera ett sätt att dela dina filer till din enhet med ett klick, även om du använder den gamla versionen av iTunes.
- Del 1. Hur man hittar fildelning på iTunes
- Del 2. Vilka appar kan använda iTunes fildelningsappar
- Del 3. Vilka är fördelarna och nackdelarna med iTunes-fildelning
- Del 4. Hur man delar iTunes-musik med ett klick
- Del 5. Hur man använder fildelning i iTunes
- Del 6. Hur man hittar iTunes fildelningsmapp efter delning
- Del 7. Fem mest ställda frågor om iTunes-fildelning
Del 2. Vilka appar kan använda iTunes fildelning
Inte alla appar i iDevice stöder fildelning. Du kan kontrollera detta genom att ansluta din iDevice till datorn och köra iTunes. Klicka på din iDevice under DEVICES och klicka på App-fliken på den högra panelen. I avsnittet fildelning i iTunes hittar du en lista över appar som stöder fildelning. Alla appar som inte finns i den här listan stöder inte fildelning.
Del 3. Vilka är fördelarna och nackdelarna med iTunes-fildelning
Fördelar med iTunes fildelning:
- Fildelning i iTunes fungerar med USB. Bara plug and play.
- Ingen synkronisering med iDevice krävs.
- Ingen kvalitetsförlust.
- Att dela filer med iTunes fildelning är enkelt och enkelt.
- Det kommer att bevara all metadata.
- Ingen begränsning med antalet överförda filer eller med storleken på filerna.
- Aktivera för att göra iTunes-fildelning på iPhone, iPad och iPod touch.
- Du kan dela filer från PC till iDevice och vice versa.
Nackdelar med iTunes fildelning
- Inte alla appar på iDevice stöder iTunes fildelningsfunktion.
- Inte ens alla iDevice stöder iTunes fildelningsfunktion. Som till exempel stöder iDevice med versionen före iOS 4 inte iTunes fildelningsfunktion.
Del 4. Hur man delar iTunes-musik med ett klick
Miljön i iTunes är full av komplexa alternativ. Att hitta relaterade alternativ och utföra fildelning kan vara lite komplicerat för nybörjare. Men de flesta av oss är upptagna varje dag och har inte tid att noggrant undersöka hur iTunes fungerar. Men detta indikerar inte på något sätt att du inte enkelt kan dela iTunes-musik.

DrFoneTool – Telefonhanterare (Android)
En-klickslösning för att dela iTunes-musik med Android
- Överför iTunes till Android (vice versa).
- Överför filer mellan Android och dator, inklusive kontakter, foton, musik, SMS och mer.
- Hantera, exportera/importera din musik, foton, videor, kontakter, SMS, appar etc.
- Hantera din Android-enhet på datorn.
- Fullt kompatibel med Android 8.0.
Notera: Om du vill dela iTunes-musik med iOS-enheter, använd DrFoneTool – Telefonhanterare (iOS) att göra jobbet. Operationerna liknar dem på DrFoneTool – Phone Manager (Android).
Följande listar de enkla stegen genom vilka du kan dela iTunes-musik med Android:
Steg 1: Ladda ner och installera DrFoneTool och anslut din enhet till datorn. Efter att ha startat det här verktyget kan du se huvudgränssnittet där alternativet ‘Överför’ ska klickas.

Steg 2: Ett nytt fönster visas. I mitten kan du välja alternativet ‘Överför iTunes Media till enhet’.

Steg 3: Då kan du se alla överförbara filtyper listade. För att dela iTunes-musiken, välj bara ‘Musik’ och avmarkera andra alternativ och klicka sedan på ‘Överför’.
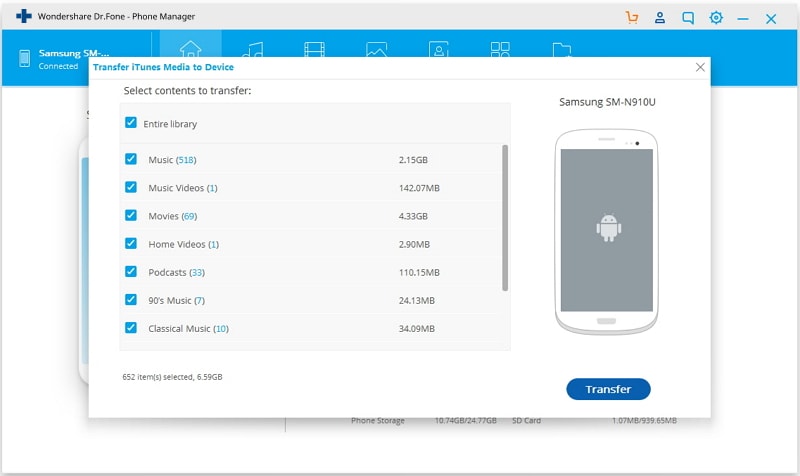
Del 5. Hur man använder iTunes fildelning för att överföra filer
I det här avsnittet kommer vi att lära oss hur du överför filer från iDevice till dator och från dator till iDevice med hjälp av iTunes-fildelning. För att slutföra detta avsnitt behöver du följande saker:
- Den senaste versionen av iTunes. Det är gratis. Du kan ladda ner detta från Apples officiella webbplats.
- Mac OS X v10.5.8 eller senare eller om du är en Windows-användare behöver du Windows XP, Windows Vista, Windows 7 eller Windows 8.
- En iOS-enhet med versionen iOS 4 eller senare.
- En iOS-app som stöder fildelning.
1. Överför filer från iDevice till dator
Steg 1: Ladda ner och installera den senaste versionen av iTunes om du inte redan har gjort detta.
Steg 2: Anslut din iDevice till din dator genom att använda dockningskontakten som följer med din iDevice till USB-kabel.
Steg 3: Starta iTunes om det inte redan körs på din dator. Du kanske ser en bild som nedan:
Steg 4: Välj din iDevice från ENHETER avsnittet till vänster om iTunes.

Notera: Om du inte hittar det vänstra sidofältet, välj Visa från iTunes-menyraden och klicka på Visa sidofält.
Steg 5: Klicka på appar fliken och scrolla ner till botten av sidan där du hittar ett avsnitt märkt som Fildelning. Se skärmdumpen nedan:

Notera: Om du inte ser något avsnitt märkt som fildelning så stöder ingen av appen på din iDevice fildelning.
Steg 6: Här hittar du en lista över program på din iDevice som stöder fildelningsfunktionen i iTunes. Välj någon av apparna på vänster sida för att se filerna som är associerade med den appen på dokumentlistan till höger.

Steg 7: Välj en fil från dokumentlistan. Du kan överföra den filen antingen genom att dra och släppa eller genom att klicka på Spara till… knapp.
Steg 8: För att dra och släppa kan du välja de filerna och dra den filen till en mapp eller ett fönster på din dator och släppa den i den.
Steg 9: För att använda den andra metoden, klicka på Spara till… knappen och leta reda på mappen på din dator där du vill spara filen. Klicka sedan på Välja knappen för att spara filen.
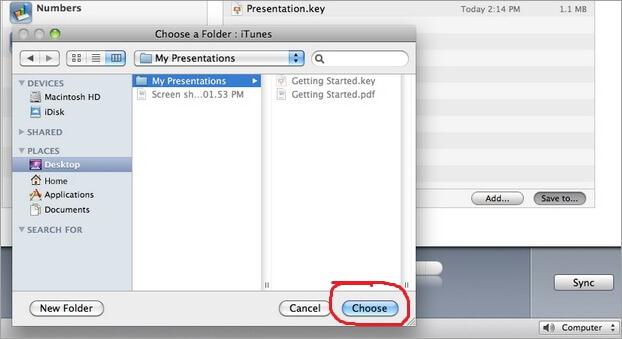
2. Överför filer från dator till iDevice via iTunes fildelning
Steg 1: Ladda ner och installera den senaste versionen av iTunes om du inte redan har gjort detta.
Steg 2: Anslut din iDevice till din dator med en USB-kabel.
Steg 3: Kör iTunes. Du ser en skärmdump nedan:
Steg 4: Klicka på din iDevice från ENHETER sektionen i fältet till vänster i iTunes.

Notera: Om du inte hittar det vänstra sidofältet klickar du utsikt från iTunes-menyraden och klicka Visa Sidebar.
Steg 5: Klicka på appar fliken och scrolla ner till botten av sidan där du hittar avsnittet Fildelning. Se skärmdumpen nedan:

Notera: Om det inte finns något avsnitt märkt som fildelning betyder det att ingen av apparna på din iDevice kan göra fildelning.
Steg 6: Här hittar du en lista över appar på din iDevice som stöder fildelningsfunktionen i iTunes. Välj en app på vänster sida för att se filerna som är associerade med den appen på dokumentlistan till höger.

Steg 7: Du kan överföra filer från dator till iDevice antingen genom att dra och släppa eller genom att klicka på Lägg till knapp.
Steg 8: För att dra och släppa, välj de filerna på din dator och dra den filen till dokumentlistan i iTunes och släpp den filen där.
Steg 9: För att använda den andra metoden, klicka bara på Lägg till och leta upp filen på din dator. Klicka sedan på Öppen knappen för att lägga till den filen till din iDevice.
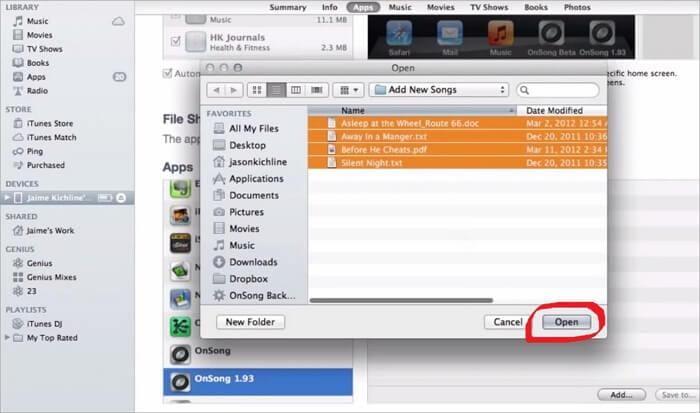
Del 6. Hur hittar jag iTunes fildelningsmapp?
Använd bara iTunes fildelningsfunktion, men vet nu inte var du kan få tag på de delade filerna? Oroa dig inte. Du kan följa tipsen nedan.
När du överför filer från datorn till din iDevice:
1. Gå till iTunes fildelningssektion i iTunes för att hitta de filer du vill ha finns under vilken app.
2. Hitta och kör sedan samma app på din iDevice. Du hittar de delade filerna där.
När du överför filer från din iDevice till datorn:
Du kan välja valfri sparväg för att spara de delade filerna. Om du är rädd att du kan glömma sparvägen kan du bara spara dem på skrivbordet.
Del 7. Fem mest ställda frågor om iTunes-fildelning
Q1. Efter att ha klickat 5 gånger eller mer på någon av apparna visas ibland inga andra filer i dokumentsektionen?
Svar: Apple har ännu inte åtgärdat detta problem. Än så länge är den enda lösningen att starta om iTunes.
Q2. Du kan bara se filerna som är kopplade till en app bara en gång. För mer förtydligande, anta att du kopplade din iDevice till iTunes och valde en app, säg Stanza, och såg filerna som är associerade med Stanza i dokumentsektionen. Men efter att ha kontrollerat andra apps fil när du kommer tillbaka till Stanza kanske du inte hittar filerna i dokumentsektionen?
Svar: Apple har ännu inte åtgärdat detta problem. Än så länge är den enda lösningen att starta om iTunes.
Q3. Ibland kan du stöta på problem med videoproblem om du använder Windows?
Svar: Försök att uppgradera DirectX.
Q4. Antivirusprogramvaran som är installerad på din dator kan skapa problem med att överföra filen.
Svar: Uppdatera eller inaktivera eller ta bort antivirusprogram från din dator.
Q5. Det kan finnas många problem relaterade till iPod eller iPhone när du försöker dessa iDevices för fildelning?
Svar: Försök att återställa eller starta om din iPod eller iPhone. Ibland löser uppdatering av firmware problemet.
Senaste artiklarna