Komplett guide om iTunes hemdelning
iTunes Home Sharing-funktionen, som introducerades med lanseringen av iTunes 9, gör att iTunes Media Library kan delas mellan upp till fem datorer anslutna via Wi-Fi eller Ethernet-nätverk för hemmet. Det kan också strömma dessa mediebibliotek till en iDevice eller Apple TV. Den kan automatiskt överföra nyköpt musik, film, appar, böcker, TV-program mellan dessa datorer.
Med iTunes Home Sharing kan du dela iTunes-video, musik, film, app, böcker, TV-program, foton etc. Det finns också en programvara som kan dela iTunes-bibliotek mellan enheter (iOS och Android), dela till PC och automatiskt konvertera nästan alla musikfiler till ett format som stöds av din enhet och iTunes.
- Del 1. Vilka är fördelarna och nackdelarna med iTunes Home Sharing
- Del 2. Hur man ställer in iTunes Home Sharing
- Del 3. Aktivera automatisk överföring av mediefiler
- Del 4. Undvik dubbletter av filer från andra datorer
- Del 5. Ställ in iTunes Home Sharing på Apple TV
- Del 6. Konfigurera hemdelning på iDevice
- Del 7. Vad iTunes hemdelning kommer till korta
- Del 8. Fem mest frågade problem med iTunes hemdelning
- Del 9. iTunes hemdelning VS. iTunes fildelning
- Del 10. Bästa följeslagaren till iTunes hemdelning för att maximera iTunes-funktionerna
Del 1. Vilka är fördelarna och nackdelarna med iTunes Home Sharing
Fördelar med iTunes Home Sharing
- 1. Dela musik, film, app, böcker, TV-program och foton.
- 2. Överför automatiskt köpta mediefiler till den delade datorn.
- 3. Strömma mediefiler som delas mellan datorerna till en iDevice eller Apple TV (andra generationen och uppåt).
Nackdelar med iTunes Home Sharing
- 1. Kan inte överföra metadata.
- 2. Det går inte att söka efter dubbletter av mediefiler vid manuell överföring av innehåll mellan datorer.
- 3. Uppdateringar kan inte överföras mellan datorerna.
Del 2. Hur man ställer in iTunes Home Sharing
Krav:
- Minst två datorer – Mac eller Windows. Du kan aktivera hemdelning på upp till fem datorer med samma Apple-ID.
- Ett Apple-ID.
- Senaste versionen av iTunes. Du kan ladda ner den senaste versionen av iTunes från Apples officiella webbplats.
- Wi-Fi eller Ethernet-hemnätverk med aktiv Internetanslutning.
- En iDevice bör köra iOS 4.3 eller senare.
Konfigurera hemdelning på datorer
Steg 1: Installera den senaste versionen av iTunes och starta den på din dator.
Steg 2: Aktivera hemdelning från iTunes Arkiv-menyn. Välja Fil > hemma~~POS=TRUNC delning~~POS=HEADCOMP > Slå på hemdelning. För iTunes version 10.7 eller tidigare välj Advanced Open water > Slå på hemdelning.
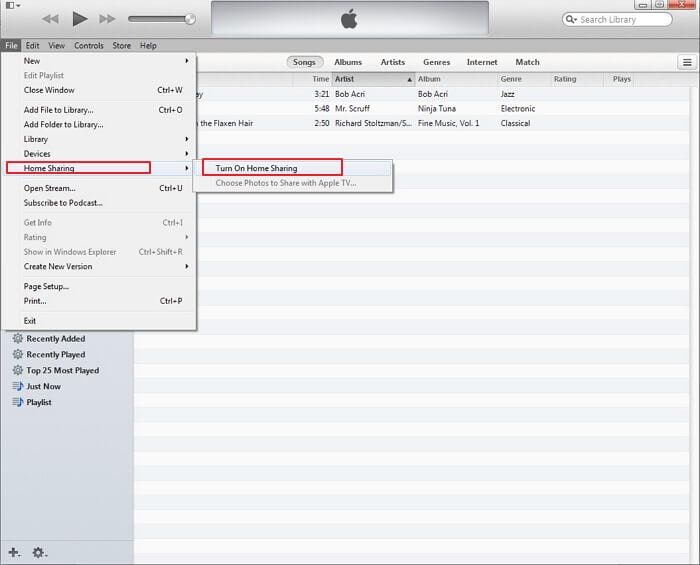
Du kan också aktivera Hemdelning genom att välja Hemdelning i avsnittet DELAD i vänster sidofält.
Notera: Om det vänstra sidofältet inte är synligt kan du klicka på ‘Visa’ > ‘Visa sidofält’.

Steg 3: Ange Apple ID och lösenord till höger på sidan märkt som Ange Apple ID som användes för att skapa din hemresurs. Du måste använda samma Apple-ID på alla datorer som du vill aktivera Hemmadelning.
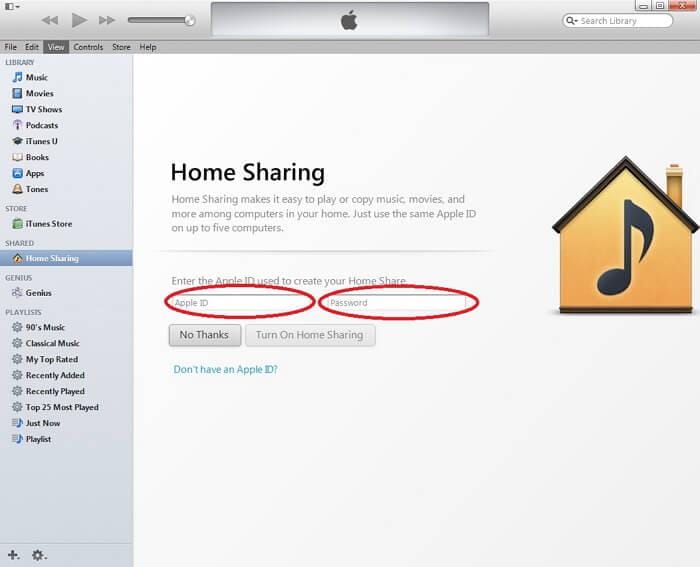
Steg 4: Klicka på Slå på hemdelning. iTunes kommer att verifiera ditt Apple-ID och om ID:t är giltigt visas följande skärm.
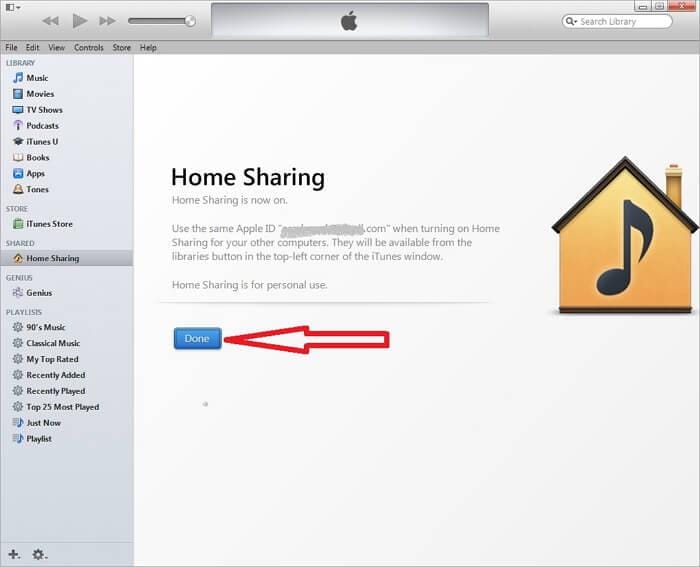
Steg 5: Klicka på Klar. När du väl har klickat på Klar, kommer du inte längre att kunna se Hemdelning i DELAD-sektionen i vänstra sidofältet tills den upptäcker en annan dator med Hemdelning aktiverad.
Steg 6: Upprepa steg 1 till 5 på alla datorer du gillar för att aktivera iTunes Home Sharing. Om du framgångsrikt har aktiverat Hemmadelning på alla datorer genom att använda samma Apple-ID, kan du se den datorn i DELAD-avsnittet som nedan:
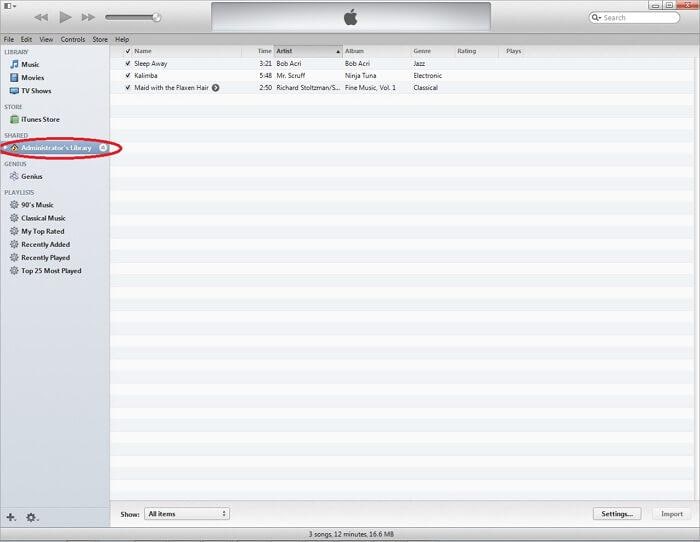
Del 3. Aktivera automatisk överföring av mediefiler
Följ stegen nedan för att aktivera automatisk överföring av mediafiler:
Steg 1: Klicka på Inställningar… knappen på den nedre högra sidan av sidan medan du tittar på innehållet på en dator i hemdelningen.
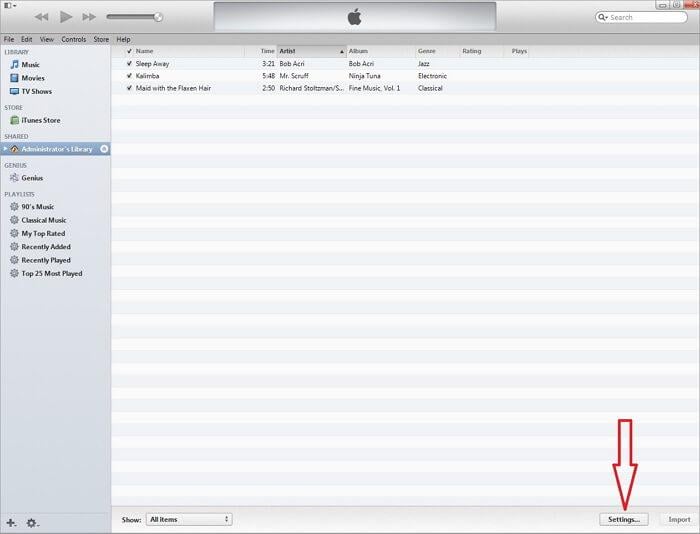
Steg 2: Från nästa skärm välj för vilken typ av filer du vill aktivera automatisk överföring och klicka Ok.
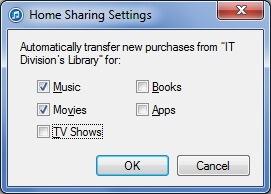
Del 4. Undvik dubbletter av filer från andra datorer
Följ stegen nedan för att undvika att duplicerade filer från andra datorer visas i listan:
Steg 1: Klicka på Show menyn längst ned till vänster på sidan.
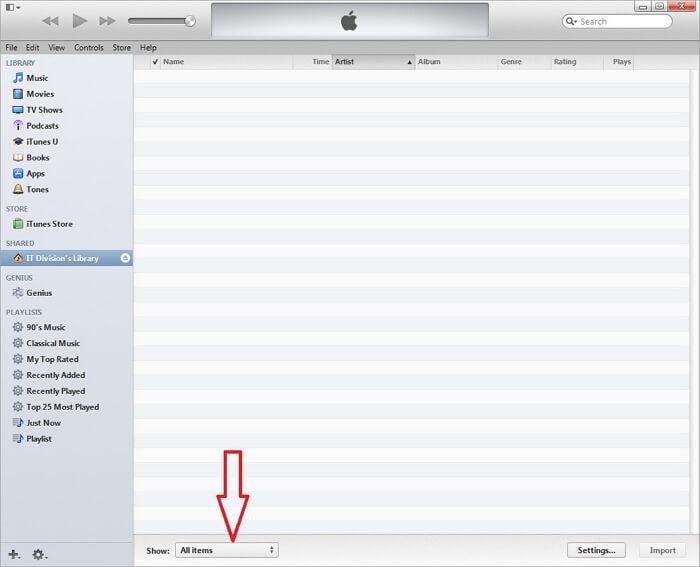
Steg 2: Välja Objekt som inte finns i mitt bibliotek från listan innan du överför några filer.
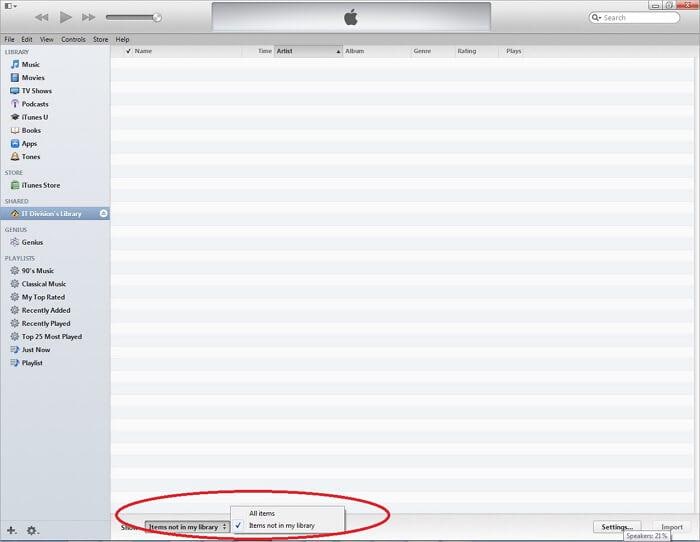
Del 5. Ställ in iTunes Home Sharing på Apple TV
Låt oss se steg för steg hur du aktiverar hemdelning på Apple TV 2:a och 3:e generationen.
Steg 1: Välj Datorer på Apple TV.
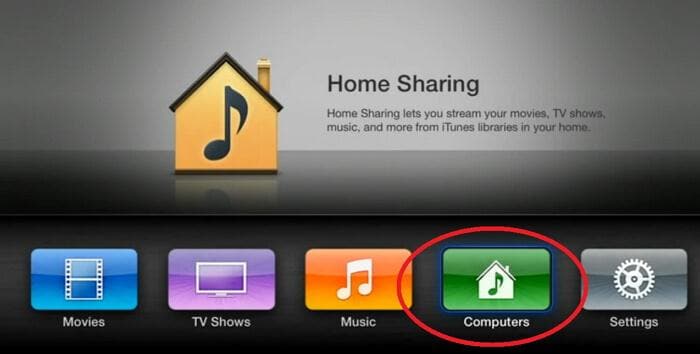
Steg 2: Välja Ja för att aktivera Hemdelning med Apple-ID.
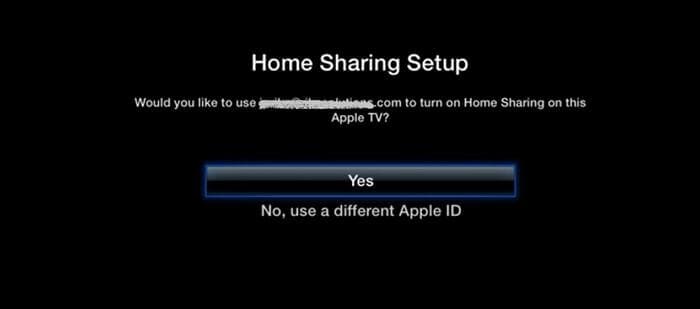
Steg 3: På nästa skärm kommer du att upptäcka att Hemdelning har aktiverats för denna Apple TV.
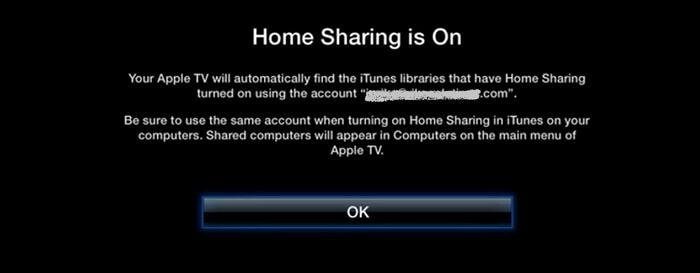
Steg 4: Nu kommer din Apple TV automatiskt att upptäcka datorer som har hemdelning aktiverat med samma Apple-ID.
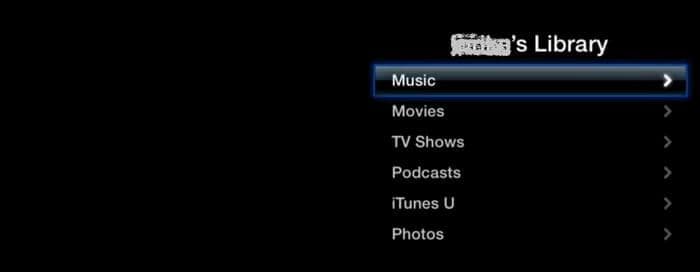
Del 6. Konfigurera hemdelning på iDevice
Följ dessa steg för att aktivera hemdelning på din iPhone, iPad och iPod med iOS 4.3 eller högre:
Steg 1: Tryck på inställningar och välj sedan Musik eller Video för att aktivera hemdelning. Detta kommer att aktivera hemdelning för båda typerna av innehåll.

Steg 2: Ange Apple-ID och lösenord. Använd samma Apple-ID som du har använt för att aktivera hemdelning på din dator.
Steg 3: För att spela musik eller video på din iPhone med iOS 5 eller senare tryck på antingen Musik or Videor > Mer… > Delade. Om du använder tidigare version av iOS tryck på iPod > Mer… > Delade.
Steg 4: Välj nu ett delat bibliotek för att spela musik eller videor från det.
Steg 5: För att spela musik eller video på din iPad eller iPod Touch med den tidigare versionen av iOS 5, tryck på iPod > Bibliotek och välj ett delat bibliotek att spela från det.
Del 7. Vad iTunes hemdelning kommer till korta
- 1. För att aktivera hemdelning mellan flera datorer måste alla datorer vara inom samma nätverk.
- 2. För att skapa Hemmadelning måste alla datorer vara aktiverade med samma Apple-ID.
- 3. Med ett enda Apple-ID kan upp till fem datorer kopplas in i hemdelningsnätverket.
- 4. Behöver iOS 4.3 eller senare för att aktivera hemdelning på iDevice.
- 5. Hemmadelning kan inte överföra eller strömma ljudboksinnehåll köpt från Audible.com.
Del 8. Fem mest frågade problem med iTunes hemdelning
Q1. Hemmadelning fungerar inte efter att ha konfigurerat Hemdelning
1. Kontrollera din nätverksanslutning
2. Kontrollera datorns brandväggsinställningar
3. Kontrollera antivirusinställningarna
4. Kontrollera om datorn inte är i viloläge.
Q2. Hemmadelning fungerar inte på iOS-enheten efter uppdatering av OS X eller iTunes
När OS X eller iTunes uppdateras loggar Hemdelning ut det Apple-ID som användes för att skapa hemdelning. Så om du aktiverar hemdelning igen med Apple-ID:t löser du problemet.
Q3. Hemmadelning kanske inte fungerar när du uppgraderar till iOS 7 i Windows
När iTunes laddas ner laddas även en tjänst som kallas Bonjour Service ned. Det låter fjärrappar och delningsbibliotek användas med hemdelning. Kontrollera om tjänsten körs på dina Windows.
1. Kontrollpanelen > Administrativa verktyg > Tjänster.
2. Välj Bonjour Service och kontrollera statusen för denna tjänst.
3. Om status är Stoppad starta tjänsten genom att högerklicka på tjänsten och välja start.
4. Starta om iTunes.
Q4. Hemmadelning kanske inte fungerar när IPv6 är aktiverat
Inaktivera IPv6 och starta om iTunes.
Q5. Det går inte att ansluta till en dator när den är i viloläge
Om du vill göra din dator tillgänglig medan den är i viloläge, öppna den Systeminställningar > Energy Saver och aktivera alternativet ‘Väcka för nätverksåtkomst’.
Del 9. iTunes hemdelning VS. iTunes fildelning
| iTunes Hemdelning | iTunes Fildelning |
|---|---|
| Tillåter att mediebibliotek delas mellan flera datorer | Tillåter att filer som är kopplade till en app på iDevice överförs från iDevice till dator |
| Krävde samma Apple-ID för att möjliggöra hemdelning | Inget Apple-ID krävs för att överföra filen |
| Behöver Wi-Fi eller Ethernet-anslutning för hemmet | Fildelning fungerar med USB |
| Kan inte överföra metadata | Bevarar all metadata |
| Upp till fem datorer kan tas in i hemdelningen | Ingen sådan gräns |
Del 10. Bästa följeslagaren till iTunes hemdelning för att maximera iTunes-funktionerna
Med iTunes hemdelning gör iTunes verkligen ett underbart liv i din familj. Allt är gjort så enkelt. Men när det kommer till fildelning kan de komplicerade iTunes-operationerna och begränsningarna tråka ut de flesta av oss.
Vi efterlyser ivrigt ett alternativt verktyg för att underlätta iTunes-fildelning så mycket som möjligt.

DrFoneTool – Telefonhanterare
Beprövade och sanna verktyg för att uppnå 2x snabbare iTunes-fildelning
- Överför iTunes till iOS/Android (vice versa) mycket snabbare.
- Överför filer mellan iOS/Android och dator, inklusive kontakter, foton, musik, SMS och mer.
- Hantera, exportera/importera din musik, foton, videor, kontakter, SMS, appar etc.
- Hantera dina telefoner på datorn.
Titta bara på DrFoneTool – Telefonhanterare gränssnitt för iTunes fildelning.
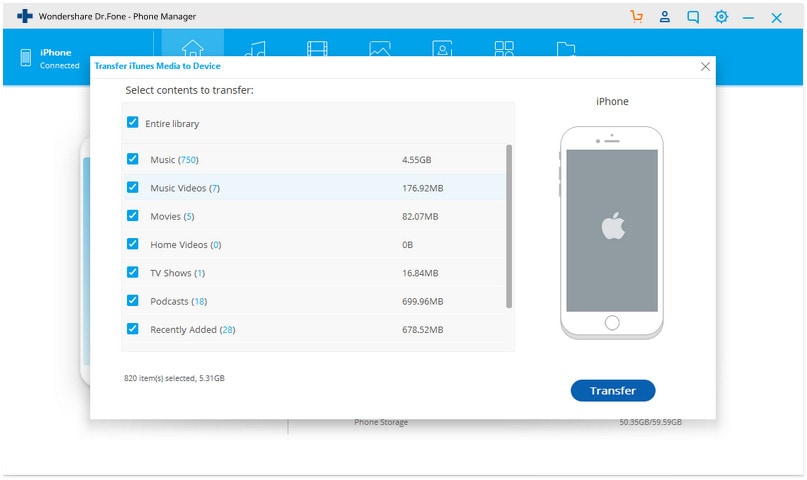
Senaste artiklarna

