Fullständig guide för att installera iTunes på Windows och Mac
Tja, tack vare denna internet- och teknikaktiverade tidsålder kan vi nu komma åt all information vi behöver i bekvämligheten av våra hem. Med iTunes, vad kan vi säga om den här appen, har Apple verkligen gjort ett utmärkt jobb med den här. Att ladda ner iTunes är ett underbart sätt att få tillträde till de senaste låtarna, filmerna och TV-serierna. Oavsett om du har en Mac eller en dator kan du installera iTunes på bara några sekunder. Om du vill ta reda på hur du enkelt laddar ner iTunes är det bara att fortsätta läsa.
Obs: Se till att du inte missar något steg som kan orsaka förlust av information eller fel.
Del 1: Hur installerar jag iTunes på Windows?
Först kommer vi att guida dig hur processen följer om du äger en Windows-dator och vill ladda ner iTunes på den.
Steg 1: Till att börja med från din PC ladda ner den korrekta utgåvan av iTunes helst från
Apples hemsida. I det här fallet kan webbplatsen automatiskt spåra om du använder en Windows-enhet eller MAC och erbjuder dig därför nedladdningslänken.
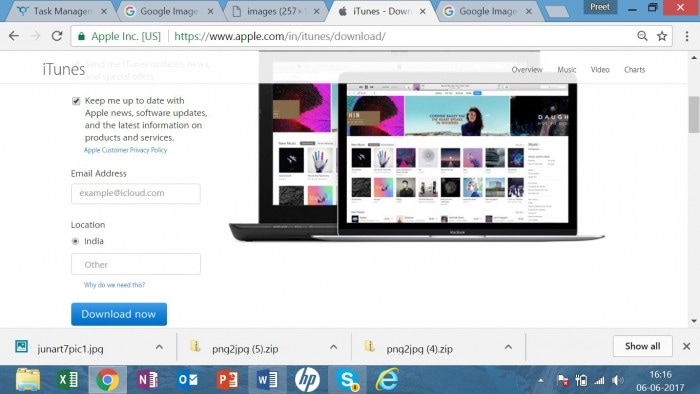
Steg 2: När du går vidare kommer Windows nu att fråga om du vill köra filen nu eller Spara till senare.
Steg 3: Om du vill köra installationen nu, klicka sedan på Kör annars spara eftersom du kan installera iTunes på din PC på båda sätten. Om du väljer spara kommer den att lagras i din nedladdningsmapp som du kan komma åt senare.
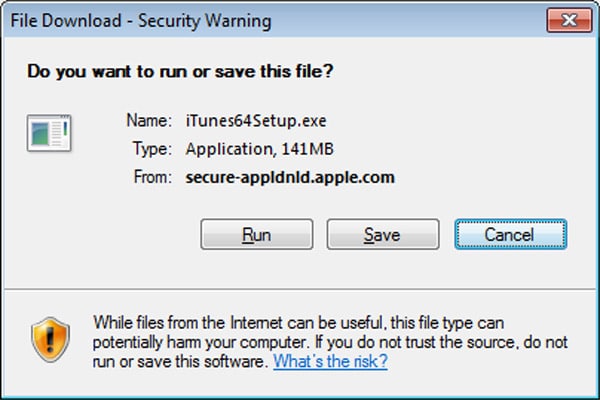
Steg 4: Nu, efter att programvaran har laddats ner till din PC, kan du påbörja installationsprocessen.
Steg 5: Nu medan processen fortskrider kommer iTunes att be om dina tillåtelser några gånger och du måste säga ja till alla för att framgångsrikt installera iTunes tillsammans med att acceptera villkoren
Steg 6: När du har gjort dina val kommer installationen att initieras som visas i illustrationen nedan:
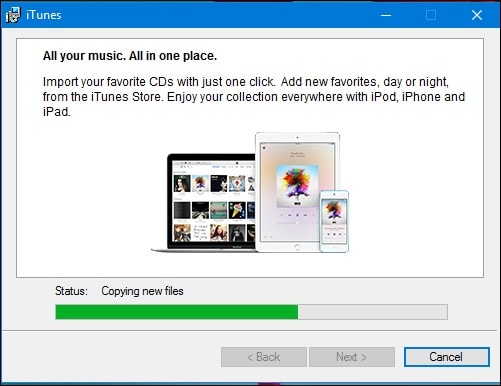
Steg 6: När installationen är klar klickar du helt enkelt på knappen ‘Slutför’ som visas på skärmen.
Slutligen måste du återuppta din dator för att slutföra installationen. Du kan utföra detta när du vill använda iTunes, men vi föreslår att du gör det direkt för att få det hela gjort som det är tänkt att vara.
Del 2: Hur installerar jag iTunes på Mac?
Om du har en MAC och du vill installera iTunes på denna kommer processen att vara annorlunda. Fortsätt läsa för att förstå hur detta kan utföras.
Det är uppenbart att nu Apple inte längre består av iTunes på en CD med iPods, iPhone eller iPads. Som ett alternativ föreslår det som en nedladdning från Apple.com i.ete officiella webbplats för Apple. Om du äger en Mac behöver du egentligen inte ladda ner iTunes eftersom det följer med alla Mac-datorer och är en standarddel av det som redan är installerat med Mac OS X. Men i fall om du har tagit bort det och vill installera det igen dem här den kompletta lösningen på det.
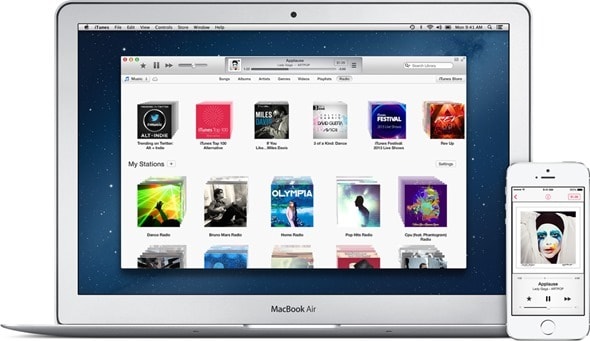
Steg 1: Navigera till länken http://www.apple.com/itunes/download/.
Webbplatsen kommer automatiskt att spåra att du vill ladda ner iTunes på en MAC och kommer att föreslå den senaste utgåvan av iTunes för enheten. Du måste ange dina uppgifter som e-post om du vill få prenumeranter på deras tjänster. Nu trycker du bara på knappen Ladda ner nu
Steg 2: Nu sparar programmet för installation som standard den nedladdade programvaran till den vanliga mappen tillsammans med andra nedladdningar.
Steg 3: För att starta installationen kommer ett popup-fönster att dyka upp på skärmen vilket händer för det mesta, men om det inte dyker upp så leta reda på installationsfilen (kallad iTunes.dmg, med utgåvan inkluderad; dvs. iTunes11.0.2.dmg) och dubbelklicka på den. Detta startar installationsproceduren.
Steg 4: Du måste klicka på ja och godkänna alla villkor för att framgångsrikt slutföra processen. Fortsätt upprepa tills du når fönstret med Installera-knappen, tryck på den.
Steg 5: Nu måste du ange dina uppgifter som ditt användarnamn och lösenord. Det här är användarnamnet och lösenordet du skapade när du konfigurerade din MAC, inte ditt iTunes-konto (om du har ett). Skriv och klicka på OK. Installationen kommer nu att börja fortskrida.
Steg 6: En stapel kommer att visas på skärmen som visar installationens fortskridande och informerar dig om hur lång tid det kommer att ta som visas i figuren nedan:
Steg 7: Efter några minuter kommer du att informeras via ett popup-fönster om att installationen har slutförts. Stäng nu bara fönstret och du är redo att använda din iTunes på din MAC. Nu kan du använda alla funktioner i iTunes och börja kopiera dina CD-skivor till ditt nya iTunes-bibliotek.
Del 3: Hur fixar jag iTunes kommer inte att installeras på Windows 10?
Nu, om du har fastnat i det här problemet där din iTunes inte kommer att installera på Windows 10 och får iTunes-installationsfelet, så finns det inget att oroa sig för eftersom det har en enkel fix. För att förstå det är det bara att fortsätta läsa.
Steg 1: Starta processen genom att avinstallera eventuell befintlig installation av iTunes och klicka på Windows-tangenten + R efteråt skriv: appwiz.cpl och tryck på enter

Steg 2: Rulla ned och välj iTunes och tryck sedan på Avinstallera i kommandofältet. Ta också bort de andra Apple-programvaruelementen listade som Apple Application Support, Mobile Device Support, Software Update och Bonjour. Återuppta din dator när avinstallationen är klar
Steg 3: Gå nu vidare för att ladda ner iTunes från Apples officiella webbplats och följ återigen de fördefinierade instruktionerna för att installera iTunes.
Steg 4: Slutligen, se till att du stänger av antivirusprogrammet under en tid eftersom vissa säkerhetsfunktioner felaktigt kan tagga iTunes som skadlig programvara. Om du stöter på några fel med Windows Installer kan du prova att registrera om Windows Installer och sedan försöka installera igen.
I den här guiden för att installera iTunes på din PC och MAC har vi föreslagit några enkla knep och metoder för att framgångsrikt utföra installationsprocessen. Vi har också täckt alla aspekter av det här programmet. Låt oss veta om du har några fler frågor genom din feedback så skulle vi gärna svara på dem åt dig. Observera också att för att dessa metoder ska fungera måste du följa varje steg och inte missa någon iTunes eftersom det kan orsaka ett fel och stoppa hela proceduren.
Senaste artiklarna