Säkerhetskopierar iTunes appar på iPhone/iPad?
Som alla andra smartphones på marknaden är iPhone/iPad också en väldigt trendig sak. I takt med att världen utvecklas så utvecklas också människornas behov och tekniska verktyg. Mer eller mindre alla har en smartphone eller letar efter en, kanske du också har en och läser artikeln på din smartphone själv. Så iPhone/iPad är en fantastisk enhet en produkt från Apple med iOS-programvara i den och kommer med mycket praktiska funktioner och ett coolt elegant utseende. I den här artikeln kommer vi att prata om att säkerhetskopiera dina förlorade data kan det vara raderade kontakter, meddelanden, röstmemon, foton, anteckningar, etc., plus att vi kommer att prata om en app som hjälper till att enkelt hämta data i iPhone/iPad. Så lär dig om iTunes backup-appar.
- Del 1: Säkerhetskopierar iTunes appar?
- Del 2: Hur installerar jag om köpta appar?
- Del 3: Återställ säkerhetskopiering av iPhone/iPad-appdata i iTunes
Del 1: Säkerhetskopierar iTunes appar?
Säkerhetskopiering var ett huvudproblem och behov för varje användare under lång tid och så många av användarna gillade att använda iTunes backup-appar för att göra det. Även om du använder iTunes-appar för säkerhetskopiering ett par saker när du är ansluten till molnlagringen eller datorn, men allt kan fortfarande inte säkerhetskopieras och hämtas enkelt. Men iTunes-appen var inte till stor hjälp eftersom iTunes inte säkerhetskopierar appar, den säkerhetskopierar bara appdata. Så problemet kvarstår fortfarande och det fanns ingen lösning på det så användaren var tvungen att prova många andra sätt att spara sina viktiga appar, även molnlagringen kunde inte hjälpa mycket. Många appar påstod sig göra jobbet men de misslyckades också och gjorde arbetet tuffare. Dessutom flyttade folk sedan till andra smartphone-märken eftersom det inte fanns någon lösning på problemet förrän nu. Så du kan inte säkerhetskopiera appar till iTunes, du kan bara säkerhetskopiera data.
Del 2: Hur installerar jag om köpta appar?
Här är en guide om hur du installerar om de appar du redan köpt men förlorade när din telefon formaterades.
På iPhone
1. Öppna App Store-appen från din iPhones startskärm.

2. Klicka på fliken Uppdateringar. I den nyare versionen kan du hitta knappen på samma plats under ikonen mer och sedan enkelt hitta uppdateringsknappen.
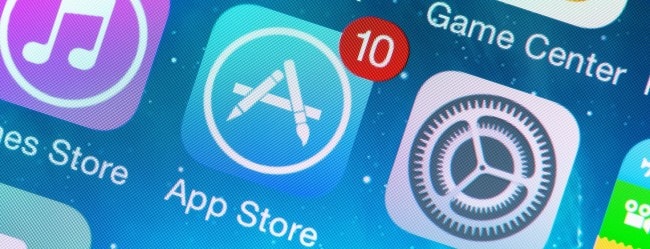
3. Klicka på fliken Köpt.
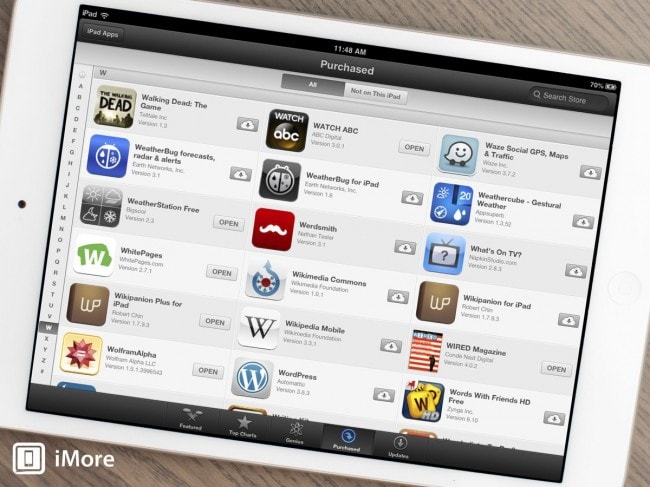
4. Om du har Family Sharingenabled, klicka på köparens namn.
5. Om familjedelning inte är aktiverat klickar du på Inte på den här iPhone.
6. Klicka på molnikonen för att ladda ner den igen.
7. Om du har i åtanke det exakta appnamnet senare som du vill återställa, gå ner i appens lista.
8. Så samma procedur kan tillämpas om och om igen för att hämta appen som du redan köpt.
På iPad
1. Klicka på fliken Uppdateringar till höger i den nedre navigeringen. I den nyare versionen kan du hitta knappen på samma plats under ikonen mer och sedan enkelt hitta uppdateringsknappen.
2. Klicka på fliken Köpt högst upp för att se en lista över alla dina köpta appar.
3. Klicka på inte på denna iPad.
4. Klicka på molnikonen som finns till höger om valfri app för att ladda ner den gratis igen och voila du lyckas.
På iTunes
Du måste ansluta iPhone/iPad till din PC som körs på Mac eller Windows OS. iTunes kommer att öppnas utan att göra någon åtgärd. Du måste starta iTunes manuellt om den automatiska synkroniseringen inte kan.
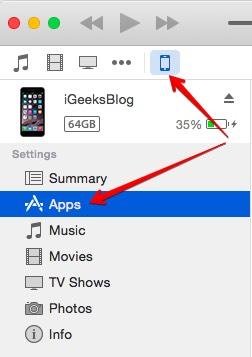
Tryck nu på enheten och sedan på apparna från sidofältet.
Välj ‘installera nya appar automatiskt’ längst ned om du behöver installera om appar.

För att installera någon ny app förutom backup-appar iTunes, du kan göra det genom att trycka på installationsknappen på valfri app från applistan.
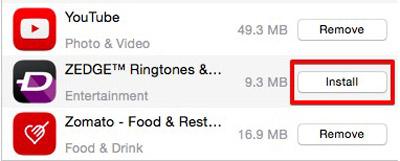
Del 3: Återställ säkerhetskopiering av iPhone/iPad-appdata i iTunes
Wondershare DrFoneTool är världens främsta iPhone, iPad och iPod touch dataåterställningsprogram. Den erbjuder en fullständig väg ut för säkerhetskopiering och återställning av raderade kontakter, texter, foton, anteckningar, röstuppgraderingar, Safari-bokmärken och mer från iPhone, iPad och iPod touch. Förutom att återställa data, särskilt från iPhone, iPad och iPod touch, ger det dig utrymme för att återställa data från iCloud- och iTunes-supportarkiv, vilket ger dig 3 metoder för att hantera hitta raderad eller förlorad historik. Det är helt felfritt med den senaste iOS 11, iPhone (inklusive iPhone X/8 (Plus)/7 (Plus)/SE/6/6 Plus/6s/6s Plus/5s/5c/5/4/4s), iPad (inklusive iPad Pro 2, iPad Air 2 och iPad mini 2) och iPod touch 5, iPod touch 4. Appen är också mycket skicklig på att återställa säkerhetskopieringsappar till iTunes. Så backup-appar iTunes kan återställas med DrFoneTool sömlöst.

DrFoneTool – Dataåterställning (iOS)
Världens första iPhone och iPad dataåterställningsprogramvara.
- Ge tre sätt att återställa iPhone-data.
- Återställ foton, videor, kontakter, meddelanden, anteckningar, samtalsloggar och mer.
- Kompatibel med de senaste iOS-enheterna.
- Förhandsgranska och återställ selektivt vad du vill ha från iPhone, iTunes och iCloud backup.
Steg för att återställa iPhone/iPad-data från iTunes
Steg 1. Det första du måste göra är att välja återställningsläge – ‘Återställ från iTunes Backup File’.

Steg 2. Välj iTunes-backupfilen och klicka på ‘Starta skanning’. Sedan kommer programmet att skanna dina iTunes backup-filer.

Steg 3. När sacnning-processen är klar, kommer all data i iTunes-säkerhetskopian att extraheras och visas i kategorier. Du kan förhandsgranska och återställa de du vill ha genom att trycka på knappen ‘Återställ till dator’.

Förutom funktionerna för att återställa iTunes backup-data, kan DrFoneTool också användas för iOS Viber Backup & Restore, iOS WhatsApp överföring, säkerhetskopiering och återställning och iOS KIK Backup & Restore.
Senaste artiklarna

