3 sätt att enkelt se iTunes köphistorik
Det råder ingen tvekan om att iTunes är ett av de bästa sätten att spela, organisera och njuta av musik och filmer oavsett var du är. Men allt som finns på Itunes är inte gratis och det slutar med att vi köper appar, musik, filmer och mer. Så, finns det något sätt att hålla reda på vad vi spenderar på iTunes?
Ja!! Inte ett utan många sätt att enkelt och enkelt komma åt din iTunes-köphistorik. I den här artikeln kommer vi att guida dig genom alla sätt som du kan kontrollera dina iTunes-köp som du har gjort tidigare.
Att spåra iTunes köphistorik är en ganska enkel process och allt du behöver göra är att följa några steg och instruktioner för att kontrollera de köp som gjorts tidigare. Det finns tre olika sätt som gör det möjligt att se iTunes köphistorik på iPhone relaterad till antingen appar eller musik eller något annat på iTunes. Ett av de tre sätten är genom iTunes-programvaran installerad på Windows eller Mac, för det andra på din iPhone eller iPad och slutligen är att titta på de köpta appar som gjorts tidigare utan iTunes.
Notera: Även om Apple gör det enkelt att kontrollera dina filer på iTunes, inklusive media och appar, kan vissa användare vara intresserade av att verifiera ett nyligen köpt eller att kontrollera det belopp som har dragits av iTunes.

Låt oss nu direkt hoppa till den viktiga delen, dvs. Hur man kontrollerar iTunes köphistorik med eller utan iTunes.
- Del 1: Hur ser jag iTunes köphistorik på iPhone/iPad?
- Del 2: Hur kontrollerar jag iTunes köphistorik på Windows PC eller MAC?
- Del 3: Hur kontrollerar jag iTunes köphistorik utan iTunes?
- Del 4: Vad ska jag göra om iTunes är nere?
Del 1: Hur ser jag iTunes köphistorik på iPhone/iPad?
Till att börja med kommer vi att guida dig den första och främsta tekniken för att kontrollera din iTunes-köphistorik på iPhone. Är inte det bra!! Vad mer kan du begära? Eftersom telefonen är behändig och tillgänglig för dig var du än är, gör detta det extremt bekvämt att se iTunes köphistorik för iPhone. Den här är jämförelsevis enkel och allt du behöver är din iPhone lätt tillgänglig för dig med tillräckligt med batteri och en nätverksanslutning som kan vara via din tjänsteleverantör eller ett Wi-Fi-nätverk. Följ nu den stegvisa proceduren för att få dina tidigare transaktioner:
Steg 1: Börja med att navigera till iTunes Store-appen på din iPhone 7/7 Plus/SE/6s/6/5s/5, beroende på vilken du äger, efter att du klickat på den här appen och gått in i iTunes Store kommer du att se en inloggning knappen som du behöver klicka på och fylla i dina uppgifter såsom ditt Apple-ID och lösenord om du inte redan är inloggad. Se illustrationen nedan:
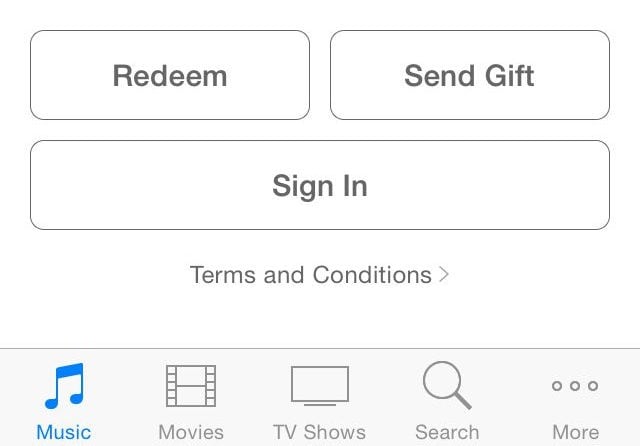
Steg 2: Nu, genom att klicka på alternativet längst ned på skärmen ‘Mer’ kommer du att se ett ‘Köpt’ alternativ. Och det tar dig att välja ‘Musik’, ‘Filmer’ eller ‘TV-program’. Om du går vidare kan du sedan hitta ‘Senaste köp’, det vill säga på samma sida, klicka bara på den och slutligen kan du få din iTunes köphistorik på iPhone utan problem. I detta kommer du att kunna se 50 transaktioner eller köp som du har gjort tidigare. Du kan också välja ‘Alla’ eller ‘Inte på denna iPhone’ för att begränsa menyn.
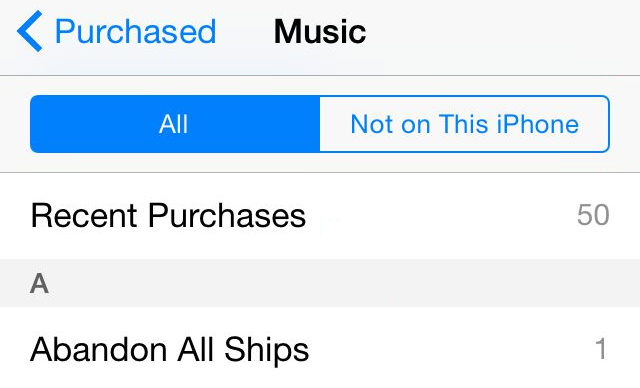
Observera att den här proceduren kanske inte låter dig se dina tidigare köp på iPhone om du är från ett land där Apple har begränsat denna visning. Därför kan du antingen prova de andra metoderna eller ringa Apples kundsupport för att få veta dina tidigare köp. Dessutom, om du behöver kontrollera köphistoriken för mer än 50 köp kan du kontrollera 3: e lösningen i den här artikeln.
Del 2: Hur kontrollerar jag iTunes köphistorik på Windows PC eller MAC?
Nu, av någon anledning, om du inte kan komma åt de tidigare inköp som du har gjort på iTunes kan du också enkelt se dem på din Windows PC eller Mac. Och det bästa med att använda den här metoden är att du kan kontrollera alla transaktioner och inte bara 50 köp på datorn. Den här har också en enkel operation, särskilt med användare som äger en dator. Här kan du följa några steg nedan för att se hela iTunes köphistorik.
Steg 1: Klicka på iTunes-ikonen på skärmen på din dator och logga in med vårt Apple-ID och lösenord.
Steg 2: Tryck på ‘Konto’ >> ‘Visa mitt konto’ som du kommer att se i menyraden.
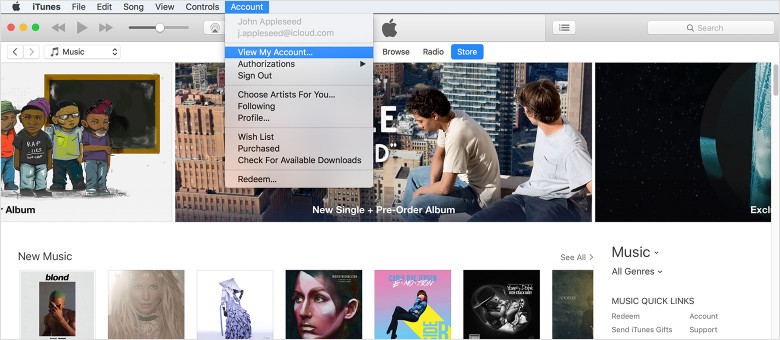
Steg 3: Skriv bara in ditt lösenord och ange ditt Apple-konto. Nu efter att ha nått hit kommer du att se en informationssida för ditt konto.
Steg 4: Vidare, rulla bara ned till köphistorik och tryck sedan på ‘Se alla’ och du kommer att kunna se de tidigare föremålen som du har köpt. Också pilknappen som till vänster om beställningsdatumet är för att visa detaljerna om transaktionerna.

Observera att du kommer att se en komplett bakgrund för varje applikation, ljud, TV-program, film eller något som någonsin har köpts från ditt Apple-konto. De senaste köpen kommer att visas överst på skärmen medan de tidigare köpen kommer att listas enligt deras datum. Observera att ‘gratis’ appar som du laddat ner också betraktas som köp och listas här på samma plats.
Del 3: Hur kontrollerar jag iTunes köphistorik utan iTunes?
Den här sista metoden hjälper dig att kolla in dina tidigare köp utan att bedöma iTunes. I detta kommer du att kunna se dina inköp från vilken enhet som helst utan iTunes.
Men för att inte tala om att den här versionen av iTunes köphistorik är extremt enkel och bekväm att använda. Du kan enkelt flytta mellan olika typer eller omedelbart söka efter köpbakgrund för de program du köpte med ditt konto på iTunes. Du kan också se de senaste 90 dagarnas köp med den här metoden.
För att förstå detta, följ instruktionerna nedan.
Steg 1: Öppna dina webbläsare som Chrome eller Safari och gå till https://reportaproblem.apple.com
Steg 2: Logga in med dina Apple-kontouppgifter och det är ungefär det

Del 4: Vad ska jag göra om iTunes är nere?
Att spåra iTunes köphistorik kan bara vara en tårta när din iTunes helt enkelt inte kan startas eller fortsätter att poppa fel. I det här fallet är en iTunes-reparation ett måste innan du kan fortsätta.

DrFoneTool – iTunes-reparation
Enkla steg för att fixa eventuella iTunes-problem
- Fixa alla iTunes-fel som iTunes-fel 9, fel 21, fel 4013, fel 4015, etc.
- Åtgärda alla problem med iTunes-anslutning och synkronisering.
- Åtgärda iTunes-problem och påverkar inga data i iTunes eller iPhone.
- Snabbaste lösningen i branschen för att reparera iTunes till normalt.
Följ stegen nedan för att få iTunes att fungera korrekt igen:
- Installera DrFoneTool-verktygssatsen. Öppna den och välj alternativet ‘Reparera’ från menyn.

- På skärmen som dyker upp väljer du ‘iTunes Repair’ från den blå kolumnen.

- Klicka på ‘Reparera iTunes-fel’ för att få alla iTunes-komponenter verifierade och reparerade.

- Om det här problemet inte kan åtgärdas, klicka på ‘Avancerad reparation’ för en mer grundläggande lösning.

Vi hoppas att vi har hjälpt dig genom den här artikeln att kontrollera våra tidigare köp med olika tekniker. Glöm inte att skriva tillbaka till oss om din upplevelse eftersom din feedback håller oss motiverade att förbättra kvaliteten på informationen vi tillhandahåller.
Senaste artiklarna

