Snabba lösningar för att fixa iTunes kommer inte att öppnas på Windows
Ett vanligt problem för Windows- och iOS-användare är att iTunes inte öppnas på sin Windows-dator. Detta är ganska konstigt eftersom iTunes är kompatibelt med Windows 7 och senare versioner. Många människor har klagat på att de försöker starta programvaran på sin dator men iTunes kommer inte att öppnas. Att dubbelklicka på iTunes-ikonen kör inte programvaran och det finns ingen förändring eller felmeddelande som visas på hemskärmen, bara att iTunes inte öppnas. Många människor överväger risken för en virusattack på datorn eller iTunes-programvarufel. Men om du också ser en liknande situation där iTunes inte öppnas, FÅ INTE panik. du behöver inte skynda på din dator till en tekniker eller ringa efter Windows/Apple kundsupport. Detta är ett mindre fel och kan lösas genom att du sitter hemma på nolltid.
Låt oss ta reda på vad vi ska göra om iTunes inte öppnas på en Windows-dator.
6 Lösningar för att fixa iTunes öppnas inte på Windows
1. Testa att starta iTunes i ‘Säkert läge’
Säkert läge skyddar iTunes från alla externa plugin-program från tredje part som kan påverka dess funktion.
Följ stegen nedan för att använda iTunes i felsäkert läge:
Tryck på Skift+Ctrl på tangentbordet samtidigt som du dubbelklickar på iTunes-ikonen på datorn.
iTunes kommer nu att öppnas med ett popup-fönster som säger ‘iTunes körs i felsäkert läge. Visuella program som du har installerat har tillfälligt inaktiverats”.
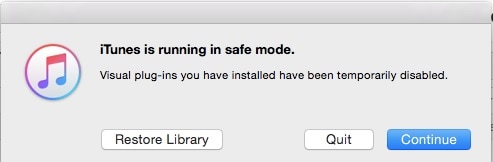
Om iTunes öppnas med felsäkert läge och fungerar smidigt, är allt du behöver göra att ta bort alla externa plugin-program från tredje part som inte kommer från Apple och försöka starta programvaran igen normalt.
2. Koppla bort datorn från alla internetnätverk
För att förhindra att iTunes kommer i kontakt med Apple-servrar som kan orsaka felet, följ bara stegen nedan för att koppla bort din dator från alla internetnätverk och försök öppna iTunes igen:
Stäng av din WiFi-router eller koppla helt enkelt från anslutningen från datorn genom att besöka Kontrollpanelen.
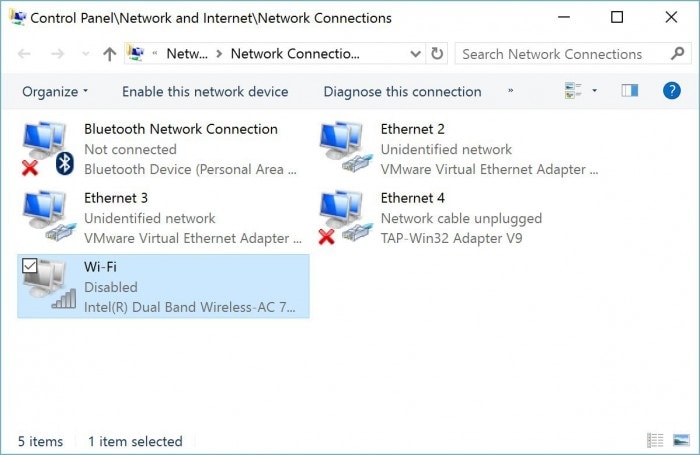
Om du använder en Ethernet-sladd för att ansluta till ett nätverk, koppla ur den från din dator.
Försök nu att öppna iTunes igen.
Om iTunes körs normalt vet du säkert att du behöver uppgradera dina PC-drivrutiner som inte är något annat än programvara som gör att din PC kan kommunicera med hårdvaran.
Förhoppningsvis skulle problemet vara löst, men om iTunes inte öppnas ens nu, läs vidare för att veta mer om andra lösningar för att åtgärda problemet.
3. Nytt Windows-konto kan hjälpa
Om iTunes inte öppnas och problemet är användarspecifikt, försök att byta konto för att åtgärda felet. Följ stegen nedan för att byta till ett nytt konto när iTunes inte öppnas på Windows:
Besök Kontrollpanelen och klicka på alternativet ‘Användarkonton’. välj sedan ‘Ändra kontotyp’.
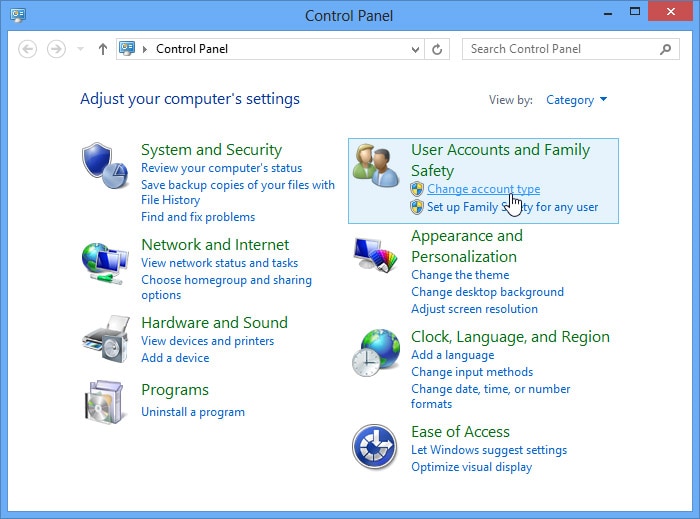
Välj nu ‘Lägg till en ny användare’
Nästa steg är att klicka på ‘Lägg till någon annan på den här datorn’ som visas i skärmdumpen nedan.
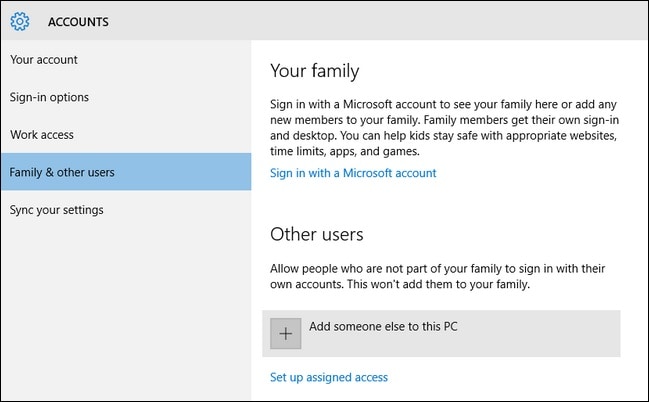
När detta är gjort, följ alla instruktioner som dyker upp för att vägleda dig.
Ditt nya konto kommer att skapas och du får det åtkomst till din dator. Kör nu iTunes igen. Om iTunes inte öppnas ens nu måste du köra en systemomfattande kontroll, dvs. uppgradera drivrutiner, installera om iTunes som diskuteras senare, etc. Men om programvaran fungerar smidigt, fortsätt och ändra ditt iTunes-bibliotek enligt beskrivningen nedan.
4. Skapa nytt iTunes-bibliotek
Att skapa ett nytt iTunes-bibliotek blir ett måste om iTunes inte öppnas där på vissa specifika Windows-användarkonton.
Följ noggrant steg-för-steg-proceduren nedan för att lösa problemet med att iPhone inte öppnar:
Gå till C Drive ( C: ) och leta reda på iTunes-mappen.
Filen som heter iTunes Library. Och ska nu flyttas till skrivbordet
Kör nu iTunes för att se att ditt bibliotek är helt tomt.
Det är dags att starta iTunes-menyn. Välj ‘Välj fil’ och klicka sedan på ‘Lägg till mapp till bibliotek’
Besök mapparna där all din musik är lagrad, säg i C: i Min musik under iTunes eller iTunes Media.
Du kan välja vilken som helst av de tre, låt, album eller artister, och försöka lägga till den i iTunes-fönstret genom att dra den.
Lägg bara till filer enligt ovanstående metod som inte visar något fel när du försöker lägga till dem tillbaka till iTunes-biblioteket.
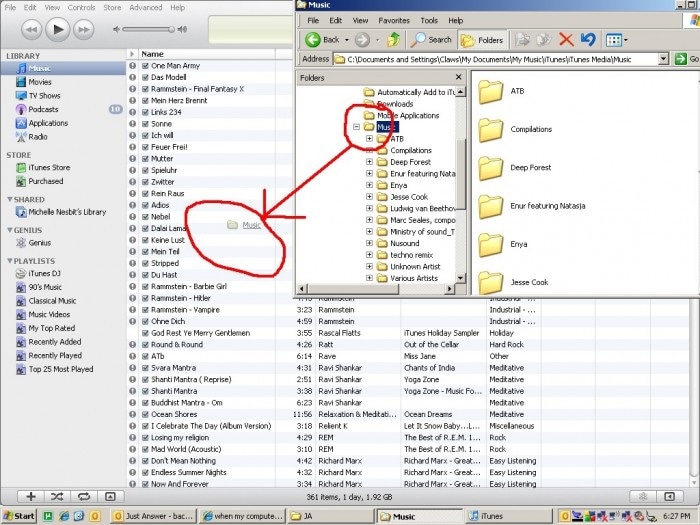
Denna metod eliminerar framgångsrikt filer som orsakar problemet med att iTunes inte öppnas. När ditt bibliotek har skapats använder du iTunes utan ytterligare avbrott.
5. Konfigurera brandväggen
En brandvägg förhindrar alla obehöriga privata nätverk att komma åt din dator. Du måste kontrollera att din brandvägg inte hindrar tuned från att fungera normalt.
Följande steg hjälper dig att säkerställa att din brandvägg är konfigurerad så att iTunes kan ansluta till ett nätverk:
I ‘Startmeny’ sök efter firewall.cpl.
Vänta tills brandväggsfönstret öppnas och klicka sedan på ‘Tillåt en app eller funktion via Windows-brandväggen’.
Nästa är att klicka på ‘Ändra inställningar’.
Aktivera iTunes för privata nätverk och offentliga nätverk medan Bonjour endast väljs för privat.
Om du inte hittar programvaran i listan, klicka på ‘Tillåt en annan app/program’ och bläddra nu för att hitta iTunes och Bonjour.
När du har hittat det klickar du på ‘Lägg till’ och sedan på ‘OK’ och avslutar brandväggen.
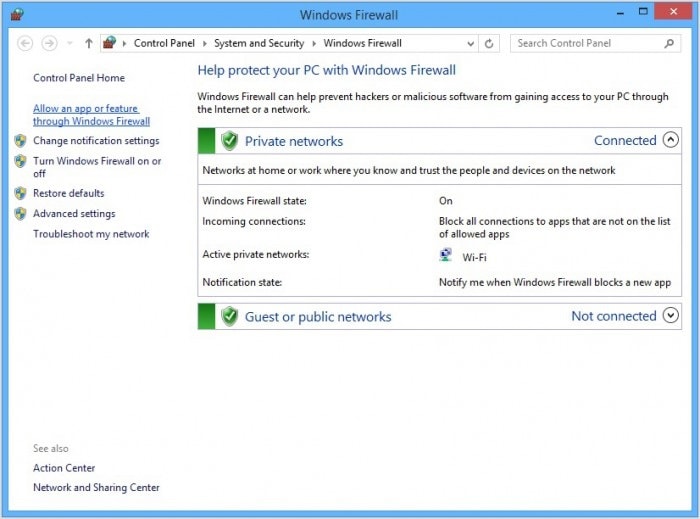
Detta är inget annat än att ändra dina iTunes-säkerhetsinställningar på Windows-brandväggen. Om iTunes inte kommer att öppna ens nu, fortsätt och installera om programvaran på din dator.
6. Installera om iTunes-programvaran
Detta anses vara det tråkigaste sättet att felsöka iTunes, inte öppningsproblemet. Ominstallation kan vara tidskrävande och besvärligt men har en ganska god framgångsfrekvens för att lösa det givna felet.
Följ stegen noggrant för att få iTunes att köra på dina konkurrenter utan några problem:
Besök Kontrollpanelen och gå till ‘Program’ eller ‘Program and Features’. Välj sedan ‘Avinstallera ett program’.
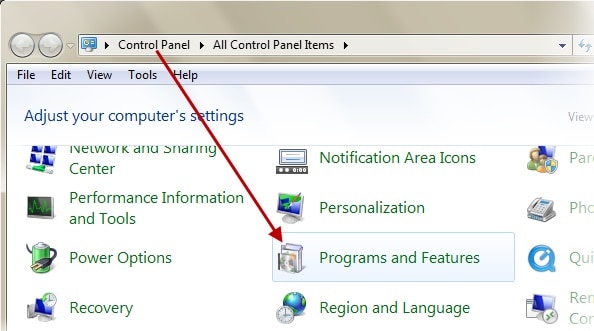
Avinstallera nu iTunes all annan programvara från din Windows-dator.
Följ ordningen nedan för att avinstallera all relaterad programvara för att undvika komplikationer i framtiden.
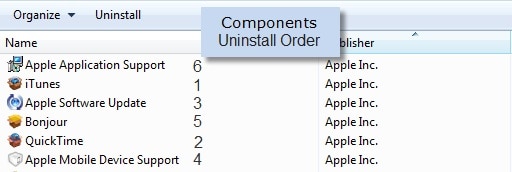
Öppna nu C: och ta bort alla mappar som visas i skärmdumpen nedan.
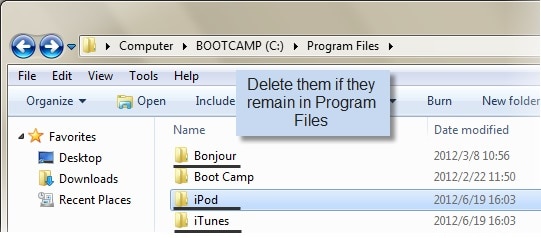
Du kan också tömma papperskorgen innan du installerar om iTunes-programvaran på din Windows-dator från Apples officiella webbplats.
Följ den här metoden endast om inget av de andra sätten som beskrivs ovan fungerar så att iTunes inte kommer att öppna problemet.
Det är mycket tydligt från beskrivningarna ovan att oavsett om iTunes inte öppnas är ett systemomfattande fel eller ett användarspecifikt problem, kan det lösas hemma utan att du behöver ta till någon form av teknisk support. Lösningarna varierar från enkla och grundläggande till mer avancerade felsökningstekniker. Följ den som passar dig bäst och njut av att använda oavbrutna iTunes-tjänster på din Windows-dator.
Senaste artiklarna