Exportera linjechatthistorik för säkerhetskopiering och import av chatthistorik
Line är en mycket smart applikation för smartphones för att ringa gratis chattmeddelanden och videosamtal, och den har mer än 200 miljoner användare över hela världen. Det är mycket obligatoriskt för en linje-smarttelefonanvändare att veta hur man säkerhetskopierar Line Chat-historiken så att de kan återfå chatten och meddelandet om telefonen tappas bort. Vi har delat upp artikeln i två delar; första delen handlar om hur du kan använda DrFoneTool för att säkerhetskopiera och återställa din linjechatthistorik och den andra delen berättar hur du importerar linjechatthistorik till SD-kortet eller e-posten och återställer därifrån på din nya enhet.
- Del 1: Hur man använder DrFoneTool – WhatsApp Transfer
- Del 2: Säkerhetskopiera och importera linjechatthistorik via SD-kort eller e-post
Del 1. Hur man använder DrFoneTool – WhatsApp Transfer
I den här delen av artikeln kommer du att lära dig hur du säkerhetskopierar linjediagramshistorik med programvaran DrFoneTool på din telefon. Dessa mycket enkla steg hjälper dig att säkerhetskopiera din linjechatt snabbt och säkert. Du kan enkelt skydda din linjechatthistorik nu med den här metoden. DrFoneTool – WhatsApp Transfer låter dig säkerhetskopiera din linjechatthistorik med bara några klick. Vänligen följ följande enkla steg.

DrFoneTool – WhatsApp Transfer
Skydda enkelt din LINE-chatthistorik
- Säkerhetskopiera din LINE-chatthistorik med bara ett klick.
- Förhandsgranska LINE chatthistorik före återställning.
- Skriv ut direkt från din säkerhetskopia.
- Återställ meddelanden, bilagor, videor och mer.
-
Stöder iPhone X/8 (Plus)/ iPhone 7(Plus)/ iPhone6s(Plus), iPhone SE och den senaste iOS 11 fullt ut!

- Fullt kompatibel med Windows 10 eller Mac 10.11.
Steg 1. Starta DrFoneTool
I det första steget måste du starta applikationen DrFoneTool och välja ‘Återställ social app’. Du kommer att se 3 verktyg som i bilden nedan, välj ‘iOS LINE Backup & Restore’.
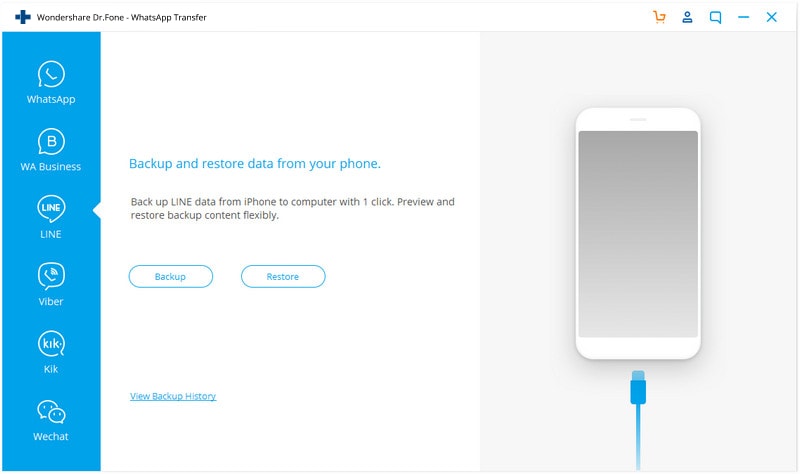
Steg 2. Anslut telefonen till datorn
Du kommer att ansluta din telefon till din dator med en USB-kabel. Din enhet kommer att upptäckas automatiskt.
Steg 3. Säkerhetskopiera linjedata
Du måste klicka på ‘Säkerhetskopiering’ för att starta säkerhetskopieringsprocessen i detta steg. Detta kan ta lite tid beroende på vilken data du säkerhetskopierar.
Steg 4. Se säkerhetskopian
När säkerhetskopieringen är klar kan du se den i det här steget. Klicka bara på ‘Visa den’ för att se den. Detta är allt du behöver göra för att säkerhetskopiera med DrFoneTool.

Nu kommer vi att visa dig hur du återställer den exporterade linjechatthistoriken på din nya telefon. Återigen är stegen få och enkla.
Steg 1.Visa dina säkerhetskopior
I det här steget kan du kontrollera dina säkerhetskopieringsfiler genom att klicka på ‘För att visa föregående säkerhetskopia >>’. Gör alltid så.

Steg 2. Extrahera din LINE backup-fil
Här kommer du att se en lista med LINE backup-filer, välj den du vill ha och tryck på ‘Visa’.
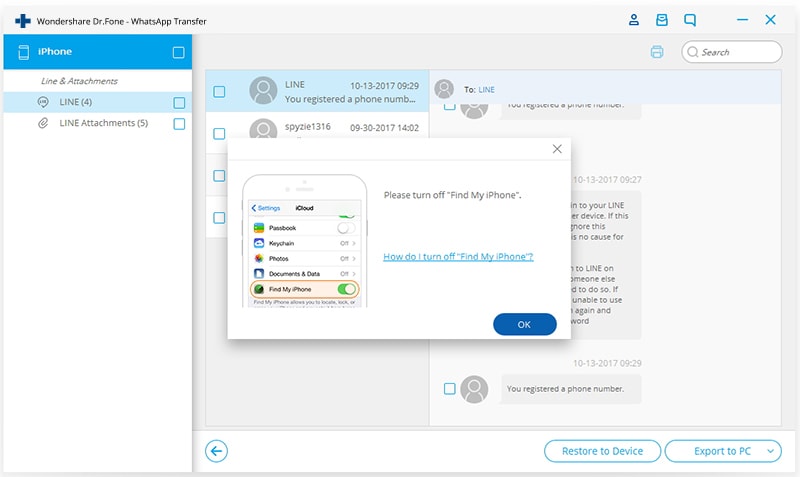
Steg 3. Förhandsgranska för att återställa
När skanningen är klar kan du förhandsgranska alla LINE-chattar och bilagor och sedan återställa eller exportera dem genom att klicka på ‘Återställ till enhet’
Nu är du klar. Njut av din linjechatt nu.
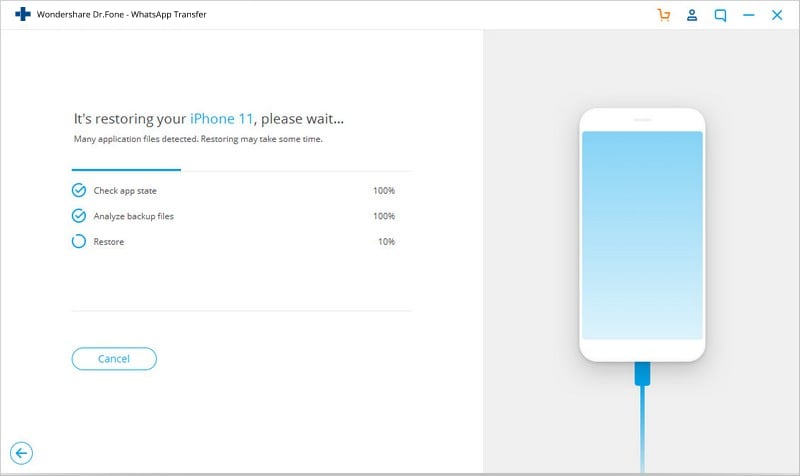
Del 2. Säkerhetskopiera och importera linjechatthistorik via SD-kort eller e-post
I den här delen kommer vi att visa dig hur du säkerhetskopierar din linjechatthistorik på ditt SD-kort och e-post och återigen importerar samma chatthistorik tillbaka till din smartphone.
Vänligen följ de angivna enkla stegen noggrant.
hur du säkerhetskopierar din linjechatthistorik på ditt SD-kort
Steg 1. Starta Line App
I det allra första steget kommer du att starta Line-appen på din smartphone som du använder den. Klicka bara på Line-appikonen på skärmen så öppnas den av sig själv.

Steg 2. Klicka på Chattfliken
I det här steget kommer du att öppna chatthistoriken du vill säkerhetskopiera från chattfliken i raden.
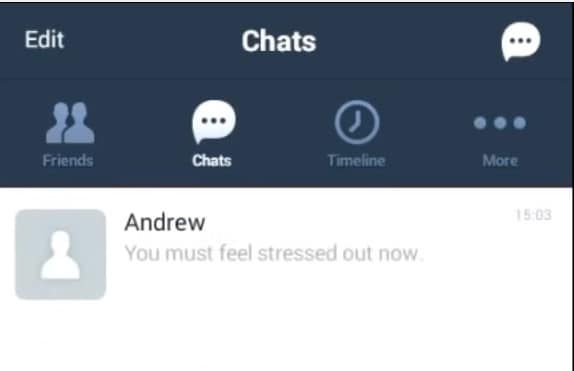
Steg 3. Klicka på V-formad Knappen
Efter att ha valt chatten vill du exportera; nu måste du klicka på den V-formade knappen längst upp till höger på skärmen.
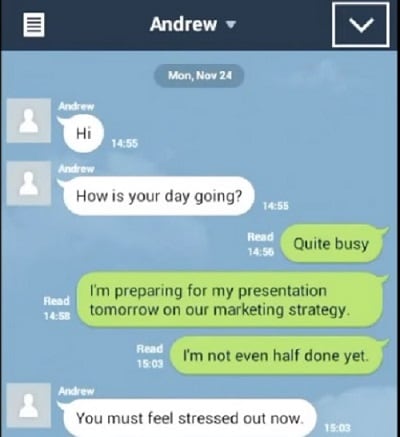
Steg 4. Klicka på Chattinställningar
Efter att ha tryckt på den V-formade knappen i föregående steg måste du ha sett knappen Chattinställningar på popup-skärmen. Nu måste du klicka på knappen ‘Chatinställningar’ i det här steget.
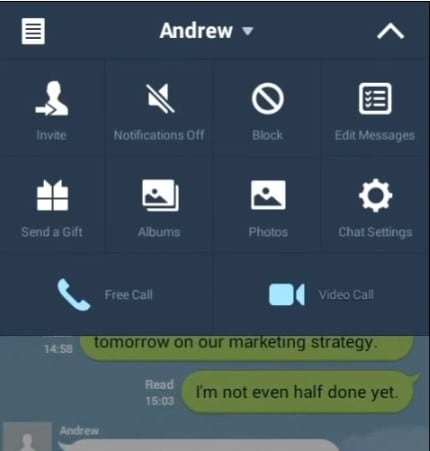
Steg 5. Klicka på Backup Chat History
Nu kommer du att se alternativet ‘Backup Chat History’ på skärmen som du måste klicka på som visas på bilden.
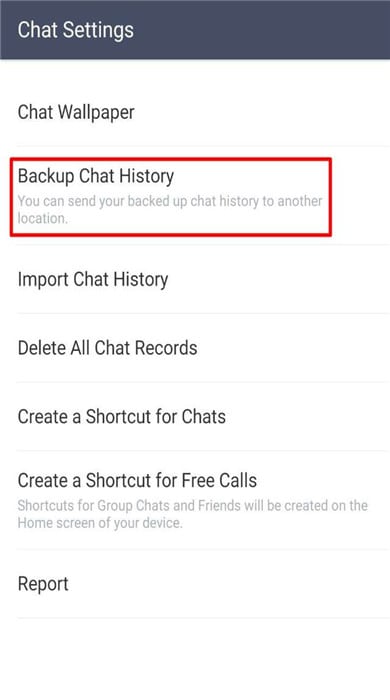
Steg 6. Klicka på Säkerhetskopiera
Det här steget talar om för dig att klicka på alternativet ‘Säkerhetskopiera alla’ på skärmen som i följande bild. En sak är att du måste komma ihåg att detta sparar endast den individuella chatten. Du måste säkerhetskopiera varje chatt på samma sätt.
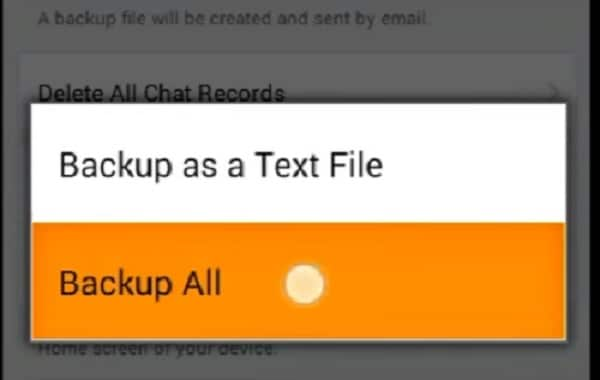
Steg 7. Spara till e-post
I det här steget kommer du att klicka på ‘Ja’ för att godkänna att du vill importera chatthistoriken till din e-postadress. Detta kommer att spara chatthistoriken på SD-kortet automatiskt.
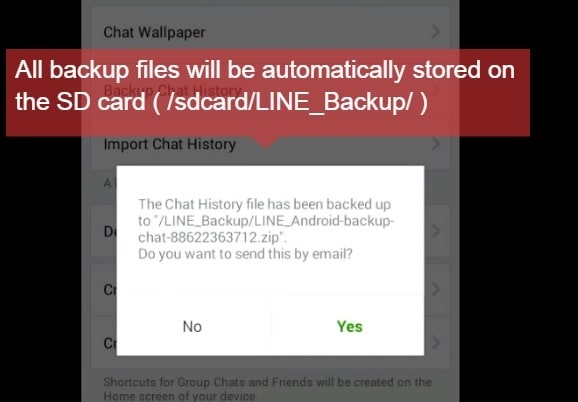
Steg 8. Ställ in e-postadress
Efter att ha bekräftat kommer du att lägga din e-postadress där du vill säkerhetskopiera i detta steg. När du klickar på skicka-knappen skickas den till din e-postadress.
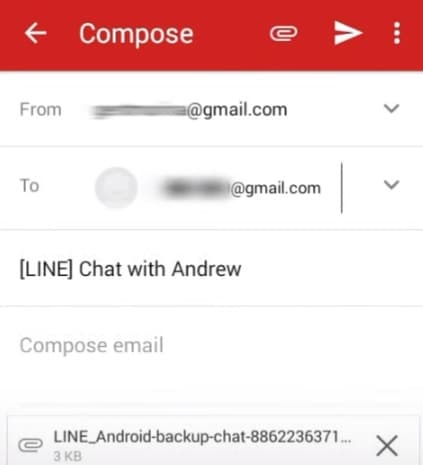
På detta sätt har du framgångsrikt importerat linjechatthistoriken till ditt SD-kort och e-post också. Nu delar vi med dig av hur du importerar den sparade chatthistoriken tillbaka till din nya telefon. Återigen är stegen korta och lätta att följa.
hur du importerar den sparade chatthistoriken tillbaka till din nya telefon
Steg 1. Spara chattfilen
För att återställa linjechatthistoriken från SD-kortet till din linje måste du kopiera och spara linjechatthistorikfilerna med extensions.zip på enheten.
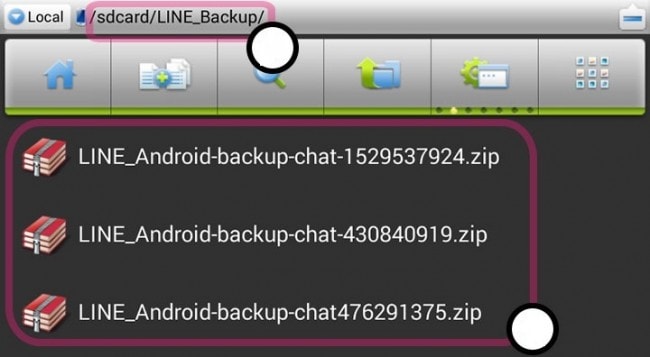
Steg 2. Starta Line App
Nästa steg talar om för dig att starta linjeappen på din enhet.

Steg 3. Gå till Chattfliken
I det här steget, efter att ha öppnat linjeappen på din telefon, måste du öppna chattfliken och starta en ny chatt eller gå in i en befintlig konversation där du vill importera chatthistoriken.
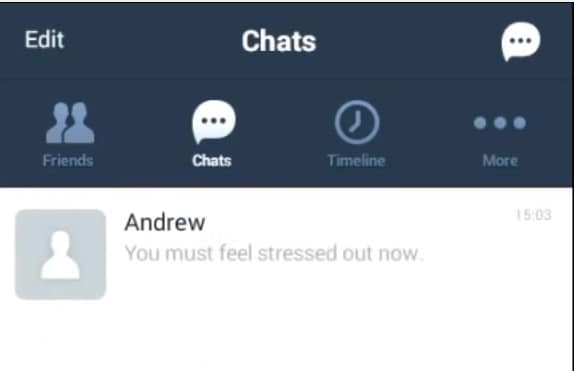
Steg 4. Klicka på V-formad Knappen
Du kommer att trycka på den V-formade knappen uppe till höger i detta steg. Efter att ha tryckt på måste du klicka på ‘Chattinställningar’ genom att klicka på den.
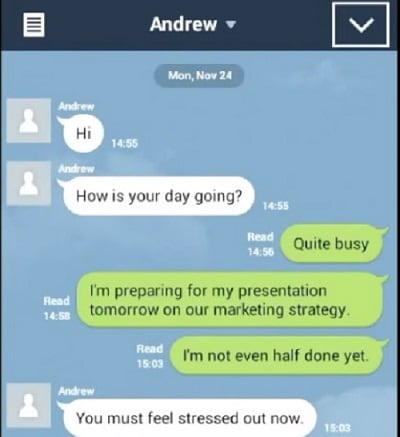
Steg 5. Klicka på Importera chatthistorik
När du går in i chattinställningarna för Line på din telefon ser du ‘Importera chatthistorik’ som visas i bilden nedan. Klicka på det här alternativet för att importera chatthistoriken.
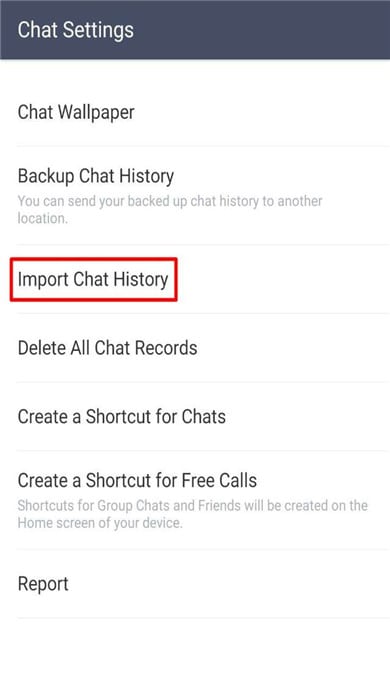
Steg 6. Klicka på knappen ‘Ja’.
Nu måste du bekräfta att du vill importera chatthistoriken genom att trycka på ‘Ja’-knappen.
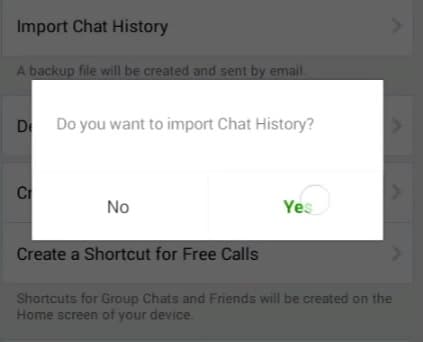
Steg 7. Klicka på knappen ‘OK’.
Detta är det sista steget du behöver göra, och du kommer att klicka på ‘OK’ efter att du fått uppmaningen att chatthistoriken har importerats. Nu har du lyckats importera den.
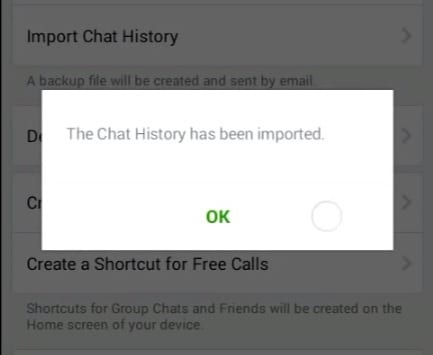
Nu fick du veta hur du exporterar linjechatthistorik och återställer den igen. Den här artikeln är till stor nytta för dem som vill säkerhetskopiera och återställa sin linjechatthistorik.
Senaste artiklarna

