Hämta raderad radchatthistorik på Android
Det finns olika återställningsprogram som hjälper till att återställa förlorad data. Eftersom dagens smarta telefoner är mycket kapabla att lagra alla typer av information och även de som är mycket viktiga och känsliga, ökar också sårbarheten att utsätta all viktig data för risker. Om informationen går förlorad eller raderas, ingen chans att få tillbaka dem, verkligen? Nej. Men hur återställer man raderade radmeddelanden?
Det finns olika applikationer som kan återställa data eller förlorad information med några få steg. Vi använder många applikationer för kommunikation och i Google Play Butik. Medan vi använder sådana applikationer händer det automatiskt att chattdata tar lite plats i enhetens lagring. Detta innebär alltid att data riskerar att gå vilse. Line är ett sådant program för snabbmeddelanden och samtal. Eftersom chatten är en meddelande- och samtalsapp tar den definitivt lite plats. Så det finns chanser att chattdata raderas. Det är här applikationer för säkerhetskopiering och återställning av data för Android kommer in i bilden. I händelse av Line kan chatthistoriken säkerhetskopieras och återställas när det behövs.
Det finns olika applikationer för säkerhetskopiering och återställning av data som kan användas för att säkerhetskopiera och återställa Line chat-historik. Nedan är några sätt som Android-data kan återställas med DrFoneTool:
- Del 1: Hur man hämtar linjechatthistorik med DrFoneTool – Dataåterställning (Android)
- Del 2: Backup Line Chat History för Android-enheter
- Del 3: Backup Line Chat History på iOS-enheter
- Del 4: Återställa Line backup-filer på iOS
Del 1: Hur man hämtar linjechatthistorik med DrFoneTool – Dataåterställning (Android)
Först och främst ladda ner och starta DrFoneTool på datorn för Android.

När du har startat DrFoneTool ansluter du Android-enheten till datorn med en USB-kabel. Se till att USB-felsökningsfunktionen är aktiverad på Android-enheten, om inte, när du ansluter Android-enheten kommer ett meddelande att dyka upp där USB-felsökningen kan aktiveras.

Efter att enheten har anslutits ordentligt och upptäckts av programmet är det dags att välja vilka filtyper som ska skannas. Så välj vilken typ av data som ska återställas.

Klicka på ‘Nästa’ för att fortsätta med dataåterställningsprocessen.
Skanna Android-enheten efter förlorad data genom att klicka på ‘Start’ för att börja. Detta kommer att börja analysera och skanna enheten för förlorad data som ska återställas.
Det finns två lägen här. Om du tittar på beskrivningen kan antingen ‘Standardläge’ eller ‘Avancerat läge’ väljas baserat på kravet. Helst är det bättre att välja ‘Standard Mode’ eftersom det fungerar snabbare. ‘Avancerat läge’ kan väljas om ‘Standardläge’ inte fungerar.

Nu kommer skanningsprocessen att ta några minuter beroende på mängden förlorad data innan programmet återställer raderade data.

En superanvändarbehörighet kan blinka på enhetens skärm. Klicka på ‘Tillåt’ för att bekräfta.
Efter att programmet är klart med att skanna enheten efter förlorad data, kan de hittade data förhandsgranskas en efter en. Kontrollera nu objekten genom att förhandsgranska dem, som måste återställas.
Klicka på ‘Återställ’ så att de återställda objekten sparas på datorn.
Del 2: Backup Line Chat History med DrFoneTool – Backup & Restore (Android)
Med Wondershare DrFoneTools Android-datasäkerhetskopierings- och återställningsfunktion kan Android-data säkerhetskopieras med stor lätthet. Detta program hjälper till att säkerhetskopiera data och sedan selektivt återställa data när det behövs.
Starta först programmet och välj alternativet ‘Backup & Restore’.
Efter att ha startat programmet ansluter du Android-enheten till datorn med USB-kabeln och låter DrFoneTool upptäcka enheten.

Nu efter att enheten är ansluten, välj de filtyper som ska säkerhetskopieras med hjälp av programmet. DrFoneTool stöder många olika filtyper och Line Chat History är en av applikationsdata, välj applikationsdata som typ som ska säkerhetskopieras. Du kan till och med välja andra filtyper tillsammans för att säkerhetskopieras som på bilden nedan.

Men en sak måste noteras att säkerhetskopiering av appdata på Android-enheten kräver att enheten är rotad.
Efter att ha valt datatyper, klicka på ‘Säkerhetskopiera’ för att starta processen. Processen tar några minuter beroende på storleken på data som ska säkerhetskopieras.

När säkerhetskopieringen är klar, klicka på ‘Visa säkerhetskopian’ som finns i det nedre vänstra hörnet.
Säkerhetskopieringsinnehållet kan nu ses genom att klicka på ‘Visa’.

Du kan nu selektivt återställa det säkerhetskopierade innehållet vid behov.
Klicka på ‘Återställ’ och välj från säkerhetskopian som finns på datorn. Du kan välja vilken data som ska återställas. Klicka på ‘Återställ’ efter att datatypen och filerna som ska återställas har valts.

Programmet skulle kräva auktorisation under restaureringsprocessen. Klicka på ‘OK’ efter att tillåtelse att fortsätta.

Hela processen skulle ta ytterligare några minuter.
Det här programmet hämtar eller återställer inte chatthistoriken som rensas. Chattdata måste säkerhetskopieras med detta program för att förhindra ytterligare förlust eftersom säkerhetskopian kan användas när som helst om chatthistoriken raderas.
Del 3: iOS Line Backup & Restore
Starta DrFoneTool och klicka på ‘Backup & Restore’. Detta kommer att visa en lista med verktyg som visas i bilden nedan.
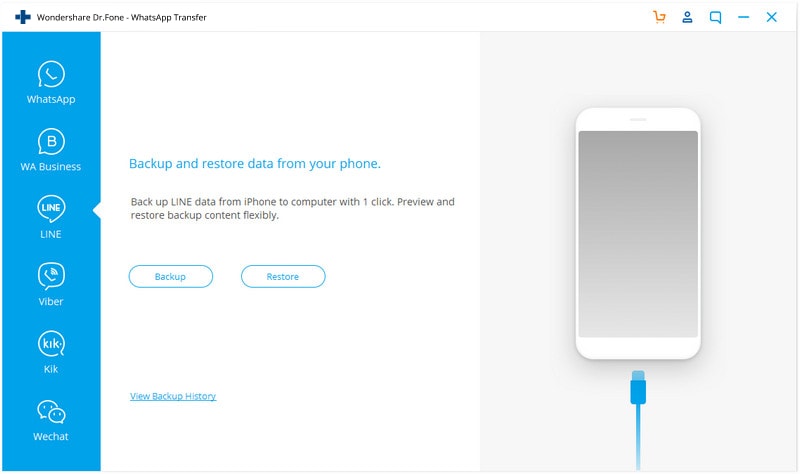
Välj ‘iOS LINE Backup & Restore’ från listan över verktyg. Anslut iPhone till datorn med en USB-kabel och låt den upptäckas automatiskt av DrFoneTool.
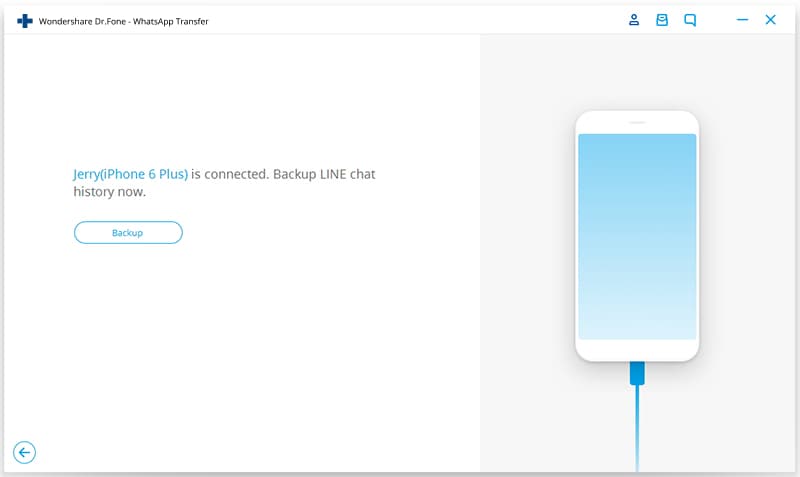
Klicka på ‘Backup’ för att starta säkerhetskopieringsprocessen efter att telefonen har identifierats.

Du kan klicka på ‘Visa den’ för att förhandsgranska säkerhetskopiorna.

Nu, efter att säkerhetskopieringsprocessen är klar, kan återställning av säkerhetskopiorna göras när det behövs.
Del 4: Återställa Line backup-filer
Klicka på ‘För att visa föregående säkerhetskopia>>’ för att kontrollera radens säkerhetskopia.
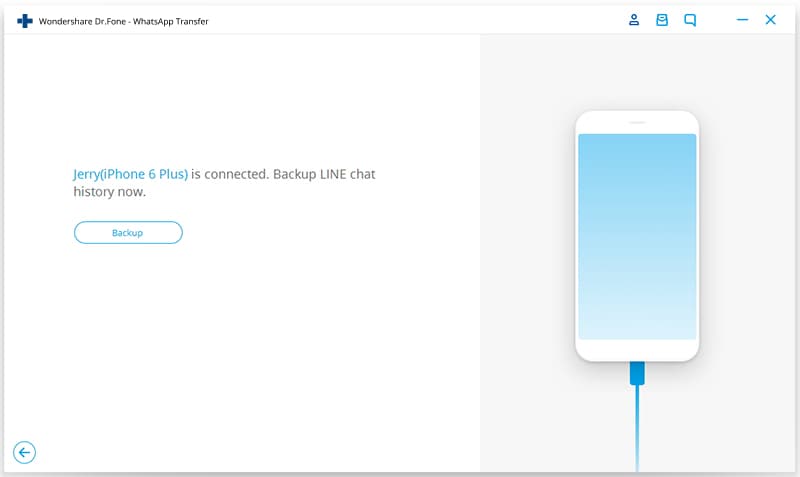
Listan över Line backup-filer kan ses, väljas och visas genom att trycka på ‘Visa’.

När skanningen är klar kan alla linjechattmeddelanden och bilagor ses. Återställ eller exportera dem nu genom att klicka på ‘Återställ till enhet’. Detta kommer att exportera data till PC.
DrFoneTool tillåter återställning eller export av hela data och tillåter inte att selektivt välja filer att återställa eller exportera.
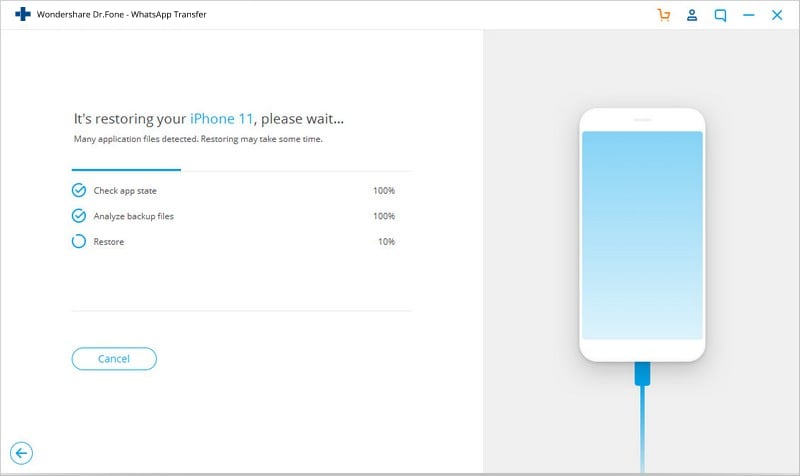
Hela processen kan rullas tillbaka genom att starta om DrFoneTool och klicka på alternativet ‘Ångra återställningen’. Endast den senaste återställningen kan ångras.
Så, det här är några av sätten att återställa linjechatthistorik genom att hämta data med hjälp av program på PC.
Senaste artiklarna