3 Lösningar: Hur man återställer raderade textmeddelanden på iPhone
- Lösning 1: Återställ raderade iPhone-meddelanden från iTunes Backup
- Lösning 2. Återställ raderade iPhone-meddelanden från iCloud Backup
- Lösning 3. Återställ raderade iPhone-textmeddelanden utan säkerhetskopior
Lösning 1: Återställ raderade iPhone-meddelanden från iTunes Backup
Den första lösningen för att återställa raderade meddelanden från din iPhone är att återställa dem via iTunes-säkerhetskopian. Din Apple-enhet är mer sofistikerad än du föreställt dig och använder iTunes-programvaran vars primära syfte är att spela musik, för att även säkerhetskopiera vissa viktiga datamoduler inklusive textmeddelanden. Den säkerhetskopierar även musik, video, kontakt- och kalenderinformation. Här är de saker du behöver veta om att återställa dina meddelanden
Förutsättningar för att använda detta sätt
Några steg är viktiga innan du börjar återställa dina förlorade textmeddelanden från din iPhone.
- • Se till att du använder den senaste versionen av iTunes. Om du inte använder den senaste versionen, rekommenderas det starkt att du laddar ner den senaste versionen från Apples officiella webbplats eller använder iTunes för att automatiskt uppdatera sig själv till den senaste versionen. Många av felen i den tidigare versionen kan orsaka ett fel i återställningsprocessen.
- • Du måste se till att din nuvarande data säkerhetskopieras innan du fortsätter att återställa dina meddelanden. Detta är viktigt för att säkerställa att om processen går fel vid något tillfälle, data som du för närvarande har i din telefon inte går förlorade som ett resultat av detsamma.
- • Om du använder iOS 6 eller senare bör du helst stänga av funktionen ‘Hitta min iPhone’ tills processen att återställa dina förlorade meddelanden är över.
Steg för att återställa iPhone textmeddelanden från iTunes backup
Anslut först din iPhone till din dator. För detta ska du helst använda USB-kabeln som följer med din iPhone. Öppna sedan din iTunes och välj din iPhone som önskad enhet.
I sammanfattningspanelen om din iTunes går du till alternativet ‘återställ’. Beroende på vilken version av iTunes du använder bör den se ut ungefär så här:
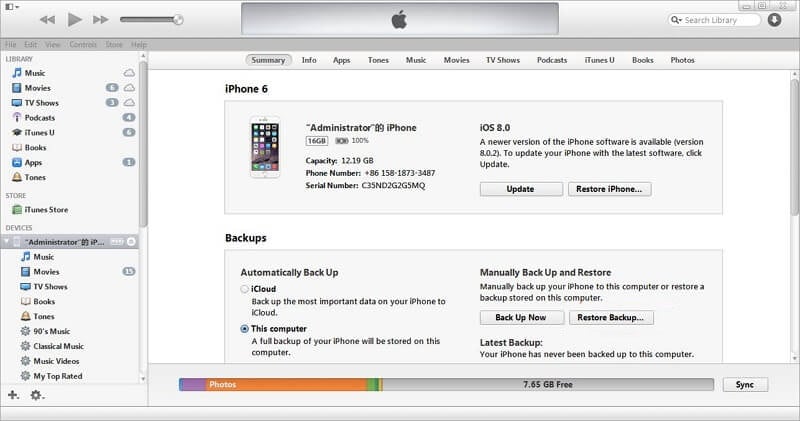
Välj alternativet ‘Återställ från säkerhetskopia’. Observera att om du redan har raderat din iPhone kan iTunes uppmana dig att återställa data själv. Men om du inte har gjort det måste du manuellt välja det här alternativet.
Nackdelar
All din data inklusive videor, musik och kalenderinformation kommer också att återställas automatiskt. Detta är kanske den största nackdelen med att använda denna metod.
Lösning 2. Återställ raderade iPhone-meddelanden från iCloud Backup
Med iOS 6 har iCloud introducerats som det nya sättet att säkerhetskopiera dina data på molnet utan att använda någon fysisk form av lagring. Du kan använda den här metoden för att återställa dina textmeddelanden om du har raderat dem.
Förutsättningar för att använda detta sätt
- • Har tillåtit automatisk synkronisering av din iCloud med Apple-enheten.
- • Det är viktigt att ha den senaste och uppdaterade versionen av iCloud-synkroniseringsprogrammet på din dator.
Steg för att återställa iPhone-textmeddelanden från iCoud
Det allra första och enkla steget är att öppna iCloud Backup och välja en viss säkerhetskopia att återställa dina data från. Skärmen ska se ut ungefär så här:


Efter att ha valt den säkerhetskopia du vill återställa från, följ helt enkelt anvisningarna som iPhone ger och fortsätt vidare för att återställa de raderade textmeddelandena.
Nackdelar
Denna process är inte problemfri eftersom du inte skulle veta vilken backup din text tillhör vid många tillfällen. Därför kan det krävas flera säkerhetskopieringssessioner för att till slut få ditt raderade meddelande.
Lösning 3. Återställ raderade iPhone-textmeddelanden utan säkerhetskopior
DrFoneTool – IOS Data Backup & Restore är en underbar programvara som kan hjälpa dig att glida igenom processen att återställa data som textmeddelanden och till och med olika andra filer. Inom 3 minuter hävdar DrFoneTool sig kunna återställa dina data under 3 minuter.

DrFoneTool – IOS Data Backup & Restore
Säkerhetskopiera och återställa iOS-data blir flexibel.
- Ett klick för att säkerhetskopiera hela iOS-enheten till din dator.
- Tillåt att förhandsgranska och återställa alla objekt från säkerhetskopian till en enhet.
- Exportera vad du vill från säkerhetskopiering till din dator.
- Ingen dataförlust på enheter under återställningen.
- Säkerhetskopiera och återställ selektivt alla data du vill ha.
För att återställa dina raderade textmeddelanden kan du helt enkelt öppna DrFoneTool och välja Fler verktyg > IOS Data Backup & Restore

Anslut sedan din iPhone till datorn, DrFoneTool kommer att upptäcka filtyperna på din enhet automatiskt och du väljer ‘Meddelanden och bilagor‘ att säkerhetskopiera. Klicka sedan på säkerhetskopiering.

Hela processen tar några minuter, vänta.

När säkerhetskopieringen är klar kan du kontrollera allt innehåll i säkerhetskopian i kategorier. Allt du behöver göra är att kontrollera filen du vill ha och klicka på knappen i det nedre högra hörnet av fönstret. Klicka sedan på knappen ‘Återställ till enhet’. Nu har dina raderade meddelanden återställts till din enhet.

DrFoneTool låter dig också återställa inte bara textmeddelanden utan en mängd filer som ljud, video, kontaktinformation och kalenderinformation via iTunes och iCloud backup. Det fantastiska med den här programvaran är att den kategoriskt och snyggt organiserar all återställningsbar data och låter dig selektivt välja vad du vill återställa. Detta kan spara mycket tid och krångel i motsats till annan programvara som utför samma uppgift på ett tråkigt sätt. DrFoneTool kan enkelt hämta och återställa alla typer av textmeddelanden.
Om du hade sparat något i iTunes eller iCloud och sedan tagit bort det, oroa dig inte. Du kan använda DrFoneTool för att faktiskt välja de angivna textmeddelanden som du hade raderat från iCloud och iTunes. Så det finns inget behov av att återställa alla meddelanden från iCloud. Du kan istället bara välja det specifika textmeddelandet som du hade raderat från iCloud och DrFoneTool kommer att hämta det åt dig, i några enkla steg!
Senaste artiklarna

