Hur man överför och säkerhetskopierar iPhone SMS/iMessage till PC/Mac
Jag vill spara iMessage-historik inklusive bilagor på min iPhone till datorn, så att jag kan kopiera eller skicka den till min e-post. Är det möjligt? Jag använder iPhone 7, iOS 11. Tack 🙂
Fortfarande spara iMessage från iPhone till PC eller Mac genom att göra en skärmdump av det? Sluta nu. Det fantastiska sättet att spara iMessage på iPhone är att spara det som en läsbar och redigerbar fil, inte en bild. Du kan inte göra det förut, men du kan göra det nu. Med ett iMessage-exportverktyg är det ett enkelt arbete.
- Del 1: Hur man sparar iPhone SMS och iMessages till PC eller Mac med DrFoneTool – Säkerhetskopiering av telefonen (iOS)
- Del 2: Spara SMS och iMessages från iPhone till Compuer med DrFoneTool – Phone Manager (iOS)
- Del 3: Säkerhetskopiera iPhone SMS/iMessages till Compuer med iTunes
Del 1: Hur man sparar iPhone SMS och iMessages till PC eller Mac med DrFoneTool – Säkerhetskopiering av telefonen (iOS)
Vet du inte var man kan hitta ett iMessage-exportverktyg? Har ett av mina bästa rekommendationer här: DrFoneTool – Säkerhetskopiering av telefonen (iOS). Med den kan du helt skanna och spara iMessages-konverteringar från din iPhone.

DrFoneTool – Säkerhetskopiering av telefonen (iOS)
Säkerhetskopiera och återställa iOS-data blir flexibel.
- Ett klick för att säkerhetskopiera hela iOS-enheten till din dator.
- Tillåt att förhandsgranska och återställa alla objekt från säkerhetskopian till en enhet.
- Exportera vad du vill från säkerhetskopiering till din dator.
- Säkerhetskopiera och återställ selektivt alla data du vill ha.
- Förtroende av miljoner användare runt om i världen och har fått strålande recensioner.
- Stöder ALLA modeller av iPhone, iPad och iPod touch.
-
Stöder iPhone X/8 (Plus)/ iPhone 7(Plus)/ iPhone6s(Plus), iPhone SE och den senaste iOS-versionen fullt ut!

Hur man överför och säkerhetskopierar iPhone SMS-meddelande från iPhone till PC
steg 1. Anslut din iPhone till datorn
Du kommer att vilja börja med att ladda ner och installera DrFoneTool – Phone Backup (iOS). När det har skötts ansluter du din iPhone till en av din dators tillgängliga USB-portar med telefonens laddningskabel. Kör programmet och välj ‘Telefonsäkerhetskopiering’ i huvudfönstret.

steg 2. Sök efter iMessages på din enhet
Programvaran kommer sedan att leta efter din iPhone. När den upptäcker din iPhone kommer den att visa alla olika filtyper som är tillgängliga för din säkerhetskopiering eller export till din PC. Eftersom vi vill säkerhetskopiera iPhone-meddelanden till pc samt säkerhetskopiera iMessages till pc, väljer vi ‘Meddelanden och bilagor’ och sedan klickar vi på ‘Säkerhetskopiera’ för att fortsätta. Håll din iPhone ansluten under hela processen eftersom det kommer att ta lite tid.

steg 3. Förhandsgranska och spara iMessage-historik på din dator
När säkerhetskopieringen är klar kommer du att se alla data i säkerhetskopian som visas nedan. Kraften med detta verktyg är din förmåga att anpassa hur mycket, eller hur lite, du skickar till din PC. Välj vad du vill inkludera och klicka sedan på knappen ‘Exportera till PC’. Det kommer att skapa en HTML-fil med ditt valda innehåll på din dator.

DrFoneTool – Phone Backup (iOS) – det ursprungliga telefonverktyget – arbetar för att hjälpa dig sedan 2003
Gå med miljontals användare som har erkänt DrFoneTool – Phone Backup (iOS) som det bästa verktyget.
Del 2: Spara SMS och iMessages från iPhone till Compuer med DrFoneTool – Phone Manager (iOS)
Det andra alternativet jag vill visa dig är DrFoneTool – Telefonhanterare (iOS) . DrFoneTool – Phone Manager (iOS) är en annan smart mjukvara som gör att vi kan säkerhetskopiera iMessages till pc och/eller säkerhetskopiera iPhone-meddelanden till pc. Funktionen i programvaran som imponerade mest på mig var hur du kunde överföra alla iMessages och SMS-meddelanden med ett klick.

DrFoneTool – Telefonhanterare (iOS)
Sparar SMS och iMessages från iPhone till Compuer med ett klick!
- Överför SMS, iMessages, foton, kontakter, videor, musik och mer från iPhone till PC eller Mac.
-
Stöder iPhone X/8 (Plus)/ iPhone 7(Plus)/ iPhone6s(Plus), iPhone SE och den senaste iOS-versionen fullt ut!

- Fullt kompatibel med Windows 10 eller Mac 10.8-10.14.
- Stöder alla iOS-versioner helt.
Hur man säkerhetskopierar iPhone-meddelanden till pc och säkerhetskopierar iMessages till pc med ett klick
steg 1. Välj funktionen ‘Säkerhetskopiera din telefon’.
Börja med att ladda ner och installera DrFoneTool – Phone Manager (iOS). När den är installerad, anslut din iPhone till en av din dators tillgängliga USB-portar med telefonens laddningskabel. Klicka på alternativet ‘Phone Manager’ från DrFoneTool-gränssnittet.

steg 2. Välj iPhone-data att överföra
DrFoneTool – Phone Manager (iOS) kommer nu att försöka upptäcka din iPhone. Efter att DrFoneTool – Phone Manager (iOS) har upptäckt din iPhone kan du klicka på ‘Information’ i fönstret och välja ‘SMS’ för att överföra våra iPhone-meddelanden och iMessages till PC eller Mac. Även om de inte nämns specifikt i alternativet, ingår iMessages i alternativet ‘Textmeddelanden’.


Du kommer att vilja se till att du lämnar din iPhone ansluten hela tiden den överför dina data till din dator eftersom det kommer att ta lite tid.
steg 3. Kontrollera våra iPhone-meddelanden och iMessages på datorn
När säkerhetskopieringsprocessen är klar kan vi klicka på popup-fönstret för att se iPhone-meddelanden och iMessages på vår dator. Vi kan också gå till ‘Inställningar’ för att hitta våra säkerhetskopior eller ändra platsen för våra säkerhetskopior på datorn.

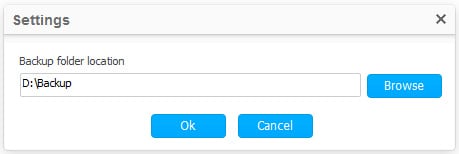
Som vi kan se ovan är det väldigt enkelt att spara SMS/iMessages till datorn med DrFoneTool – Phone Manager (iOS). Om du ska säkerhetskopiera och överföra din iPhone SMS/iMessages till datorn är DrFoneTool – Phone Manager (iOS) ett bra val.
Del 3: Säkerhetskopiera iPhone SMS/iMessages till Compuer med iTunes
Det sista alternativet jag vill visa dig är att säkerhetskopiera din telefon med iTunes. Det finns två stora fallgropar med att använda iTunes. Först säkerhetskopierar den allt på telefonen utan möjlighet att specifikt välja vad du vill ha säkerhetskopierat. För det andra sparar den säkerhetskopian i ett format som gör filerna oläsbara på din dator. Även om det kanske inte är så praktiskt, kan iTunes fortfarande vara ett gångbart alternativ för att säkerhetskopiera iPhone-meddelanden till pc och för att säkerhetskopiera iMessages till pc.
Steg för att använda iTunes för att slutföra en säkerhetskopia av din iPhone
Steg 1: Anslut din telefon till iTunes
Om det behövs, börja med att ladda ner och installera iTunes. Anslut din iPhone till en av din dators tillgängliga USB-portar och kör iTunes. iTunes kommer att upptäcka din enhet och visa din enhet till vänster i fönstret.
Steg 2: Initiera fullständig säkerhetskopiering till din dator
Klicka på ‘Sammanfattning’. Och markera sedan ‘Den här datorn’ och klicka på ‘Säkerhetskopiera nu’ i den högra delen av fönstret.

Steg 3: Verifiera och byt namn på säkerhetskopian
När vi har säkerhetskopierat våra iPhone-data till datorn med iTunes kan vi gå till ‘Inställningar’ > ‘Enheter’ för att verifiera att det fungerade eller för att ge det ett mer meningsfullt namn. Om du är osäker på hur du hittar säkerhetskopians plats kan du läsa den här artikeln: Hur man hittar en plats för iPhone-säkerhetskopiering

DrFoneTool – Phone Manager (iOS) – det ursprungliga telefonverktyget – arbetar för att hjälpa dig sedan 2003
Gå med miljontals användare som har erkänt DrFoneTool – Phone Manager (iOS) som det bästa verktyget.
Det är enkelt och gratis att prova – DrFoneTool – Telefonhanterare (iOS).
Puh! Vi tog oss igenom alla tre och utan alltför stora svårigheter. Alla dessa tre alternativ har sina för- och nackdelar och ditt beslut beror mest på de funktioner du letar efter. Om du vill ha mer kontroll över vad du säkerhetskopierar kommer du troligen att vilja använda DrFoneTool – Phone Backup (iOS). Om du letar efter något med lite mer enkelhet, eller om du vill göra en enkel överföring från telefon till dator, kan du välja DrFoneTool – Phone Manager (iOS). Äntligen kommer användare som letar efter en komplett säkerhetskopia av sin iPhone att vilja använda iTunes.
Senaste artiklarna

